Hướng đem vào cơ chế Safe Mode bên trên Windows XP/7/8/10..
Nếu các bạn là người tiêu dùng PC thông thường xuyên thì bản thân tin yêu tiếp tục tối thiểu một chuyến bắt gặp “Safe mode” trước lúc phát động vô Windows rồi trúng không? Safe mode thông thường xuất hiện tại Khi PC bị tắt đột ngột bởi thất lạc năng lượng điện hoặc PC bị không còn Pin Sạc. Vậy Safe mode là gì? và nó có công dụng ra sao bên trên PC của bạn? Bài ghi chép này Máy tính Việt Phong sẽ khiến cho bạn hiểu cặn kẽ về cơ chế này tương tự cơ hội vô cơ chế Safe mode bên trên Windows XP/ 7/ 8/ 8.1…
Bạn đang xem: vào safe mode win 10
Chế chừng Safe Mode là gì?
Safe mode hoặc hay còn gọi là cơ chế an toàn và tin cậy, với cơ chế này bạn cũng có thể truy vấn vô PC nhưng mà ko cần thiết bất kể một ứng dụng loại 3 nào là và hệ điều hành và quản lý chỉ hấp thụ vô lịch trình những tệp tin, trình điều khiển và tinh chỉnh vũ khí (driver) căn bạn dạng và quan trọng nhất. Chính vì vậy nhưng mà một khi chúng ta bị lỗi và ko thể truy vấn vô Windows được thì rất có thể vô cơ chế Safe mode nhằm copy tài liệu, gỡ quăng quật ứng dụng, khử virus tương tự thiết lập và thay thế sửa chữa lại Windows.
Có bao nhiêu loại Safe mode ?
Ở những phiên bạn dạng Windows lúc bấy giờ thì Khi truy vấn vô Safe mode sẽ sở hữu được 3 cơ chế cho mình lựa lựa chọn tê liệt là:
Safe mode: Chế chừng thường thì như tiếp tục khái niệm phía trên, cơ chế này tiếp tục hấp thụ driver và những tệp tin quan trọng nhất nhất nhằm phát động vô hệ điều hành và quản lý.
Safe mode with Networking: Khi các bạn dùng cơ chế này, ngoài các việc hấp thụ tệp tin, driver như cơ chế Safe mode thường thì, sẽ sở hữu được tăng những cty gom bạn cũng có thể thao tác làm việc vô mạng (có internet).
Safe mode with Command Prompt: Chế chừng này tiếp tục được chấp nhận Windows chạy lịch trình và gọi tăng tệp tin cmd.exe nhằm hoạt động và sinh hoạt vô môi trường thiên nhiên skin dòng sản phẩm mệnh lệnh, tất yếu người tiêu dùng nên thông thuộc những mệnh lệnh bên trên Dos.
Ngoài rời khỏi khi chúng ta phát động vô cơ chế Safe mode sẽ sở hữu được những tùy lựa chọn rất rất hữu ích như: Enable Boot Logging, Enable VGA Mode, Last Known Good Configuration, Debugging Mode…
Enable Boot Logging: Tất cả những trình điều khiển và tinh chỉnh vũ khí và cty được hấp thụ lên tiếp tục ghi lại vô tệp tin mang tên ntbtlog.txt rất rất hữu ích nhằm tất cả chúng ta rất có thể hiểu và dò la rời khỏi đúng đắn nguyên vẹn nhân tạo ra trục trặc cho tới khối hệ thống.
Enable VGA Mode: Khởi động và hấp thụ driver căn bạn dạng của Windows cho tới thẻ tăng cường hình đồ họa. Nó khá hữu dụng nhằm xác lập với nên trước tê liệt các bạn tiếp tục download một driver mới nhất cho tới thẻ tăng cường hình đồ họa và tê liệt đó là nguyên vẹn nhân tạo ra trường hợp bất ngờ.
Last Known Good Configuration: Máy tính được phát động và người sử dụng những vấn đề vô Registry nhưng mà Windows khắc ghi kể từ chuyến tắt máy hoàn hảo mới gần đây nhất.
Directory Service Restore Mode: Khởi động và rất có thể hồi phục qua quýt System Restore.
Debugging Mode: cũng có thể hồi phục trải qua Remote Install Service.
Khi nào là thì dùng cho tới Safe mode?
Máy tính bị lỗi màn hình hiển thị xanh xao ko thể truy vấn vô được Windows. Lúc này bạn phải vô Safe mode nhằm gỡ quăng quật những ứng dụng hoặc driver tạo ra hiện tượng bên trên. Quý khách hàng lưu giữ lại coi trước lúc bị lỗi tôi đã làm cái gi với PC, với download tăng gì ko thì gỡ không còn rời khỏi.
Máy tính bị virus và các bạn ko thể download bất kể ứng dụng nào là, thời điểm hiện tại các bạn cũng cần được truy vấn vô cơ chế Safe mode tiếp sau đó dùng đĩa cứu hộ cứu nạn nhằm khử virus cho tới máy.
Cách vô cơ chế Safe mode
Cách vô Safe mode bên trên Windows XP

Rất đơn giản và giản dị nhằm truy vấn vô cơ chế Safe mode bên trên Windows XP các bạn chỉ việc phát động lại máy và nhấn thời gian nhanh (có thể nhấn liên tục) phím F8 tiếp sau đó lựa chọn cơ chế Safe mode nhưng mà mình muốn vô.
Cách vô Safe mode bên trên Windows 7

Cũng tương tự động như Windows XP, Windows 7 bạn cũng có thể thực hiện tương tự động như chỉ dẫn bên trên. Sử dụng phím F8 nhé.
Cách vô Safe mode bên trên Windows 8 / 8.1 / 10
Trên Windows 8 hoặc 8.1 các bạn thực hiện như sau: Mở vỏ hộp thoại run rẩy (Windows + R)=> dùng mệnh lệnh msconfig => nhấn Enter.
Tại hành lang cửa số System Configuration các bạn vô tab Boot tiếp sau đó kiểm tra vô dù Safe boot bên trên trên đây bạn cũng có thể chọn:
Minimal: Truy cập vô cơ chế Safe mode thường thì.
Alternate Shell: Nếu như các bạn thạo về những dòng sản phẩm mệnh lệnh vô cmd (Command Prompt) thì rất có thể lựa chọn cơ chế này.
Active Directory Repair: Lựa lựa chọn này được chấp nhận các bạn vô cơ chế Safe Mode với quyền truy vấn vô những vấn đề rõ ràng bên trên PC, tựa như các dòng sản phẩm Hartware. Nếu ko setup thành công xuất sắc Hartware mới nhất, ví dụ như Active Directory thì Safe Mode sẽ tiến hành dùng nhằm phục sinh lại sự ổn định toan của khối hệ thống bằng phương pháp thay thế sửa chữa tài liệu bị hỏng hoặc tăng tài liệu vô folder.
Network: Truy cập vô cơ chế Safe mode rất có thể liên kết được mạng internet.

Nhấn Apply => OK => lịch trình tiếp tục thể hiện một hành lang cửa số đòi hỏi các bạn Restart lại PC nhằm vận dụng việc thiết lập. Quý khách hàng nên chọn lựa Restart nhằm phát động lại máy và vô cơ chế Safe mode (khi phát động lại PC tiếp tục tự động hóa truy vấn vô cơ chế safe mode cho tới bạn).
Xem thêm: nêu tác dụng của biện pháp tu từ
Sau khi chúng ta tiếp tục fix lỗi hoàn thành và cảm nhận thấy OK rồi và mong muốn vô lại Windows như thông thường thì triển khai lại thao tác bên trên, tiếp sau đó quăng quật kiểm tra ở dù Safe boot chuồn và Restart lại máy.
Lưu ý: Cách này rất có thể vận dụng cho tới Windows 7 nếu mà các bạn nhấn F8 nhưng mà ko vô được nhé. Và một chú ý nhỏ nữa là lúc máy phát động thì các bạn coi coi vị trí Safe mode là phím gì thì bấm theo đòi.
Cách thiết lập phím F8 nhằm vô Safe mode Windows 8/ 8.1

Nếu như các bạn cảm nhận thấy thủ tục bên trên là phiền toái thì bạn cũng có thể mix phím F8 nhằm rất có thể truy vấn vô Safe mode bên trên Windows 8 như bên trên Windows XP và Windows 7.
Nhấn tổng hợp phím Windows + X tiếp sau đó chạy Command Prompt (Admin)

Tiếp theo đòi bên trên hành lang cửa số Command Prompt các bạn nhập dòng sản phẩm mệnh lệnh sau :
bcdedit /set {default} bootmenupolicy legacy
=> Sau tê liệt nhấn Enter nhằm triển khai mệnh lệnh.

OK, giờ bạn cũng có thể Reset lại PC và nhấn F8 nhằm truy vấn vô Safe mode rất rất đơn giản và dễ dàng rồi. Nếu mình muốn xoay quay về thiết lập đem toan của Windows thì dùng mệnh lệnh sau:
bcdedit /set {default} bootmenupolicy standard
Truy cập thời gian nhanh vô cơ chế Safe Mode bên trên Windows 10
Nếu các bạn đang được dùng Windows 10,bạn cũng có thể truy vấn thời gian nhanh vô Safe mode bằng phương pháp bấm lưu giữ phím Shift => rồi bấm Restart.

Khi tê liệt, PC tiếp tục phát động trực tiếp vô công dụng Recovery, điểm bạn cũng có thể lựa chọn Troubleshoot => Advanced Options => lựa chọn Startup Settings.
Mẹo vô cơ chế Safe Mode lúc không vô được Windows bên trên Win 8/8 .1/10
Trong một vài ba tình huống nếu mà PC của chúng ta ko thể truy vấn vô hệ điều hành và quản lý Windows được, nếu như là Windows XP hoặc là Windows 7 thì bạn cũng có thể dùng phím F8 nhằm cứu vớt cánh được.
Nhưng nếu mà các bạn đang được dùng hệ điều hành và quản lý Windows 8 trở lên trên nhưng mà không được thiết lập nhằm vô cơ chế Safe mode thì thực hiện thế nào là ? Quý khách hàng hãy tìm hiểu thêm thủ tục sau đây:
Thực hiện: Quý khách hàng hãy nhấn nút mối cung cấp nhằm ngỏ PC lên => quy trình phát động đang được ra mắt => các bạn hãy lưu giữ nút mối cung cấp nhằm tắt PC một cơ hội đột ngột. Quý khách hàng hãy triển khai khoảng tầm 3,4 chuyến (không nên triển khai nhiều quá tiếp tục tác động cho tới ổ cứng) vì vậy. Đến chuyến sau cuối các bạn nhằm nó phát động coi, rất có thể tiếp tục xuất hiện tại hành lang cửa số skin Advanced options như hình mặt mũi dưới:

Xem thêm: kí tự dấu cách ff
Bạn hãy nhấn vô Troubleshoot => lựa chọn Advanced Options => lựa chọn tiếp Startup Settings => Restart lại PC. Máy tính của các bạn sẽ phát động lại và thời điểm hiện tại nó sẽ bị sinh ra những tùy lựa chọn nhằm vô Safe Mode.
Ngược lại, nếu mà ko sinh ra skin của Advanced option thì coi như việc “cưỡng ép” tiếp tục thất bại, chúng ta nên lựa lựa chọn một biện pháp an toàn và tin cậy rộng lớn này đó là cài lại Windows nhé.
Trên đó là những kiến thức và kỹ năng cơ bạn dạng về cơ chế safe mode nhưng mà bạn phải tóm được Khi dùng PC nhằm Khi xẩy ra trường hợp bất ngờ bạn cũng có thể xử lý được. Hi vọng nội dung bài viết này tiếp tục khiến cho bạn hiểu rộng lớn về cơ chế safe mode nhằm vận dụng kịp lúc Khi PC ko vô được.

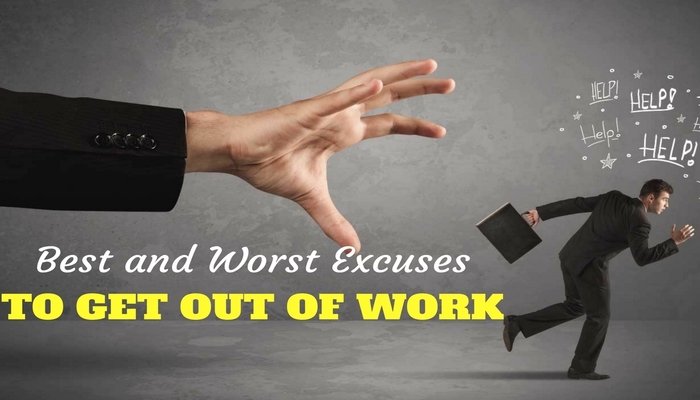



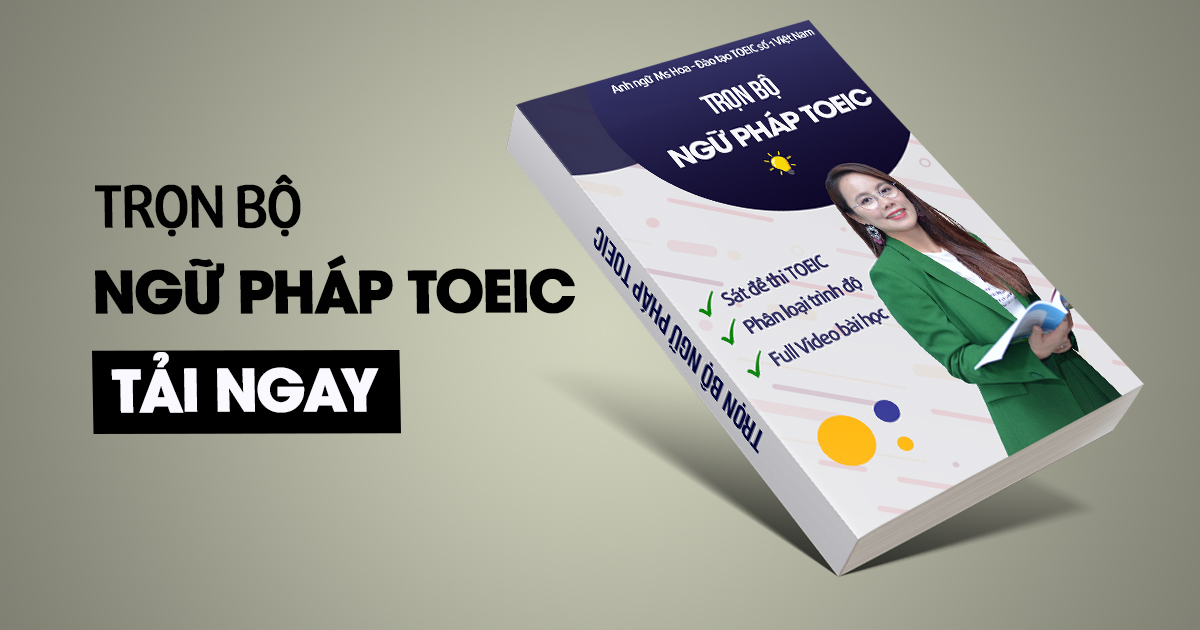

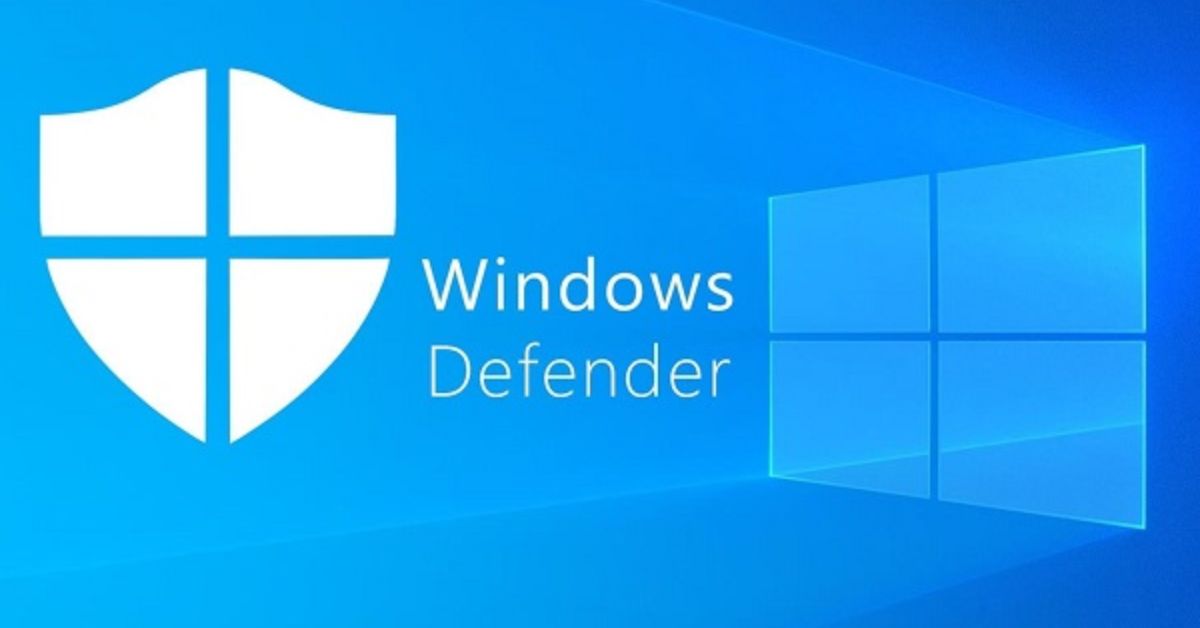



Bình luận