Đôi khi, bạn phải dùng hàm thanh lọc tài liệu với ĐK vô Excel nhằm đo lường và tính toán hoặc thanh lọc bảng tính cho 1 đối tượng người tiêu dùng rõ ràng. Lúc ê, chúng ta có thể xem thêm nội dung bài viết tiếp sau đây nhằm nằm trong Hoàng Hà Mobile dò xét hiểu cách sử dụng cỗ thanh lọc FILTER, hàm FILTER và cơ hội xử lý một trong những lỗi thông thường bắt gặp khi thanh lọc tài liệu vô Excel.
Hàm thanh lọc tài liệu với ĐK vô Excel thông thường được dùng nhằm thanh lọc tài liệu từ là 1 bảng tính hoặc phạm vi tài liệu dựa vào những ĐK rõ ràng. Dưới đó là một trong những tình huống chúng ta có thể tiếp tục sử dụng cỗ thanh lọc hoặc hàm này:
Bạn đang xem: hàm lọc dữ liệu có điều kiện trong excel
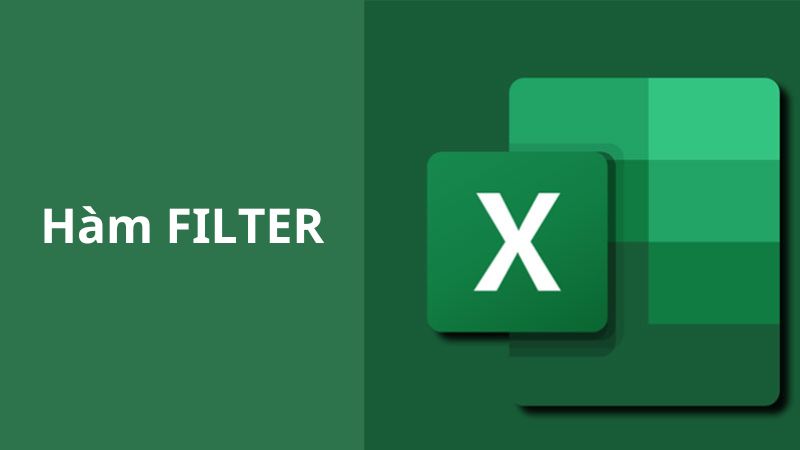
- Lọc tài liệu thỏa mãn nhu cầu một hoặc nhiều điều kiện: Khi mình muốn hiển thị những tài liệu thỏa mãn nhu cầu một hoặc nhiều ĐK rõ ràng, chúng ta có thể dùng hàm thanh lọc này. Chẳng hạn như thanh lọc list quý khách hàng có tính tuổi hạc kể từ 30 trở lên trên với số chi phí mua sắm và chọn lựa bên trên 10 triệu đồng.
- Tạo bảng dữ liệu: Từ một bảng tính rộng lớn, chúng ta có thể dùng hàm thanh lọc tài liệu với ĐK vô Excel nhằm tổ hợp trở thành một bảng tính nhỏ rộng lớn. Chẳng hạn như chúng ta có thể tạo ra những bảng lương lậu riêng rẽ cho từng nhân viên cấp dưới kể từ bảng lương lậu cộng đồng của một văn phòng/công ty.
- Lọc tài liệu với tài năng thay cho thay đổi dựa vào ĐK hoặc lựa lựa chọn tùy chỉnh: Quý Khách rất có thể tạo ra một bảng hoặc biểu vật dụng động dựa vào ĐK thay cho thay đổi. Chẳng hạn như tạo ra bảng hiển thị chỉ số sản phẩm của những thành phầm và được cho phép người tiêu dùng lựa chọn loại thành phầm rõ ràng kể từ list thả xuống nhằm coi sản phẩm cụ thể.
- Tính toán bên trên tài liệu vẫn lọc: Tương tự động, chúng ta có thể thanh lọc tài liệu và triển khai quy tắc tính như tính tổng, tầm, min/max… Chẳng hạn như sẽ tạo bảng tổng hợp lệch giá của từng sản phẩm, chúng ta có thể thanh lọc và tính tổng theo đòi từng thành phầm riêng rẽ.
Cách sử dụng cỗ thanh lọc FILTER vô Excel
Để thanh lọc tài liệu, chúng ta có thể dùng hàm thanh lọc tài liệu với ĐK vô Excel – FILTER, hoặc dùng cỗ thanh lọc FILTER đã có sẵn bên trên thanh dụng cụ của Excel.
Trước khi mày mò cách sử dụng hàm FILTER, tất cả chúng ta tiếp tục dò xét hiểu về cỗ thanh lọc FILTER. Sở thanh lọc FILTER vô Excel được cho phép người tiêu dùng thanh lọc tài liệu thỏa mãn nhu cầu một hoặc nhiều ĐK rõ ràng. Sau khi vận dụng cỗ thanh lọc, toàn bộ tài liệu thỏa mãn nhu cầu ĐK tiếp tục hiển thị, còn những tài liệu còn sót lại sẽ ảnh hưởng ẩn cút.
Trong Excel với 2 công dụng thanh lọc cơ bạn dạng là:
- Auto Filter: Sở thanh lọc đem lăm le.
- Advanced Filter: Sở thanh lọc nâng lên.
Đầu tiên, bạn phải tạo ra cỗ thanh lọc FILTER như sau:
- Bước 1: Nhập tài liệu hoặc banh bảng tính đã có sẵn nhưng mà bạn phải thanh lọc bên trên Excel.
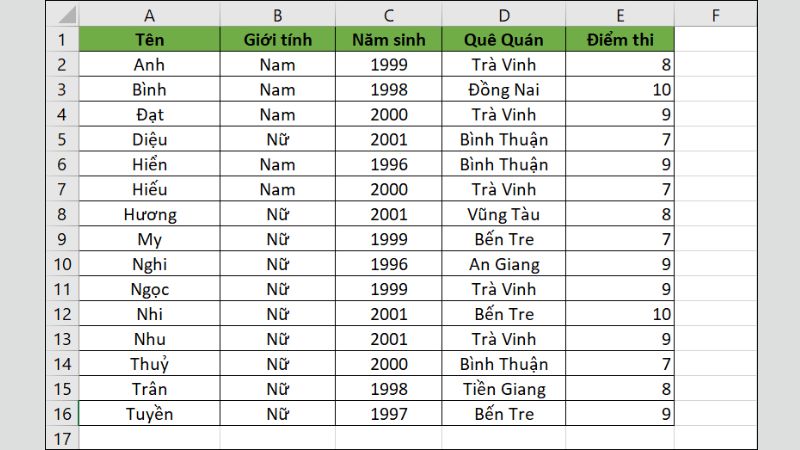
- Bước 2: Chọn vùng chứa chấp tài liệu bằng phương pháp bôi thâm toàn cỗ tài liệu của bảng tính, hoặc lựa chọn mặt hàng tiêu xài nhằm nhưng mà mình muốn thanh lọc.
- Bước 3: Quý Khách nhấp vào tab trang chủ, tiếp sau đó click lựa chọn Sort & Filter rồi nhấp vào Filter. Trong khi, chúng ta cũng rất có thể demo cách thứ hai này là bên trên tab Data, chúng ta lựa chọn Filter.
Sử dụng Auto Filter
Để dùng hàm thanh lọc tài liệu với ĐK vô Excel với cỗ thanh lọc đem lăm le, chúng ta triển khai công việc sau:
Bước 1: Click vô vết mũi thương hiệu nằm ở sát bên mục mình muốn thanh lọc.
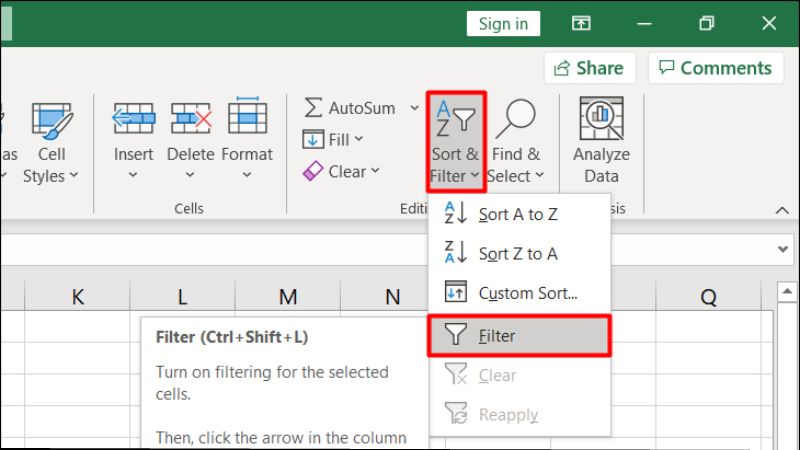
Bước 2: Bây giờ, chúng ta theo thứ tự bấm lựa chọn những tiêu chuẩn nhưng mà mình thích thanh lọc, ví dụ như tick lựa chọn dù “Nam” nhằm thanh lọc những người dân với nam nữ là phái mạnh.
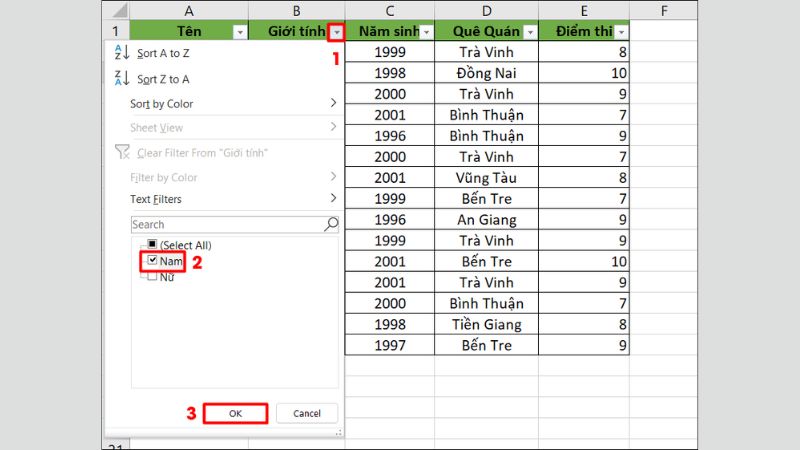
Bước 3: Sau khi lựa chọn tiêu chuẩn kết thúc, chúng ta bấm OK và khối hệ thống tiếp tục chính thức thanh lọc. Những tài liệu thỏa mãn nhu cầu tiêu chuẩn được lựa chọn sẽ tiến hành hiển thị, trong lúc ê, những tài liệu ko thỏa mãn nhu cầu ĐK sẽ ảnh hưởng ẩn cút.
Sử dụng Advanced Filter
Với cỗ thanh lọc tài liệu nâng lên, chúng ta triển khai công việc sau:
Bước 1: Thứ nhất, bạn phải tạo ra một bảng tiêu chuẩn thanh lọc mới nhất. Cần cảnh báo là title của những tiêu chuẩn dùng làm thanh lọc này cần trùng với title chúng ta vẫn bịa vô bảng tài liệu.
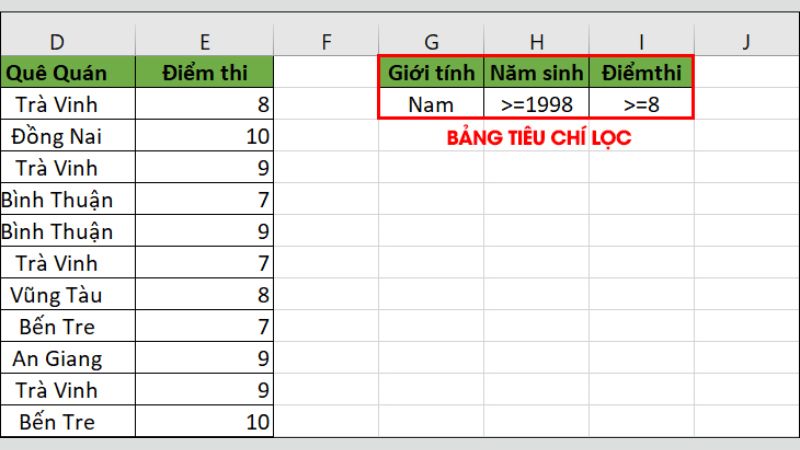
Bước 2: Quý Khách nhấp vào mục Data, tiếp sau đó lựa chọn Sort & Filter rồi click vô Advanced.
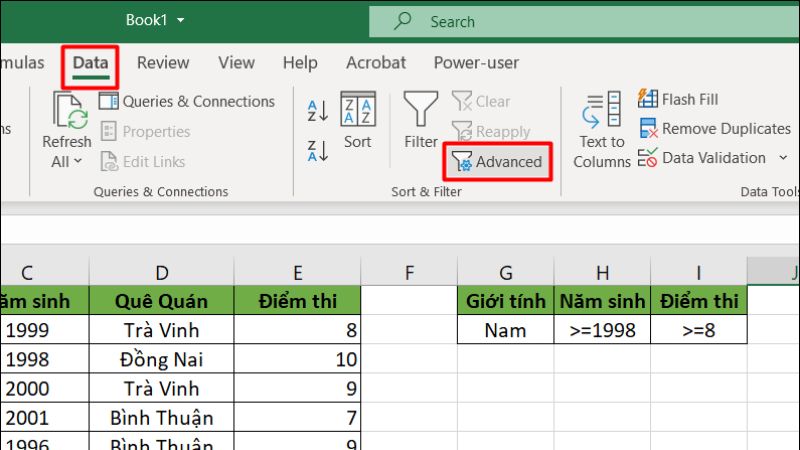
Bước 3: Tại trên đây, bạn phải quan hoài cho tới một trong những thông số kỹ thuật thanh lọc như:
- Action: Tại trên đây, bạn phải xác lập được địa điểm sản phẩm tài liệu sau thời điểm thanh lọc được xuất là ở đâu. Nếu lựa chọn [Filter the list, in-place], sản phẩm sẽ tiến hành xuất và hiển thị vô bảng tài liệu được thanh lọc, còn [Copy vĩ đại another location] được hiểu là sự việc hiển thị tài liệu ở một địa điểm không giống vô trang tính.
- List Range: Khu vực được xác lập nhằm thanh lọc tài liệu.
- Criteria range: Bảng chứa chấp những tiêu chuẩn (điều kiện) nhằm thanh lọc.
- Copy to: Nếu như chúng ta vẫn lựa chọn [Copy vĩ đại another location] ở mục kích hoạt như vẫn thưa phía trên, bạn phải cung ứng địa điểm xuất và hiển thị sản phẩm tài liệu thanh lọc rõ ràng bên trên trên đây.
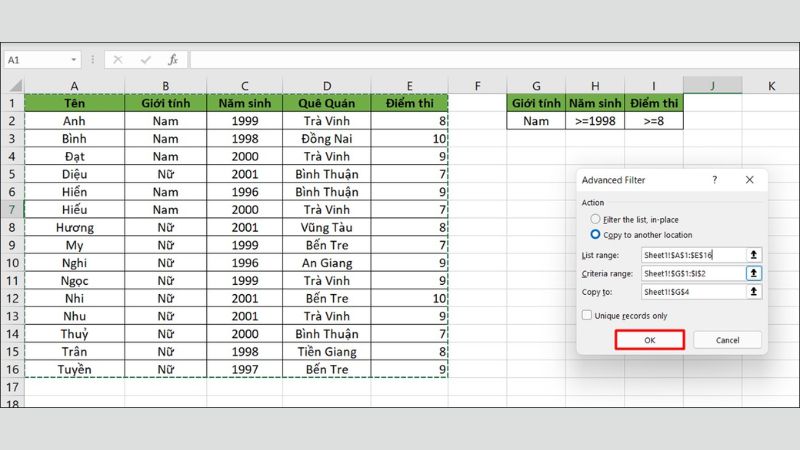
Bước 4: Bấm OK và sản phẩm tiếp tục hiển thị trong tích tắc theo như đúng ĐK chúng ta vẫn đề ra.
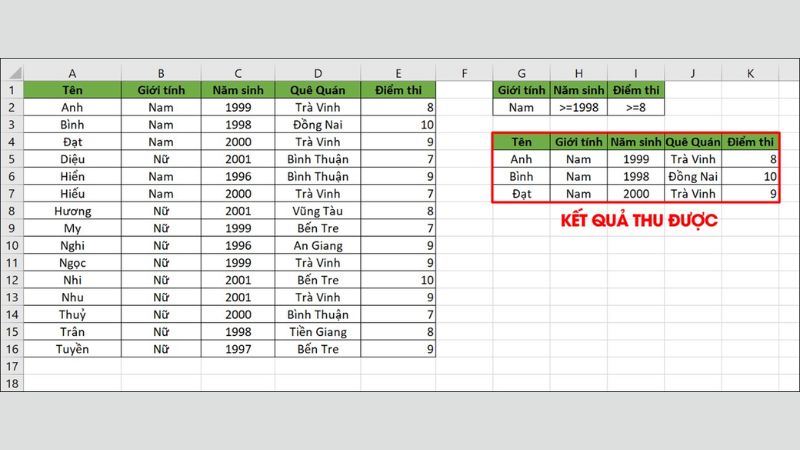
Cách sử dụng FILTER – Hàm thanh lọc tài liệu với ĐK vô Excel
Bên cạnh cỗ thanh lọc FILTER, chúng ta cũng rất có thể dùng một hàm thanh lọc tài liệu với ĐK vô Excel mang tên tương tự động là FILTER nhằm dò xét kiếm và thanh lọc tài liệu dựa vào 1 hoặc nhiều ĐK được xác lập thuở đầu. Tuy nhiên, cần thiết cảnh báo là hàm này hiện nay mới chỉ tương hỗ cho tới Excel 365.
Công thức của hàm FILTER được quy lăm le là:
=FILTER(array,include,if_empty)
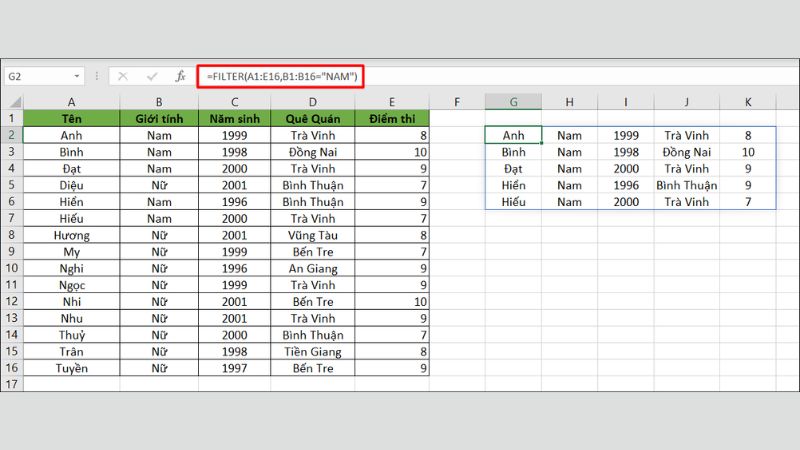
Trong đó:
- Array là nguyên tố cần phải với, bên trên trên đây bạn phải cung ứng phạm vi hoặc mảng tài liệu thuở đầu nhưng mà mình muốn lọc
- Include cũng là 1 bộ phận yêu cầu, dùng làm xác lập ĐK và cột tài liệu mình muốn thanh lọc.
- If_empty là 1 tùy lựa chọn, được cho phép chúng ta hướng dẫn và chỉ định SERP trong mỗi tình huống không tồn tại ngẫu nhiên độ quý hiếm này thỏa mãn nhu cầu những ĐK được đề ra bên trên. Nếu quăng quật rỗng độ quý hiếm này, SERP tiếp tục là 1 vùng rỗng.
Lưu ý cần phải biết khi dùng hàm thanh lọc tài liệu với ĐK vô Excel
Khi dùng hàm FILTER, bạn phải cảnh báo một trong những điều sau:
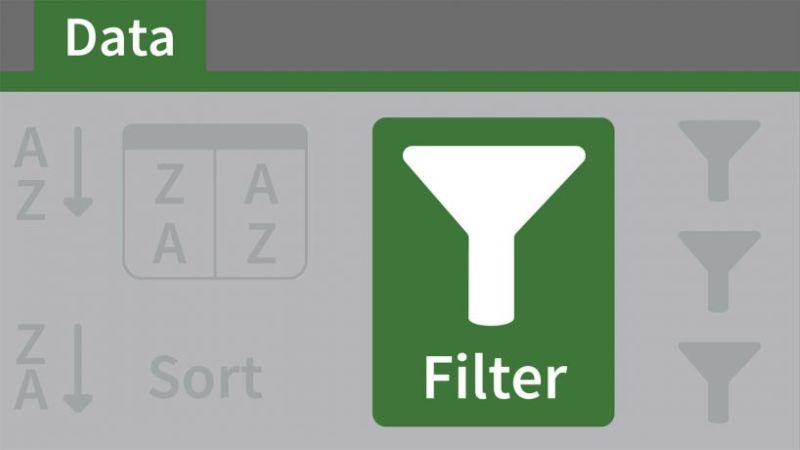
- Hàm FILTER mới chỉ tương hỗ cho tới phiên bạn dạng Microsoft Excel 365.
- Trong [Array], hàm ko đòi hỏi cần phải với mặt hàng title.
- Trong [Include], bạn phải đảm nói rằng thông số này chứa chấp số hàng/số cột ứng với phạm vi/mảng tài liệu mình muốn thanh lọc.
- Sau khi gõ cú pháp và bấm Enter, sản phẩm tiếp tục hiển thị bên dưới dạng mảng tài liệu và ko kèm theo với định hình của điểm tài liệu gốc được dùng làm thanh lọc.
Một số lỗi thông thường bắt gặp khi dùng hàm thanh lọc tài liệu với ĐK vô Excel
Trong một trong những tình huống, chúng ta có thể tiếp tục phát hiện một trong những lỗi khi dùng hàm FILTER. Tuy nhiên, chúng ta không cần thiết phải vượt lên lo ngại, hãy xem thêm ngay lập tức một trong những lỗi thông thường bắt gặp, nguyên vẹn nhân và cơ hội xử lý được share bên trên phần này của bài xích viết:
Xem thêm: vẽ cô giáo đơn giản nhất
Lỗi #CALC!
Nếu như bảng tính của chúng ta không tồn tại ngẫu nhiên tài liệu này thỏa mãn nhu cầu ĐK được vận dụng nhằm thanh lọc, lỗi #CALC! tiếp tục xuất hiện nay. Lúc này, chúng ta chỉ việc nhập thêm [If_empty] hoặc đem thanh lịch thanh lọc tài liệu với những ĐK không giống.

Lỗi #NA!, #VALUE!
#NA!, #VALUE! thông thường xuất hiện nay khi [Include] chứa chấp ĐK bất hợp lí hoặc độ quý hiếm lỗi. Lúc này, chúng ta chỉ việc đánh giá và sửa đổi lại [Include] là được.
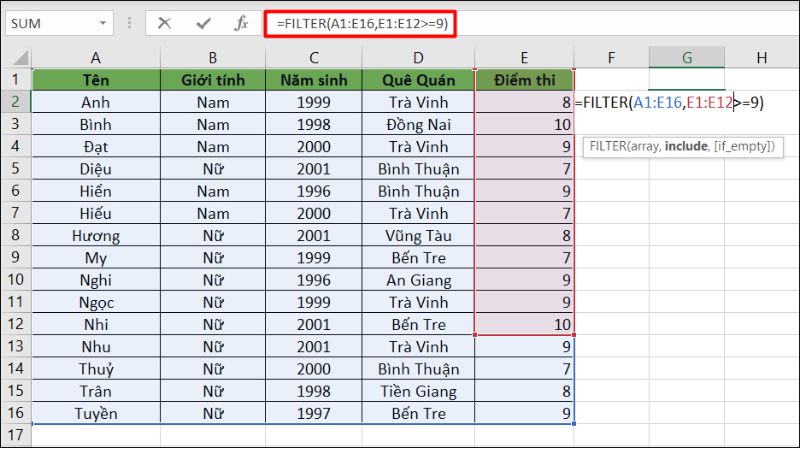
Lỗi #SPILL!
Bạn tiếp tục phát hiện lỗi #SPILL khi vô điểm xuất và hiển thị sản phẩm vẫn chứa chấp những độ quý hiếm không giống. Vậy nên, hãy đảm nói rằng vùng xuất tài liệu nhưng mà chúng ta lựa chọn là vùng rỗng và không tồn tại ngẫu nhiên độ quý hiếm này ở láo nháo vô ê.
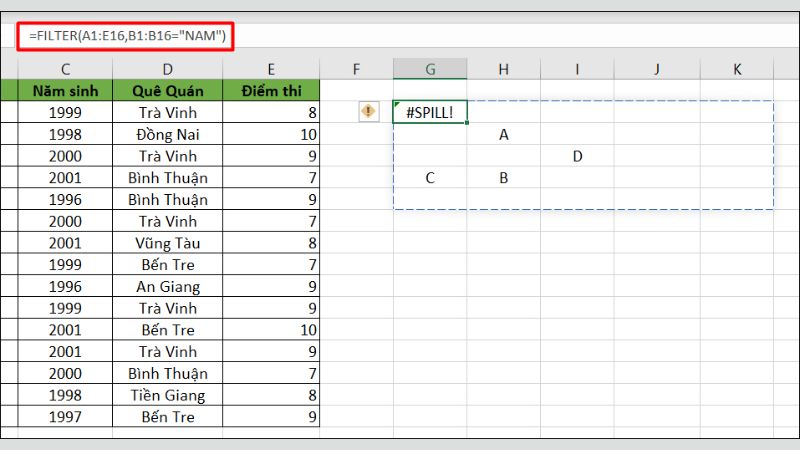
Bài tập dượt ví dụ về phong thái sử dụng FILTER – hàm thanh lọc tài liệu với ĐK vô Excel
Để rõ rệt rộng lớn về phong thái dùng hàm thanh lọc tài liệu với ĐK vô Excel, chúng ta có thể xem thêm một trong những ví dụ sau.
Lưu ý: Ví dụ tiếp sau đây được lên kế hoạch bên trên Microsoft Excel 365.
Bài tập: Giảng viên đòi hỏi chúng ta thanh lọc vấn đề cá thể và điểm đua của chúng ta nằm trong lớp như hình bên dưới. Quý Khách cần được thực hiện gì?
Lọc 1 điều kiện
Với bảng bên trên, chúng ta có thể dùng hàm thanh lọc tài liệu với ĐK vô Excel – FILTER. Chẳng hạn như bạn phải thanh lọc rời khỏi những SV là phái nam, chúng ta với cú pháp sau:
=FILTER(A1:E16,B1:B16=”nam”)
Sau khi nhập cú pháp và bấm Enter, SERP sẽ tiến hành hiển thị như hình bên dưới đây:
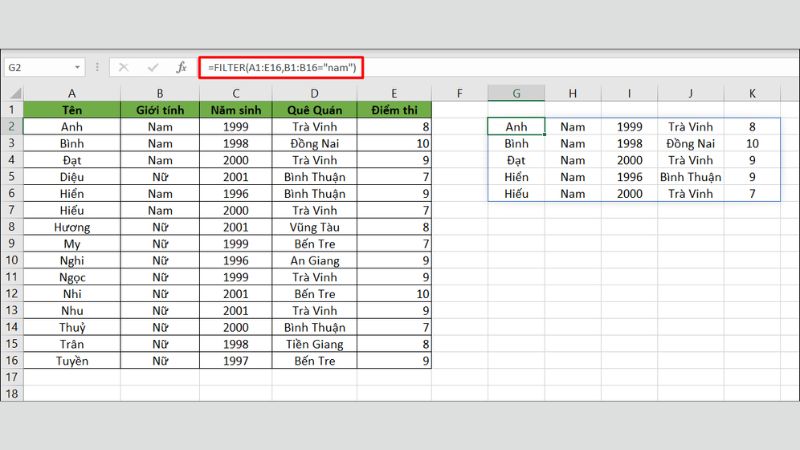
Lúc này, các bạn sẽ trông thấy một bảng bao gồm 5 học viên phái mạnh xuất hiện nay ở dù chúng ta vẫn nhập hàm FILTER.
Trong tình huống mình muốn dò xét những SV với điểm đua kể từ 9 trở lên trên, cú pháp ứng tiếp tục là:
=FILTER(A1:E16,E1:E16>=9)
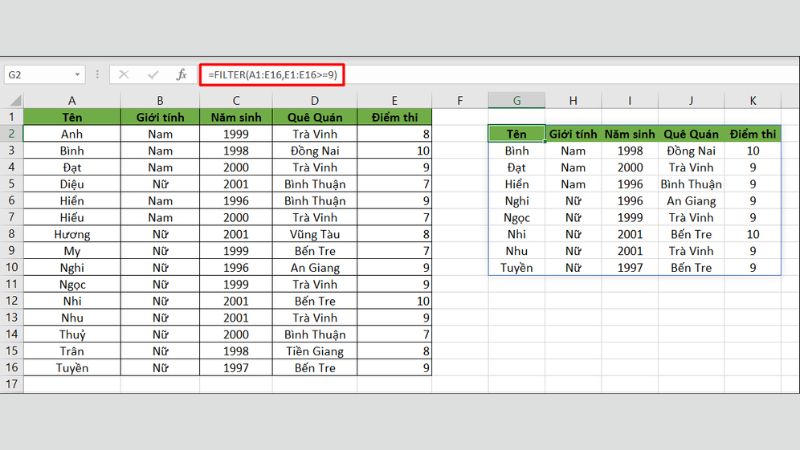
Lọc 2 điều kiện
Hoặc mình muốn thanh lọc rời khỏi chúng ta SV phái mạnh với điểm đua bên trên 9 điểm, hãy phối kết hợp 2 ĐK thanh lọc vày vết sao (*) như cú pháp bên dưới đây:
=FILTER(A1:E16,(B1:B16=”nam”)*(E1:E16>=9))
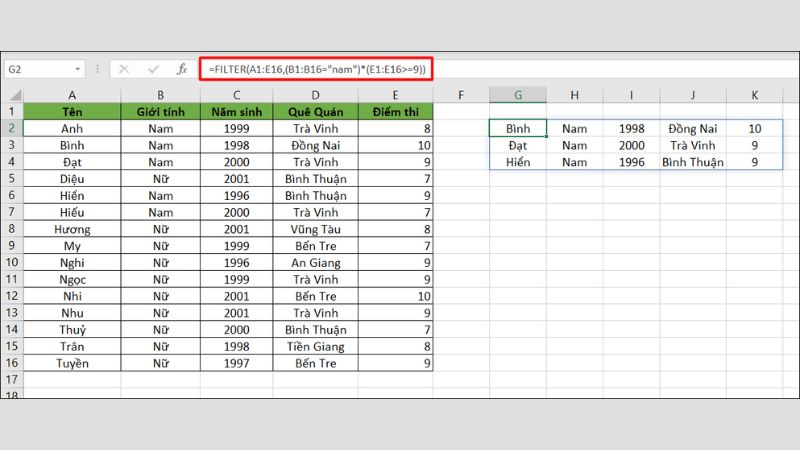
Lọc 2 ĐK và bố trí theo đòi loại tự
Để thanh lọc những SV phái đẹp đạt kể từ 9 điểm đua trở lên trên và bố trí list ê theo đòi trật tự năm sinh tăng dần dần, bạn phải phối kết hợp hàm thanh lọc tài liệu với ĐK vô Excel – FILTER và hàm bố trí – SORT.
Cụ thể, hàm SORT vô Excel thông thường được dùng làm bố trí những tài liệu vô một phạm vi hoặc mảng tài liệu theo đòi trật tự kể từ tăng dần dần hoặc hạn chế dần dần. Cú pháp của hàm SORT là:
=SORT(array,sort_index,sort_order,by_col)
Trong đó:
- Array: Là phạm vi/mảng tài liệu mình muốn bố trí theo đòi độ quý hiếm tăng dần dần hoặc hạn chế dần dần. Đây là bộ phận yêu cầu vô hàm.
- Sort_index: Đây là 1 tùy lựa chọn, được dùng làm chỉ ra rằng cột/hàng tài liệu nhưng mà mình muốn bố trí (cột 1, mặt hàng 1), nếu như quăng quật rỗng dù này, hàm tiếp tục bố trí dựa vào cả mảng tài liệu.
- Sort_order: Đây là 1 tùy lựa chọn, được dùng làm hướng dẫn và chỉ định trật tự bố trí là tăng dần dần hoặc hạn chế dần dần. Nếu quăng quật rỗng dù này, Excel tiếp tục bố trí theo đòi trật tự đem lăm le là trật tự tăng dần dần.
- By_col: Đây là 1 tùy lựa chọn. Trong số đó, TRUE là bố trí theo đòi cột còn FALSE là theo đòi mặt hàng. Nếu quăng quật rỗng dù này, Excel bố trí theo đòi đem lăm le là theo đòi cột.
Quay lại ví dụ, tất cả chúng ta với cú pháp:
=SORT(FILTER(A1:E16,(B1:B16=”nữ”)*(E1:E16>=9)),3,1)
Trong ê, số “3” dùng làm hướng dẫn và chỉ định bố trí theo đòi năm sinh và số 1 được dùng làm hướng dẫn và chỉ định bố trí theo đòi độ quý hiếm tăng dần dần. Ta với sản phẩm là:
Xem thêm: lời chúc chia tay đồng nghiệp
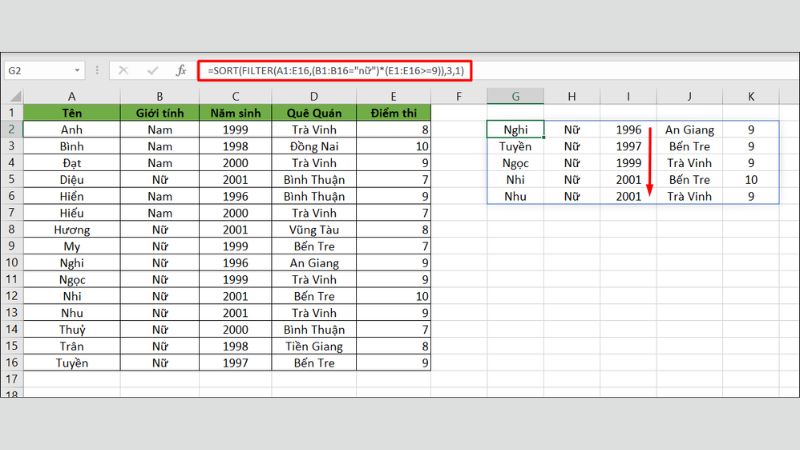
Lời kết
Bên bên trên là cơ hội dùng hàm thanh lọc tài liệu với ĐK vô Excel và cơ hội xử lý một trong những lỗi thông thường bắt gặp nhưng mà chúng ta có thể xem thêm. Hy vọng nội dung bài viết tiếp tục hữu ích và nhớ rằng nhằm lại comment bên dưới nếu như với ngẫu nhiên vướng mắc hoặc thắc mắc này rất cần được trả lời, chúng ta nhé!
Xem thêm:
- Cách sử dụng hàm Countifs vô Excel
- Cách đem chữ thông thường trở thành chữ hoa và ngược lại vô Word, Excel nhanh chóng nhất



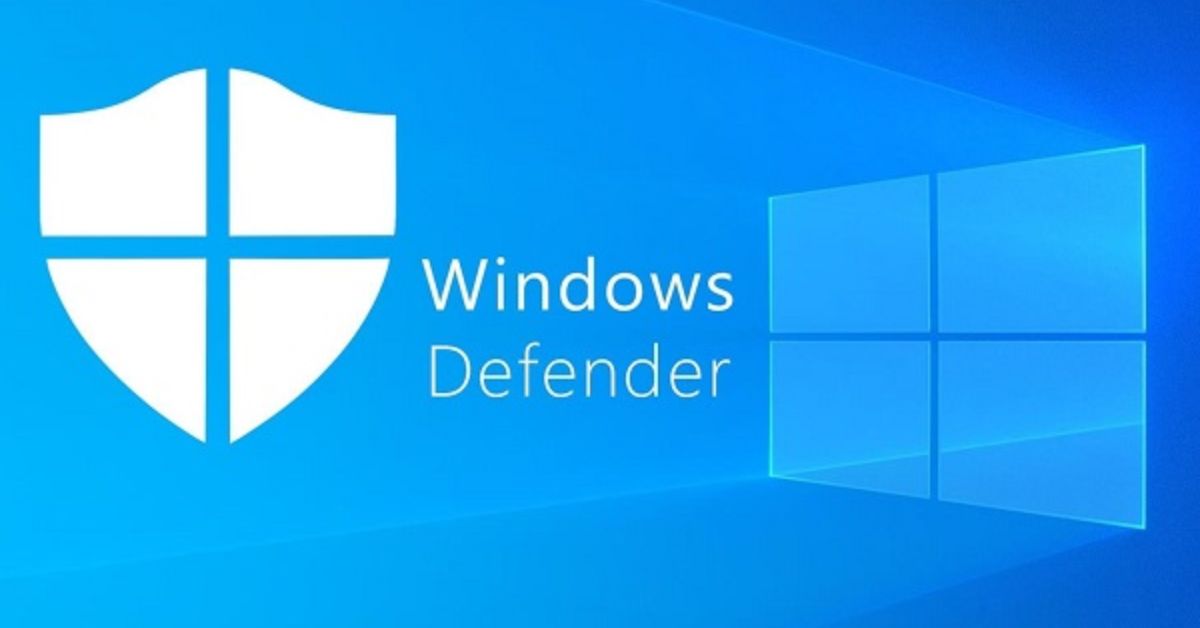
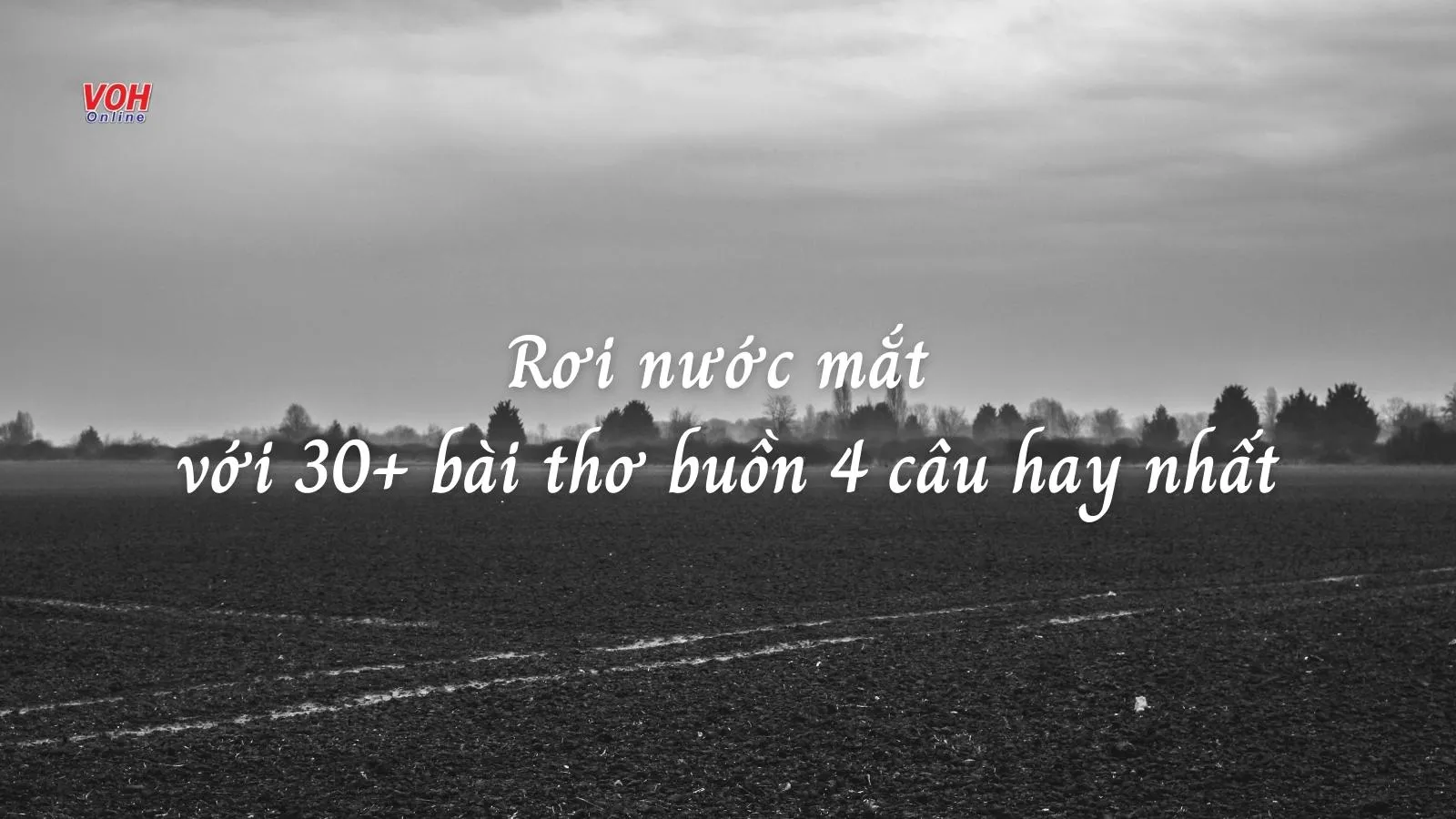

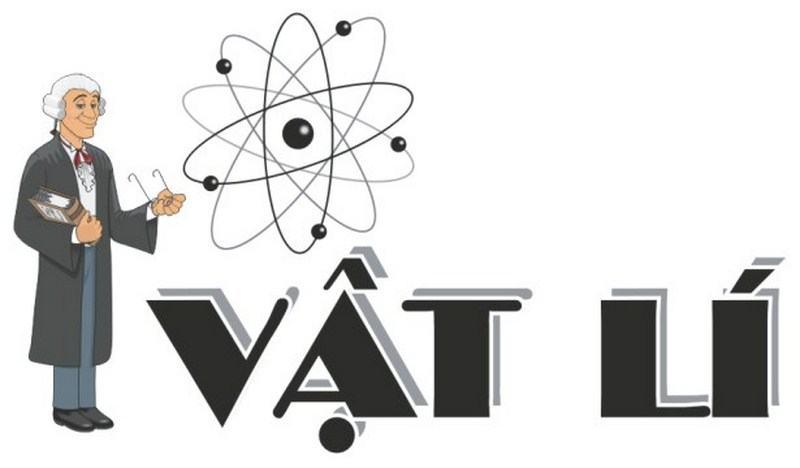
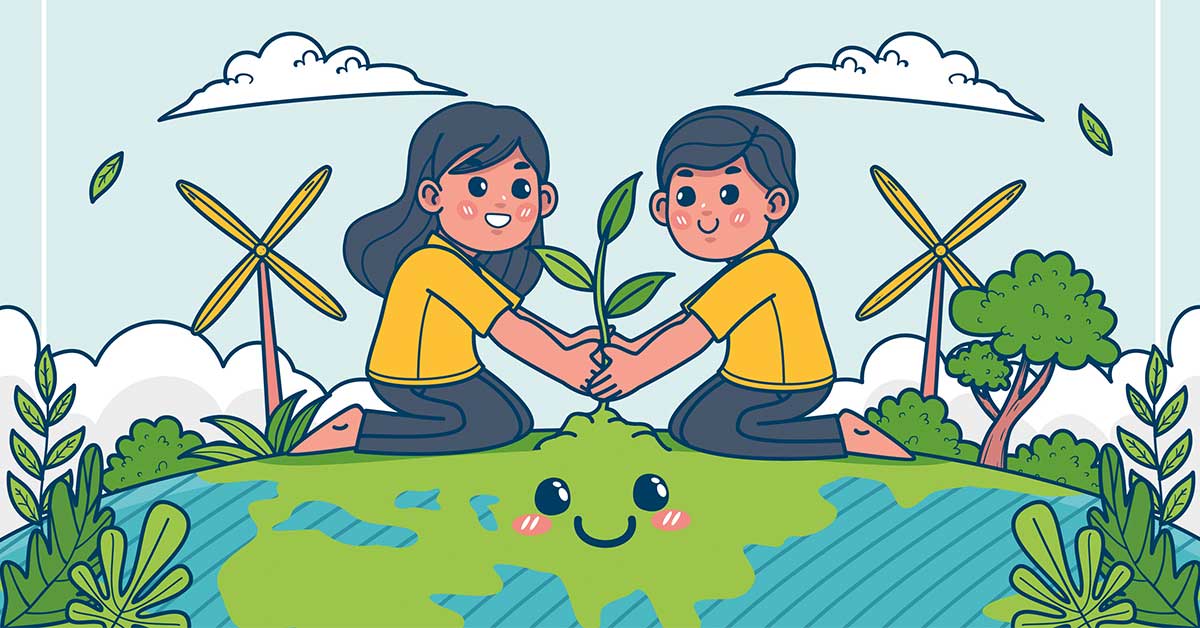


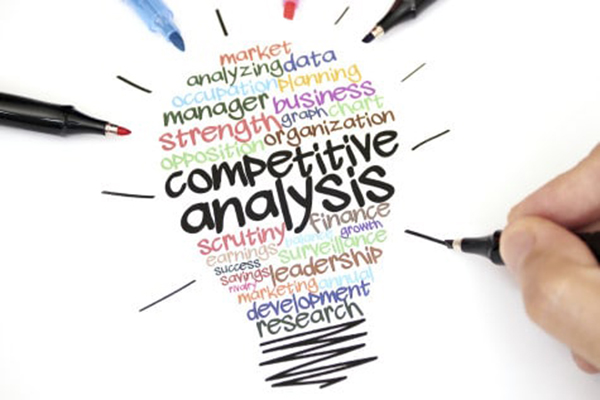
Bình luận