
Chia ổ đĩa Windows 10, 11 hoặc phân vùng ổ cứng Win 10,11 là thủ pháp quan trọng với người tiêu dùng PC hoặc máy tính xách tay. Thủ thuật này sẽ hỗ trợ người tiêu dùng phân chia ổ cứng trở nên những ổ với dung tích nhỏ rộng lớn và đơn giản và dễ dàng vận hành những folder. Bài viết lách này của Mediamart tiếp tục share cho tới chúng ta cơ hội phân chia ổ cứng Win 10, Win 11 nhanh gọn nhưng mà ko cần dùng ứng dụng. Hãy nằm trong theo gót dõi !
Bạn đang xem: gộp ổ cứng win 10
1.
Những nguyên do nên phân chia ổ đĩa Win 10, 11
Việc phân chia ổ đĩa hoặc phân vùng ổ cứng là thủ pháp chung người tiêu dùng hoàn toàn có thể phân chia nhỏ dung tích của ổ cứng trở nên nhiều ổ không giống nhau. Thủ thuật này tiếp tục tương hỗ cho những người người sử dụng sao lưu tài liệu đơn giản và dễ dàng rộng lớn.
Chia ổ cứng còn hoàn toàn có thể nâng cao bảo mật thông tin cho tới PC, bảo đảm an toàn những tài liệu cá thể an toàn và tin cậy hơn trước đây những cuộc tiến công kể từ những ứng dụng ô nhiễm và độc hại. Hơn thế nữa, phân chia lại ổ cứng Win 10, 11 còn khiến cho bố trí, phân loại và vận hành tài liệu với tổ chức triển khai rộng lớn. Từ này mà chung người tiêu dùng hoàn toàn có thể đơn giản và dễ dàng truy xuất tài liệu nhập quy trình dùng.
2.
Hướng dẫn cơ hội phân chia ổ cứng Win 10, 11 ko cần dùng phần mềm
Dưới trên đây, Mediamart tiếp tục chỉ dẫn chúng ta cơ hội phân chia ổ cứng Win 10 với quá trình triển khai như sau:
Bước 1: Quý khách hàng click con chuột nên nhập This PC > Chọn Manage > Chọn tiếp Disk Management > Nhấp con chuột nên nhập phân vùng cần thiết phân chia và lựa chọn Shrink Volume

Cách 2: Bạn hoàn toàn có thể nhấn tổng hợp Windows + R > nhập mệnh lệnh diskmgmt.msc > lựa chọn OK nhằm phanh vỏ hộp thoại Mana
Bước 2: Nhập dung lượng nhằm phân chia phân vùng ổ đĩa nhập dù Enter the amount of space to lớn shrink in MB > Nhấn nhập Shrink nhằm nối tiếp.

Bước 3: Kích nên con chuột nhập phân vùng cơ và lựa chọn New Simple Volume > một vỏ hộp thoại tiếp tục xuất hiện nay và chúng ta lựa chọn Next > Tiếp tục lựa chọn Next ở vỏ hộp thoại tiếp theo

Bước 4: Chọn thương hiệu ổ đĩa ở mục Assign the Following driver letter > Nhấn Next nhằm nối tiếp.
Bước 5: Chọn loại format ổ đĩa (File system) và gọi là ở mục Volume label > Nhấn Next.

Bước 6: Kiểm tra vấn đề nhập dù You selected the following settings > Nhấn Finish nhằm hoàn thiện.
Xem thêm: việt nam quốc dân đảng là một đảng chính trị theo xu hướng nào

3.
Hướng dẫn cơ hội gộp ổ cứng Windows 10, Windows 11
Các bước nhằm chúng ta gộp ổ cứng như sau:
Bước 1: Nhấn con chuột nên nhập phân vùng ổ cứng cần thiết xóa > Chọn Delete Volume

Bước 2: Một vỏ hộp thoại Delete simple volume tiếp tục xuất hiện nay > lựa chọn Yes nhằm tiếp tục
Bước 3: Nhấn con chuột nên nhập phân vùng ổ cứng ở bên cạnh và lựa chọn Extend Volume > nhấn Next

Bước 4: Chọn dung tích cần thiết gộp > tiếp sau đó nhấn Next nhằm gộp toàn bộ

Bước 5: Xác nhận và soát lại vấn đề dung tích nhập mục You selected the following settings > Chọn Finish nhằm hoàn thiện.
4.
Giải đáp một số trong những thắc mắc thông thường gặp
Ổ đĩa Recovery hoàn toàn có thể phân chia hoặc gộp không?
Trả lời: Quý khách hàng ko thể phân chia hoặc gộp ổ cứng Recovery vào một trong những ổ khác
Có thể phân chia hoặc gộp ổ cứng vì thế ứng dụng nào?
Xem thêm: cách ẩn lượt like trên fb
Trả lời: Ngoài cơ hội phân chia ổ cứng nhưng mà Mediamart chỉ dẫn bên trên, chúng ta cũng hoàn toàn có thể dùng một số trong những ứng dụng nhằm phân chia hoặc gộp ổ đĩa: EaseUS Partition Master, MiniTool Partition Wizard (phần mượt vận hành phân vùng ổ đĩa), AOMEI Partition Assistant

Trên trên đây Mediamart vẫn share quá trình nhằm phân chia ổ cứng và gộp ổ đĩa Win 10, Win 11 nhưng mà ko cần dùng ứng dụng. Cảm ơn chúng ta vẫn theo gót dõi cho tới cuối nội dung bài viết và nhớ là update tăng những thủ pháp kinh nghiệm tay nghề dùng PC với phân mục Tư vấn của Mediamart chúng ta nhé!

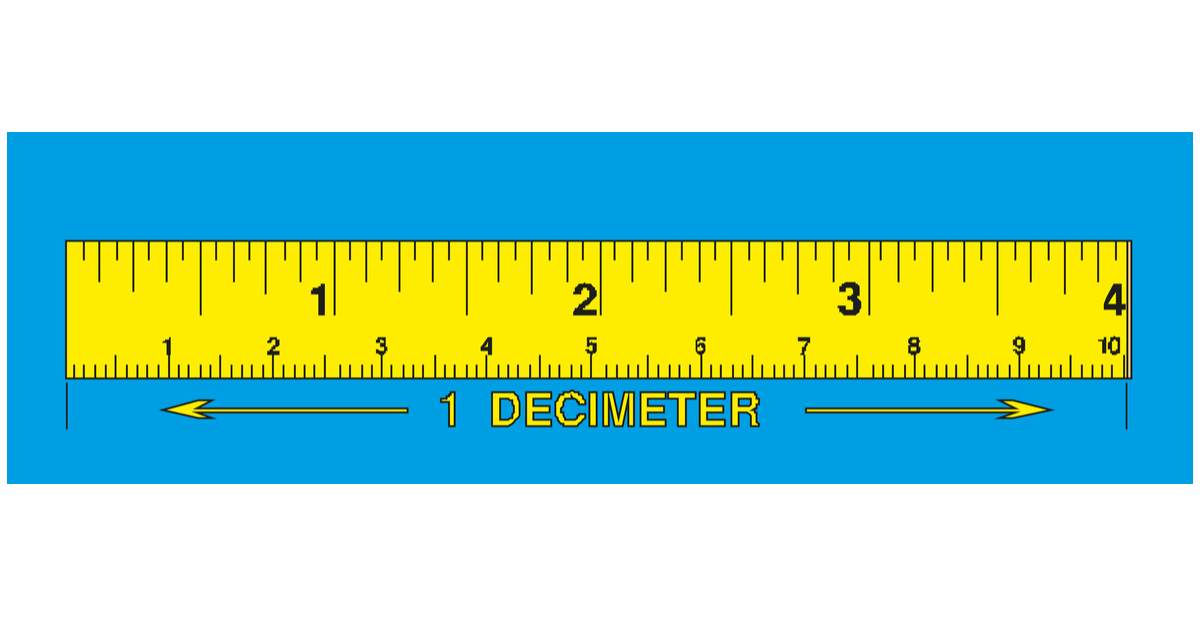



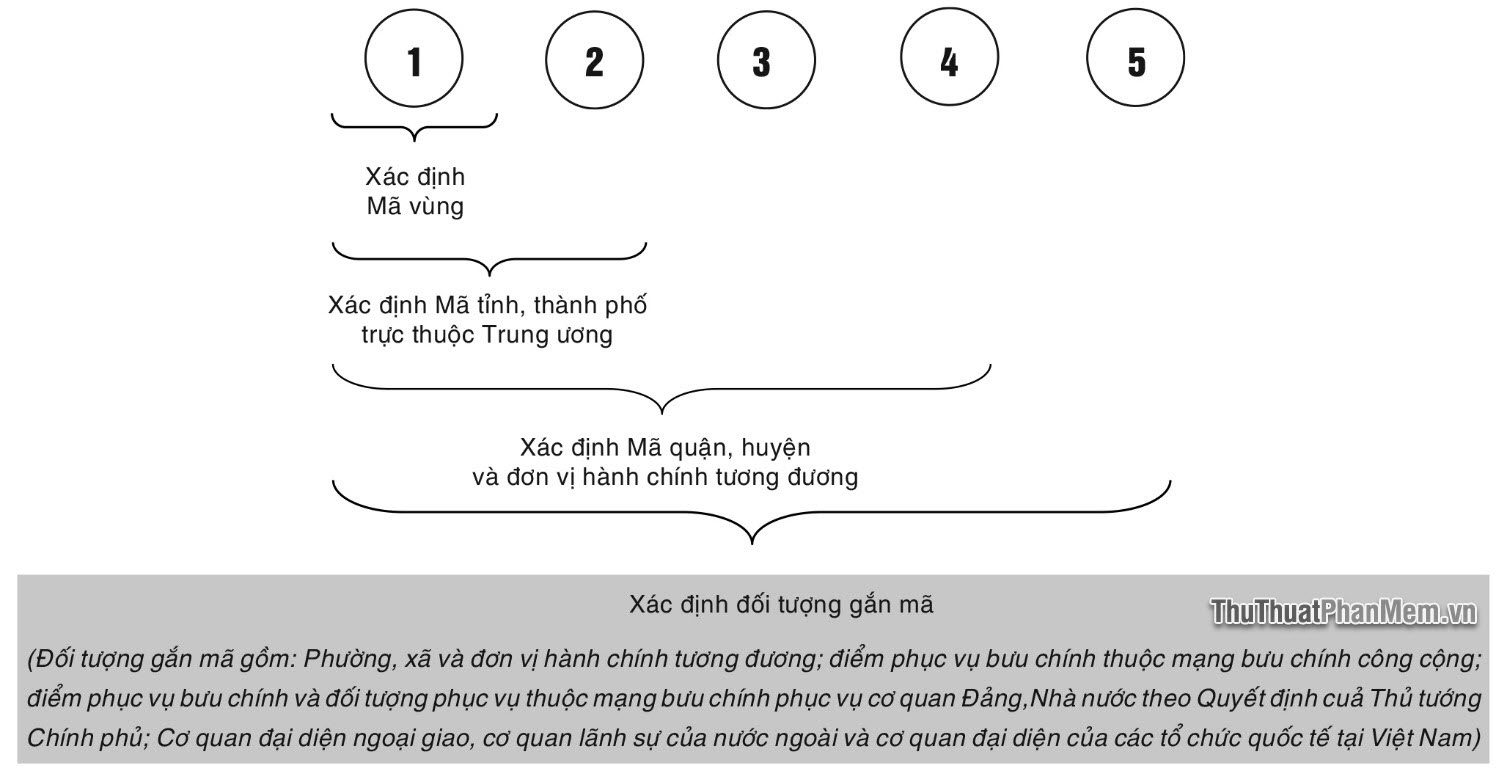




Bình luận