Trong quá trình sử dụng, cách chụp màn hình hiển thị iPhone được nhiều người dùng quan hoài vì sự tiện lợi Khi lưu trữ vấn đề mà những bức hình ảnh này đem lại. Nếu người mua cũng đang được tìm hiểu vấn đề này, đừng bỏ qua loa bài viết sau nhé!
1. Cách chụp màn hình hiển thị iPhone
Có khá nhiều cách người mua có thể sử dụng để chụp hình ảnh màn hình mang đến điện thoại iPhone. Sau trên đây là tổng hợp 3+ cách thực hiện người mua có thể tham lam khảo.
Bạn đang xem: chụp ảnh màn hình iphone
1.1. Chụp màn hình hiển thị iPhone với nút Home
- Áp dụng với iPhone 8 quay trở lại trước là những iPhone với nút trang chủ cứng, nhằm cách tự sướng màn hình hiển thị iPhone này các bạn thực hiện như sau:
+ Bước 1: Nhấn và tiếp sau đó thả đôi khi nút "Home" và nút "Nguồn" (iPhone 4, 5) hoặc nút "Home" và nút "sườn" (iPhone 6, 7, 8).
+ Bước 2: Chạm vô hình họa chụp màn hình hiển thị ở góc cạnh bên dưới phía bên trái, sửa đổi nếu như cần thiết, rồi nhấn Xong.
+ Bước 3: Lưu vô Ảnh/Tệp hoặc share, xóa hình họa chụp màn hình hiển thị iPhone.

1.2. Chụp màn hình hiển thị iPhone không tồn tại nút Home
- Áp dụng với iPhone X, iPhone XR, iPhone XS / Phone XS Max, iPhone 11, iPhone 11 Pro, iPhone 11 Pro Max, iPhone 12 là những tranh bị đã và đang được lược quăng quật nút trang chủ. Để chụp màn hình hiển thị bên trên những iPhone này các bạn thực hiện như sau:
+ Bước 1: Đồng thời nhấn và thả nút sườn và nút tăng âm thanh.
+ Bước 2: Chạm vô hình họa chụp màn hình hiển thị ở góc cạnh bên dưới phía bên trái, sửa đổi nếu như cần thiết, rồi nhấn Xong.
+ Bước 3: Lưu vô Ảnh/Tệp hoặc share, xóa hình họa chụp màn hình hiển thị iPhone.

1.3. Cách chụp màn hình hiển thị bởi vì nút trang chủ ảo
Nếu thông thường xuyên cần cơ hội chụp màn hình hiển thị điện thoại cảm ứng thông minh iPhone bạn cũng có thể tăng chức năng này vô thao tác với nút trang chủ ảo để mà chụp nhanh chóng rộng lớn.
Áp dụng với đa số những loại iPhone lúc này. Cách thao tác như sau:
- Bước 1: Bật nút trang chủ ảo.
- Bước 2: Truy cập vô thiết đặt trang chủ ảo:
+ Trên iOS 13, 14: Quý khách hàng vô "Cài đặt" > "Trợ năng" > "Cảm ứng" > "AssistiveTouch".
+ Trên iOS 12 trở xuống: Quý khách hàng vô "Cài đặt" > "Cài bịa chung" > "Trợ năng" > "AssistiveTouch".

- Bước 3: Nhấn vô mục "Chạm nhì lần" nhằm lựa lựa chọn tác vụ tiến hành. Khi cơ một list hiển thị những tác vụ nhằm người tiêu dùng lựa lựa chọn, nhấn vô "Chụp hình họa mùng hình".
Như vậy Khi mình thích tự sướng màn hình hiển thị thì chỉ việc nhấn gấp đôi vô hình tượng nút trang chủ ảo nhằm tự sướng màn hình hiển thị là đoạn.
1.4. Chụp hình họa màn hình hiển thị iPhone, iPad kể từ nút trang chủ ảo
Nếu lo ngại sử dụng phím cứng, cũng ko cần chụp màn hình hiển thị quá thông thường xuyên, bạn cũng có thể tăng chức năng cách chụp màn hình hiển thị bên trên iPhone vô nút trang chủ ảo.
- Bước 1: Vào thiết đặt nút "Home ảo" (AssistiveTouch).
- Bước 2: Chọn "Tùy chỉnh thực đơn điều khiển".
- Bước 3: Nhấp vô hình tượng ngẫu nhiên tiếp sau đó lựa chọn "Chụp hình họa mùng hình" kể từ list xuất hiện tại.
- Bước 4: Để chụp màn hình hiển thị iPhone, các bạn nhấp vô nút trang chủ ảo, lựa chọn "Chụp hình họa mùng hình" là được.
- Lưu ý:
+ Trên iOS cũ rộng lớn, sau thời điểm nhảy nút trang chủ ảo, các bạn chỉ việc nhấn vô trang chủ ảo lựa chọn "Thiết bị" (Device) > lựa chọn "Thêm" (More) > "Chụp hình họa mùng hình" (Screenshot).

+ Hình ảnh cũng sẽ tiến hành lưu vô folder Camera Roll với format *.PNG.
Xem thêm: cách tắt quảng cáo trên điện thoại samsung
2. Cách ghi màn hình hiển thị iPhone
Bạn hoàn toàn có thể tạo nên bạn dạng ghi màn hình hiển thị và ghi lại tiếng động bên trên iPhone cũng là một trong cách thức hoặc tương tự động như cách chụp màn hình hiển thị iPhone của người tiêu dùng tuy nhiên cần tuân theo những cơ hội sau:
2.1. Đối với hệ quản lý điều hành iOS 14 hoặc mới hơn
Bước 1: Thêm dụng cụ Ghi màn hình hiển thị vô Trung tâm điều khiển và tinh chỉnh bằng cách:
+ Mở Cài bịa > Chọn Trung tâm điều khiển và tinh chỉnh.

+ Quý khách hàng kéo xuống bên dưới tìm hiểu dụng cụ Ghi màn hình hiển thị > Nhấn vệt "+" nhằm thêm nữa Trung tâm điều khiển và tinh chỉnh.

+ Sau Khi vẫn tăng, các bạn sẽ thấy dụng cụ Ghi màn hình hiển thị xuất hiện tại bên trên Trung tâm điều khiển và tinh chỉnh.

Bước 2: Quay mùng hình
- Trước tiên, bạn phải phanh Trung tâm điều khiển và tinh chỉnh.
+ Đối với những loại iPhone với Face ID: Quý khách hàng kéo màn hình hiển thị kể từ góc cần bên trên xuống nhằm phanh.
+ Đối với những loại iPhone với nút Home: Quý khách hàng kéo màn hình hiển thị kể từ bên dưới lên nhằm phanh.
- Tiếp theo đòi, các bạn nhấn vô nút Ghi màn hình hiển thị > Quý khách hàng sẽ sở hữu 3 giây trở lại hình mẫu cần thiết cù màn hình hiển thị như Facebook, Youtube, Instagram, ... nhằm sẵn sàng cù > Nút Ghi màn hình hiển thị fake thanh lịch red color tức là đang được cù.

- Khi mình thích ngừng cù, hãy mở ra Trung tâm điều khiển và tinh chỉnh > Nhấn vô nút Ghi màn hình hiển thị. Video nhưng mà các bạn cù sẽ tiến hành lưu vô phần mềm Hình ảnh.

2.2. Đối với hệ quản lý điều hành iOS cũ hơn
Bước 1: Thêm dụng cụ Ghi màn hình hiển thị vô Trung tâm điều khiển
+ Quý khách hàng vô Cài bịa > Chọn Trung tâm điều khiển và tinh chỉnh > Chọn Tùy chỉnh điều khiển và tinh chỉnh.

+ Quý khách hàng kéo xuống bên dưới tìm hiểu Ghi màn hình hiển thị > Nhấn vệt "+" nhằm thêm nữa Trung tâm điều khiển và tinh chỉnh. Sau Khi vẫn tăng, các bạn sẽ thấy dụng cụ Ghi màn hình hiển thị xuất hiện tại bên trên Trung tâm điều khiển và tinh chỉnh.

>> Xem thêm: Cách chụp màn hình hiển thị Samsung Note 8 với không giống gì chụp màn hình hiển thị iPhone.
Bước 2: Quay mùng hình
- Trước tiên, bạn phải phanh Trung tâm điều khiển và tinh chỉnh.
+ Đối với những loại iPhone, iPad với Face ID: Quý khách hàng kéo màn hình hiển thị kể từ góc cần bên trên xuống nhằm phanh.
+ Đối với những loại iPhone, iPad, iPod cảm ứng với nút Home: Quý khách hàng kéo màn hình hiển thị kể từ bên dưới lên nhằm phanh.
- Quý khách hàng nhấn vô nút Ghi màn hình hiển thị > Quý khách hàng sẽ sở hữu 3 giây trở lại hình mẫu cần thiết cù màn hình hiển thị nhằm sẵn sàng cù > Nút Ghi màn hình hiển thị fake thanh lịch red color tức là đang được cù.
Xem thêm: cách cố định hàng trong excel
- Khi mình thích ngừng cù, hãy mở ra Trung tâm điều khiển và tinh chỉnh > Nhấn vô nút Ghi màn hình hiển thị > Video nhưng mà các bạn cù sẽ tiến hành lưu vô phần mềm Hình ảnh.
Với tổng hợp những cách chụp màn hình hiển thị iPhone bên trên trên đây, chúc người mua thực hiện thành công và với những hưởng thụ thú vị bên trên loại Smartphone này.
Siêu thị năng lượng điện máy HC

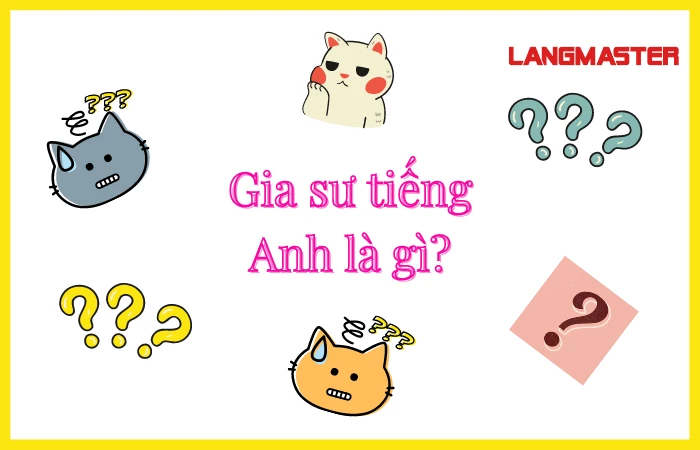
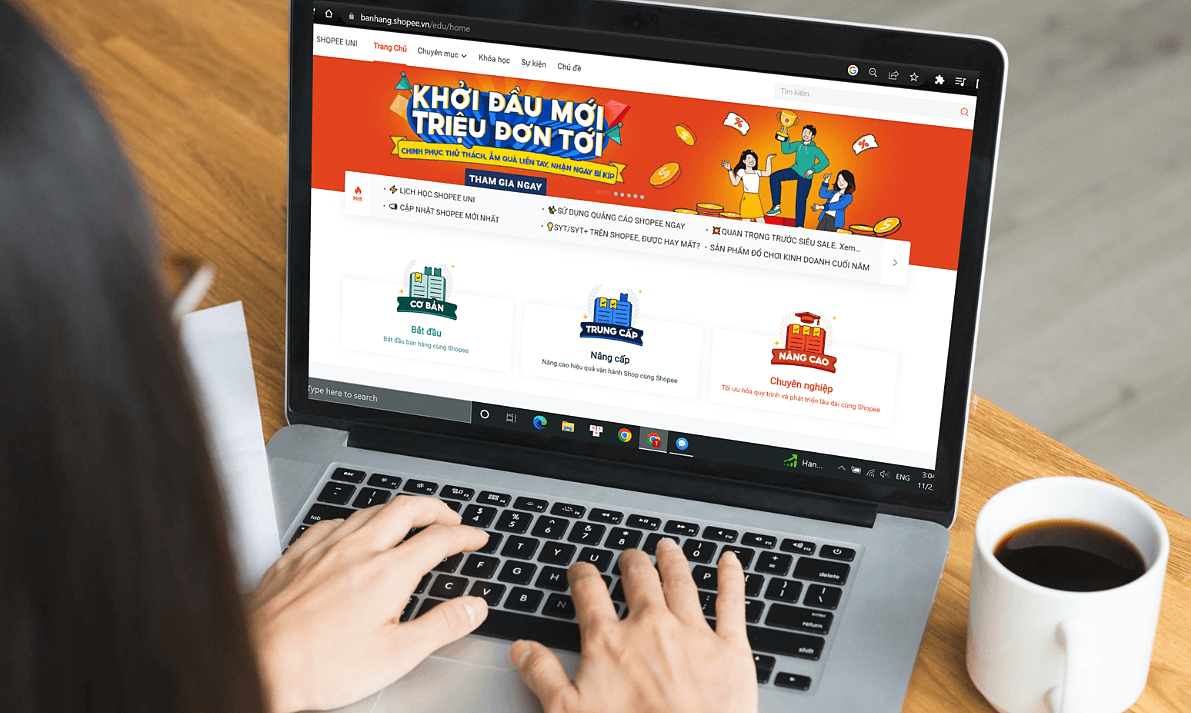




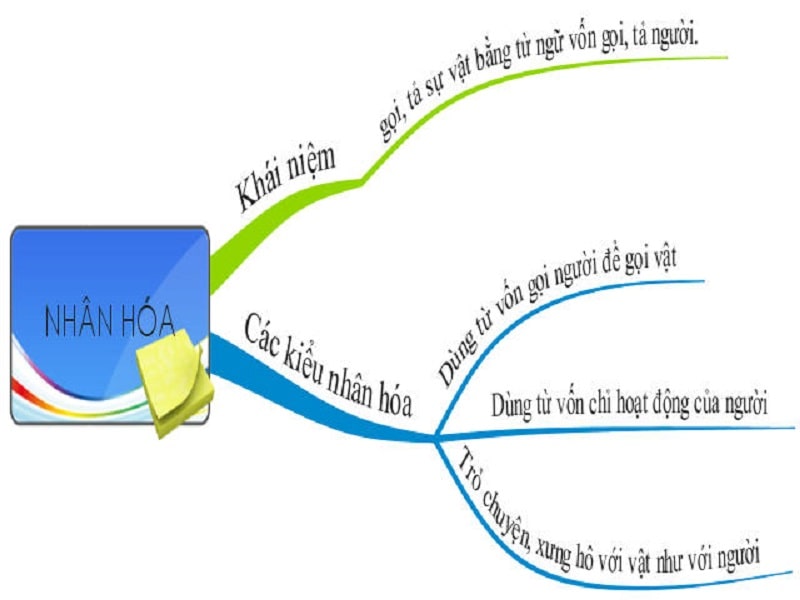


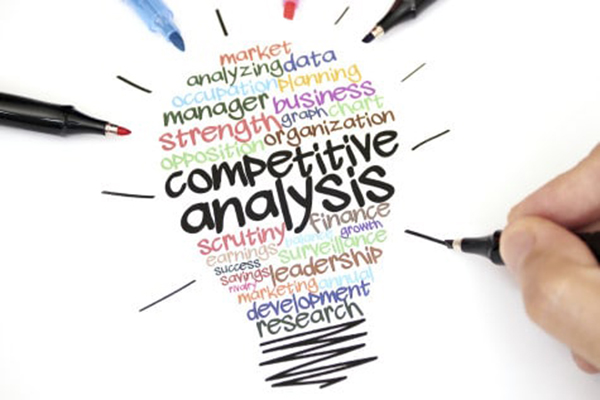
Bình luận