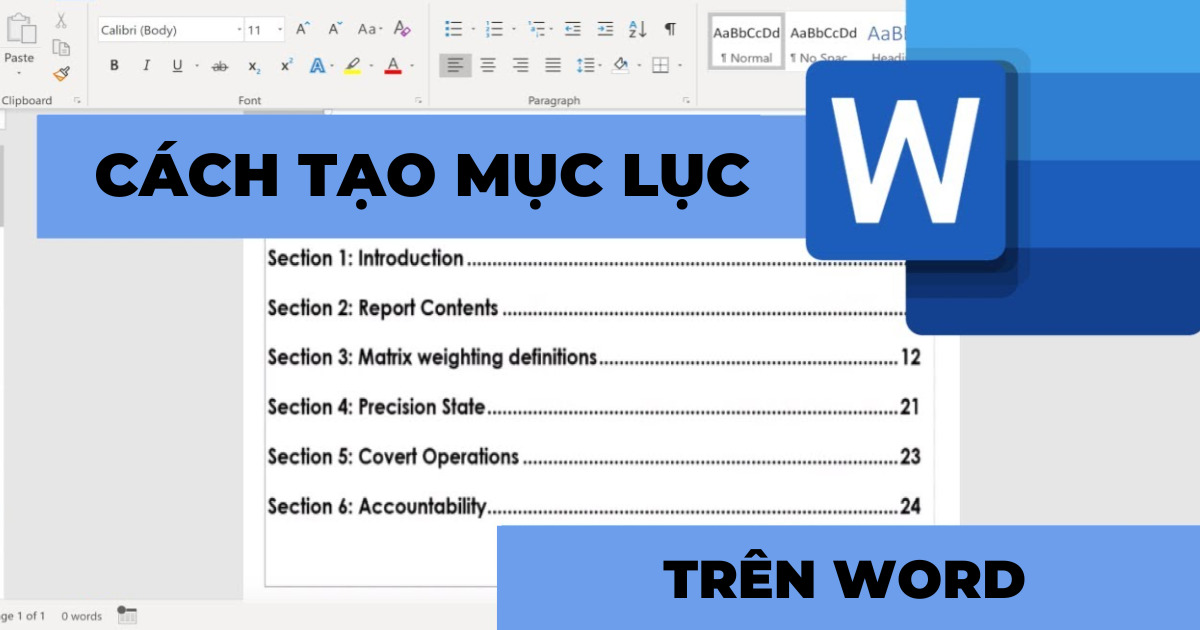
Mục lục luôn luôn nằm tại vị trí địa điểm đầu hoặc cuối tư liệu Word khiến cho bạn tra cứu vãn nhanh gọn những đề mục, thuận tiện cho tới việc hiểu và sửa đổi. Dưới đấy là cơ hội tạo nên mục lục tự động hóa nhập Word khôn xiết giản dị và đơn giản, nhanh gọn. Cùng bám theo dõi nhé!
Bạn đang xem: cách tạo mục lục tự động trong word
1.
Cách tạo nên mục lục nhập Word
Bước 1: Xác tấp tểnh những phần để lấy nhập mục lục
Để tạo nên mục lục tự động hóa nhập Word bạn phải xác lập những đề mục kể từ rộng lớn cho tới nhỏ nhập văn bản:
Bôi đen thui phần nội dung mong muốn thực hiện đề mục => banh tab References => Chọn Add Text => Chọn Level mà mình muốn vận dụng cho tới đoạn bôi đen thui.

Level 1: Cho những phần hoặc chương lớn
Level 2: Cho những title nhỏ bên phía trong chương
Level 3: Cho những chủ thể nhỏ rộng lớn bên phía trong mục
Lưu ý: Theo khoác tấp tểnh sẽ sở hữu 3 level nhằm chúng ta lựa lựa chọn. Tuy nhiên, nếu như nhập văn phiên bản sở hữu sự phân cung cấp đề mục nhiều hơn thế 3 nấc, bạn cũng có thể tăng số level bằng phương pháp sau: Nhấn lựa chọn Table of Contents => Chọn tiếp Custom Table of Contents…=> Thay thay đổi độ quý hiếm nhập dù Show levels => Nhấn OK.

Bước 2: Tạo mục lục tự động hóa cho tới văn bản
Sau khi đang được xác lập những level cho tới title ở bước 1 thì bên dưới đấy là phần tạo nên mục lục tự động hóa cho tới văn bản:
- Xác xác định trí trang mong muốn tạo nên mục lục tự động hóa nhập Word (có thể là trang trước tiên hoặc trang ở đầu cuối của tài liệu)
- Truy cập nhập References => Nhấn lựa chọn Table of Contents => Sau cơ chúng ta bạn cũng có thể lựa chọn Automatic Table 1 hoặc Automatic Table 2 là mục lục tiếp tục hình thành.

Bạn cũng hoàn toàn có thể thay cho thay đổi một vài ba tùy chỉnh hiển thị mục lục như sau:
Xem thêm: lí do xin nghỉ học

Nhấn chọnTable of Contents => Chọn Custom Table of Contents… . Trong tab Table of Contents tuỳ chỉnh những thiết lập sau:
+ Show page numbers: Hiển thị số trang ứng với thương hiệu đề mục.
+ Right align page numbers: Hiển thị số trang nằm tại vị trí sát lề phía bên phải (nếu quăng quật lựa chọn, số trang tiếp tục nằm tại vị trí tức thì ngay tắp lự sau thương hiệu đề mục).
+ Tab leader: Hình thức dóng sản phẩm, so sánh thân thiện thương hiệu đề mục và số trang (dùng chuỗi những lốt chấm, lốt gạch men ngang, hoặc quăng quật trắng).
Kết ngược sẽ tiến hành như hình bên dưới đây:

2.
Cách update những thay cho thay đổi nhập mục lục tự động động
Khi sở hữu sự thay cho thay đổi nội dung nhập mục lục như thương hiệu đề mục, số trang,.. thì bạn cũng có thể update lại mục lục một cơ hội tự động hóa bám theo những cơ hội sau:
Cách 1: Chọn References => Nhấn lựa chọn Update Table

Cách 2: Nhấp con chuột nên nhập mục lục, lựa chọn Update Field
Cách 3: Chọn nhập mục lục, ở viền bên trên của sườn xung quanh mục lục nhấn nhập Update Table

=> Sau cơ, hình thành thông tin Update page numbers only (chỉ update số trang) và Update entire table (cập nhật toàn cỗ mục lục). quý khách nên chọn loại update ứng với nội dung bản thân sửa.
Xem thêm: cách lấy lại zalo trên điện thoại

Trên đấy là cơ hội tạo nên mục lục tự động hóa nhập Word khôn xiết giản dị và đơn giản, nhanh gọn tuy nhiên MediaMart mong muốn share cho tới chúng ta. Chúc chúng ta triển khai trở thành công!
Tham khảo một số trong những kiểu máy tính giá chỉ chất lượng tốt, hút khách bên trên MediaMart:




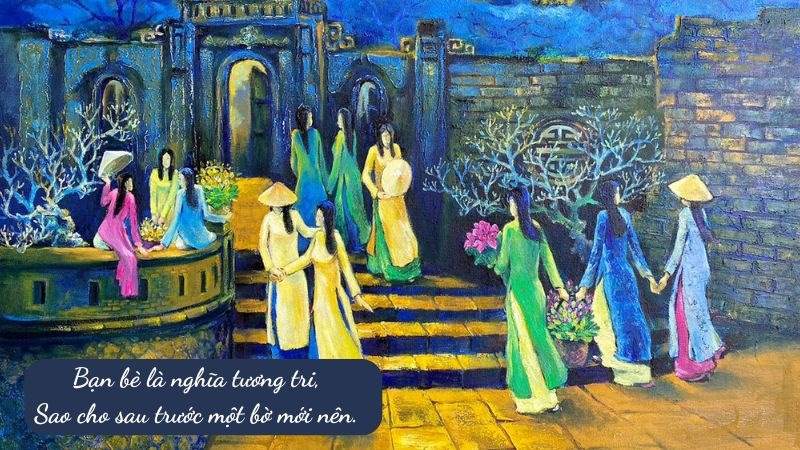


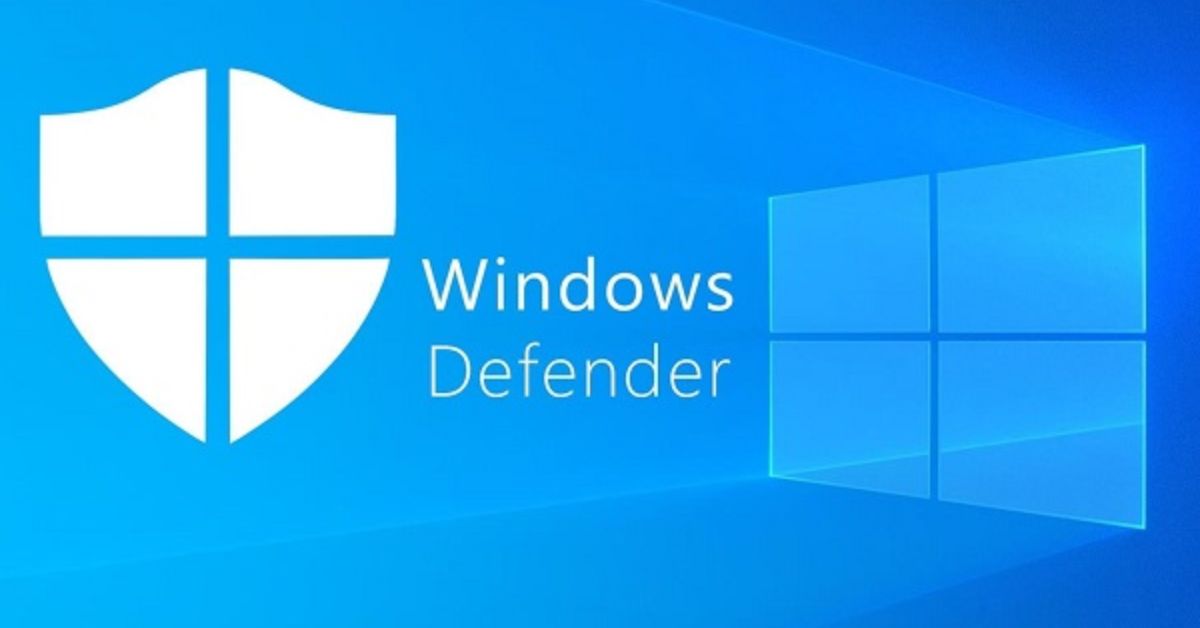

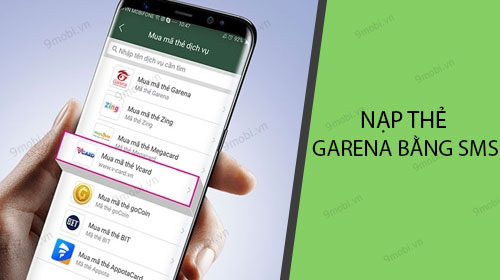



Bình luận