Phát Wifi thẳng bên trên iPhone là quy trình thiết lập “Điểm truy vấn cá nhân” nhằm mục tiêu share mạng địa hình cho tới những trang bị không giống. Điểm truy vấn cá thể tiếp tục hoạt động và sinh hoạt Lúc những trang bị không tồn tại quyền truy vấn vô mạng internet kể từ mạng Wifi không giống. Tuy nhiên, con số trang bị liên kết với Wifi kể từ iPhone của các bạn sẽ sở hữu sự không giống nhau, tùy thuộc vào ngôi nhà mạng và dòng sản phẩm máy iPhone các bạn đang được dùng.
4 ĐK cần thiết nhằm phân phát Wifi bên trên iPhone bao gồm:
Bạn đang xem: cách phát mạng trên ip
-
iPhone cần sở hữu hệ quản lý và điều hành iOS 8 trở lên trên.
-
Số điện thoại cảm ứng của iPhone và đã được ĐK và thiết lập thông số kỹ thuật 3G, 4G; chính vì iPhone chỉ mất kỹ năng phân phát Wifi Lúc dùng những mạng này.
-
iPhone và trang bị nhận Wifi rất cần được được ngỏ khóa sẵn, ngỏ bluetooth và bịa cạnh nhau vô khoảng cách sát.
-
iPhone kích hoạt công dụng liên kết dùng tài liệu nhằm phân phát Wifi.
iPhone cần sở hữu hệ quản lý và điều hành iOS 8 trở lên trên thì mới có thể sở hữu kỹ năng phân phát Wifi mang đến những trang bị khác
2. Cách phân phát Wifi bên trên iPhone thời gian nhanh chóng
Apple luôn luôn khiến cho người tiêu dùng cảm nhận thấy “xiêu lòng” vì thế sự giản dị và đơn giản, dễ dàng dùng, tinh xảo và sang trọng và quý phái của tôi. Không chỉ chiếm hữu design thích mắt tuy nhiên toàn bộ những công dụng của iPhone thường rất dễ dàng dùng. Đối với việc phân phát Wifi bên trên iPhone cũng ko nước ngoài lệ.
Dưới đấy là cơ hội phân phát Wifi bên trên iPhone giản dị và đơn giản, nhanh gọn lẹ, bạn cũng có thể thực hiện:
Bước 1: Trên chống màn hình hiển thị chủ yếu, lựa chọn vô phần mềm “Cài đặt” hoặc “Settings” nhằm cút vô mục phân phát Wifi.
Vào phần Cài đặt/Settings nhằm cút vô mục phân phát Wifi
Bước 2: Đi cho tới phần “Cài bịa chung” và nhấn lựa chọn hoặc ấn vô “Cellular”.
Chọn phần “Cài bịa chung” hoặc “Cellular”
Bước 3: Chọn “Giới thiệu”, Chọn “Tên”, tiếp sau đó gọi là mang đến trang bị của người sử dụng.
Chọn Giới thiệu và lựa chọn Tên nhằm thiết lập thương hiệu mang đến Wifi của iPhone
Bước 4: Trở về màn hình hiển thị thứ nhất của phần mềm “Cài đặt” và lựa chọn “Điểm truy vấn cá nhân”.
Trở về phần mềm “Cài đặt”, tiếp sau đó lựa chọn “Điểm truy vấn cá nhân”
Bước 5: Gạt thanh kéo quý phái ở bên phải nhằm nhảy lốt xanh xao, được cho phép người không giống liên kết Wifi.
Kích hoạt “Cho luật lệ người không giống kết nối”
Bước 6: Để thay cho thay đổi mật khẩu đăng nhập, bên trên skin “Điểm truy vấn cá nhân”, các bạn lựa chọn “Mật khẩu Wifi”.
Thiết lập hoặc thay cho thay đổi mật khẩu đăng nhập mang đến thiết bị
Bước 7: Đặt mật khẩu đăng nhập theo đuổi ý mong muốn và nhấn “Xong” nhằm xác nhận.
Sau Lúc thay đổi mật khẩu đăng nhập, các bạn lựa chọn “Xong” nhằm trả thành
Lưu ý: Nếu iPhone của người sử dụng dùng 2 SIM thì điểm truy vấn cá thể tiếp tục dùng lối thừng mạng tuy nhiên các bạn lựa chọn mang đến tài liệu địa hình cơ.
3. Chia sẻ liên kết Wifi bên trên iPhone với những trang bị năng lượng điện tử
Bên cạnh kỹ năng phân phát Wifi cho những trang bị điện thoại thông minh thì iPhone còn rất có thể phân phát Wifi mang đến toàn bộ những trang bị năng lượng điện tử sở hữu dùng mạng địa hình như Macbook, PC, iPad,... Cách liên kết Wifi như sau.
3.1. Kết nối với PC bàn (PC) hoặc máy tính
Để rất có thể dùng Wifi kể từ iPhone mang đến PC, Macbook và những máy tính không giống, người tiêu dùng rất có thể dùng cáp USB, Wifi hoặc công nghệ Bluetooth không dây nhằm liên kết cho tới điểm truy vấn cá thể kể từ iPhone. Cách thức triển khai liên kết Wifi như sau:
-
Kết nối với Macbook và PC tự Wifi: Sau Lúc chắc chắn là iPhone của người sử dụng tiếp tục phân phát Wifi thành công xuất sắc, hãy vô mục Wifi bên trên màn hình hiển thị PC và lựa chọn thương hiệu iPhone của người sử dụng nhằm liên kết. Nếu khối hệ thống đòi hỏi nhập mật khẩu đăng nhập, các bạn hãy nhập mật khẩu đăng nhập và đã được thiết lập vô iPhone như Hnam một vừa hai phải nhắc phía trên.
-
Kết nối kể từ cáp USB: Hãy liên kết máy tính và iPhone trải qua thừng cáp. Thông thông thường, sau khoản thời gian liên kết thành công xuất sắc bên trên màn hình hiển thị tiếp tục hiện thông báo “Tin cậy PC này?”. quý khách hàng hãy chạm vô tin yêu nhằm nối tiếp. Sau cơ, vô tùy lựa chọn mạng PC thì hãy lựa chọn iPhone.
-
Kết nối trải qua Bluetooth: Với sử dụng phương pháp này, iPhone tiếp tục liên kết với công nghệ Bluetooth không dây kể từ PC. quý khách hàng hãy vô phần công nghệ Bluetooth không dây của iPhone, chạm vô thương hiệu máy tính bạn phải liên kết. Sau Lúc tiếp tục liên kết thành công xuất sắc tiếp tục triển khai những thao tác tuy nhiên máy tính đòi hỏi.
Lưu ý: Nếu các bạn dùng Macbook và iPhone nằm trong cộng đồng một vị trí ID Apple thì Lúc kích hoạt, công nghệ Bluetooth không dây và Wifi kể từ điện thoại cảm ứng cũng tiếp tục tự động hóa liên kết giành cho PC.
Kết nối qua chuyện thừng cáp là một trong trong mỗi cơ hội PC liên kết Wifi với iPhone
Xem thêm: lời bài hát xuân đã về
3.2. Kết nối với iPhone không giống hoặc iPad, iPod touch
Với iPad và iPod touch, quy trình liên kết sẽ tiến hành triển khai tương tự động như bên trên điện thoại thông minh. Để liên kết, bạn phải vô mục Wifi bên trên trang bị cần thiết liên kết và lựa lựa chọn thương hiệu iPhone của tôi. Khi được liên kết thành công xuất sắc, một ký hiệu màu xanh da trời lam tiếp tục hiển thị mặt mũi góc cần phía bên trên màn hình hiển thị của iPhone.
Đối với iPad và iPod touch, nếu như iPhone và những trang bị này nằm trong dùng cộng đồng một ID Apple thì việc kích hoạt Wifi tiếp tục hiển thị đồng thời bên trên 2 trang bị. Đây là vấn đề thuận tiện rộng lớn đối với điện thoại thông minh.
iPhone sở hữu kỹ năng phân phát Wifi cho những trang bị như iPad và iPod touch
4. Xử lý biểu hiện iPhone ko phân phát được Wifi
Điểm truy vấn cá thể ko hoạt động và sinh hoạt tạo cho iPhone ko phân phát được Wifi là biểu hiện tuy nhiên người tiêu dùng vẫn rất có thể gặp gỡ cần. Nếu gặp gỡ cần tình huống này, các bạn hãy test đánh giá với cùng 1 vài ba thao tác giản dị và đơn giản như sau:
-
Trong phần thiết lập, đánh giá phần “Điểm truy vấn cá nhân” và đã được nhảy hoặc ko.
-
Khởi động lại iPhone hoặc cả trang bị nhận Wifi. Vì Lúc một trong các nhị trang bị xẩy ra biểu hiện xung đột ứng dụng cũng dễ dàng khiến cho iPhone gặp gỡ cần hiện tượng kỳ lạ này. Rất nhiều tình huống sau khoản thời gian phát động lại thì tất cả tảo về bên hoạt động và sinh hoạt thông thường.
-
Đảm nói rằng nhị trang bị đang rất được ở sát nhau, tự iPhone chỉ rất có thể phân phát Wifi cho những trang bị không giống Lúc bọn chúng được ở cạnh nhau.
-
Tại trang bị nhận Wifi, hãy lựa chọn “Quên mạng này” và liên kết lại từ trên đầu.
-
Hãy chắc chắn là rằng các bạn đang được ở vô chống sở hữu mạng mạng internet ổn định toan.
Nếu các bạn tiếp tục test toàn bộ những cơ hội bên trên tuy nhiên iPhone vẫn ko phân phát được Wifi thì nên tổ chức đánh giá những tình huống sau đây:
Trường phù hợp 1: Không thể liên kết Wifi
Trên trang bị phân phát Wifi, các bạn triển khai theo đuổi công việc sau:
-
Bước 1: Vào “Cài đặt” -> Điểm truy vấn cá thể -> Kiểm tra coi trang bị và đã được nhảy công dụng này hoặc ko.
-
Bước 2: Nếu trang bị các bạn đang được dùng là loại máy iPhone 12 trở lên trên -> Bật “Tối nhiều hóa kỹ năng tương thích” -> Kết nối lại.
-
Bước 3: Giữ vẹn toàn màn hình hiển thị cho tới Lúc những trang bị không giống liên kết thành công xuất sắc.
Trên trang bị nhận Wifi, các bạn triển khai theo đuổi công việc sau:
-
Bước 1: Tắt và nhảy lại ở địa điểm Wifi.
-
Bước 2: Đảm bảo chắc chắn là rằng các bạn tiếp tục liên kết đích thị mạng. Có thật nhiều tình huống người phân phát Wifi ko thay tên nên tiếp tục mang tên đem toan là “iPhone”. Do cơ, hãy thay tên trang bị người phân phát nếu như quan trọng.
-
Bước 3: Kiểm tra mật khẩu đăng nhập liên kết Wifi tiếp tục nhập đúng không nào. Nếu ko thì bên trên trang bị của những người phân phát, lựa chọn “Cài đặt” -> “Điểm truy vấn cá nhân” -> Xem mật khẩu đăng nhập.
Trường phù hợp 2: Không thể liên kết Lúc dùng USB
Trên Macbook, các bạn triển khai theo đuổi công việc sau:
-
Bước 1: Cập nhật iTunes lên phiên phiên bản tiên tiến nhất.
-
Bước 2: Hãy chắc chắn là rằng các bạn tiếp tục ấn lựa chọn “Tin tưởng vô thiết bị”.
-
Bước 3: Kiểm tra Macbook đã nhận được rời khỏi trang bị hoặc ko bằng phương pháp coi vô iTunes hoặc Finder tiếp tục xác định.
-
Bước 4: Chọn “Tùy lựa chọn hệ thống” -> Mạng -> USB iPhone. Nếu ko thấy, hãy nhấn vô lốt + nhằm thêm thắt.
Kết nối USB iPhone nhằm bắt được sóng Wifi
-
Bước 5: Chọn mục “Khác” phía bên dưới màn hình hiển thị (Biểu tượng hình trụ sở hữu 3 lốt chấm ở giữa” -> “ Make Service Inactive” -> “Apply”.
Xem thêm: lí do xin nghỉ học
Nhấn vô mục “Khác”, lựa chọn “Make Service Active”, lựa chọn “Apply” nhằm trả tất
Như vậy, Hnam tiếp tục nằm trong các bạn mò mẫm hiểu và nắm vững được những nội dung tương quan cho tới cách phân phát Wifi bên trên iphone và xử lý Lúc gặp gỡ lỗi. Hnam ao ước rằng nội dung bài viết này tiếp tục hữu ích so với các bạn. Nếu các bạn còn vướng mắc hoặc cần thiết tư vấn, hãy truy vấn trang web hnammobile.com hoặc contact 1800.6878 sẽ được trả lời nhiệt tình.
HnamMobile


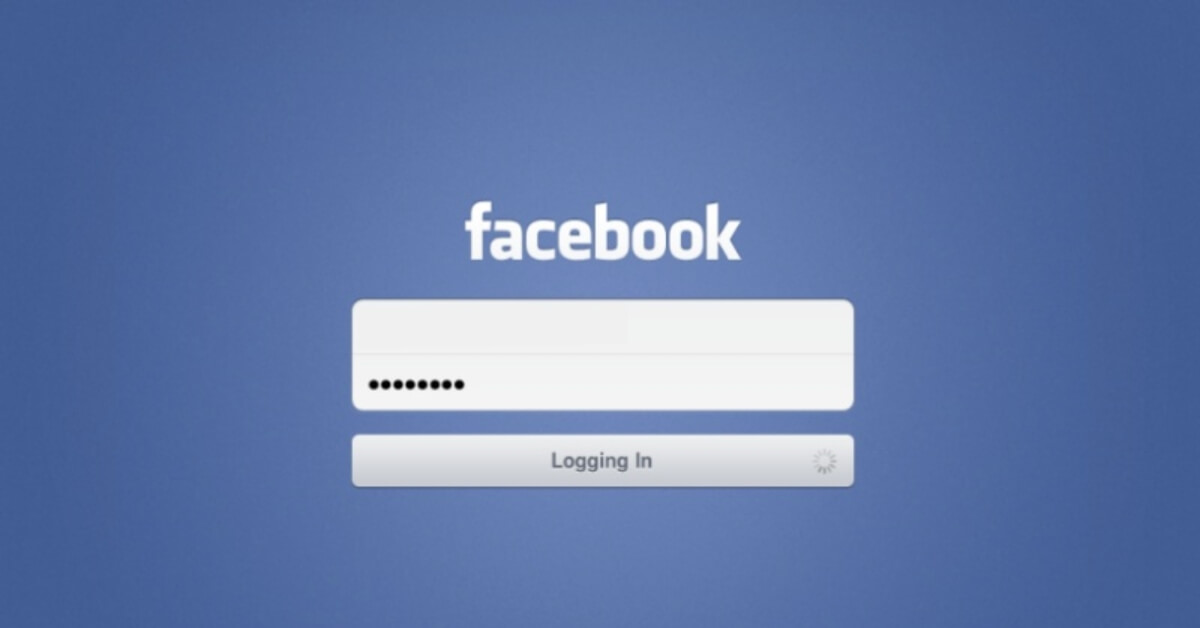






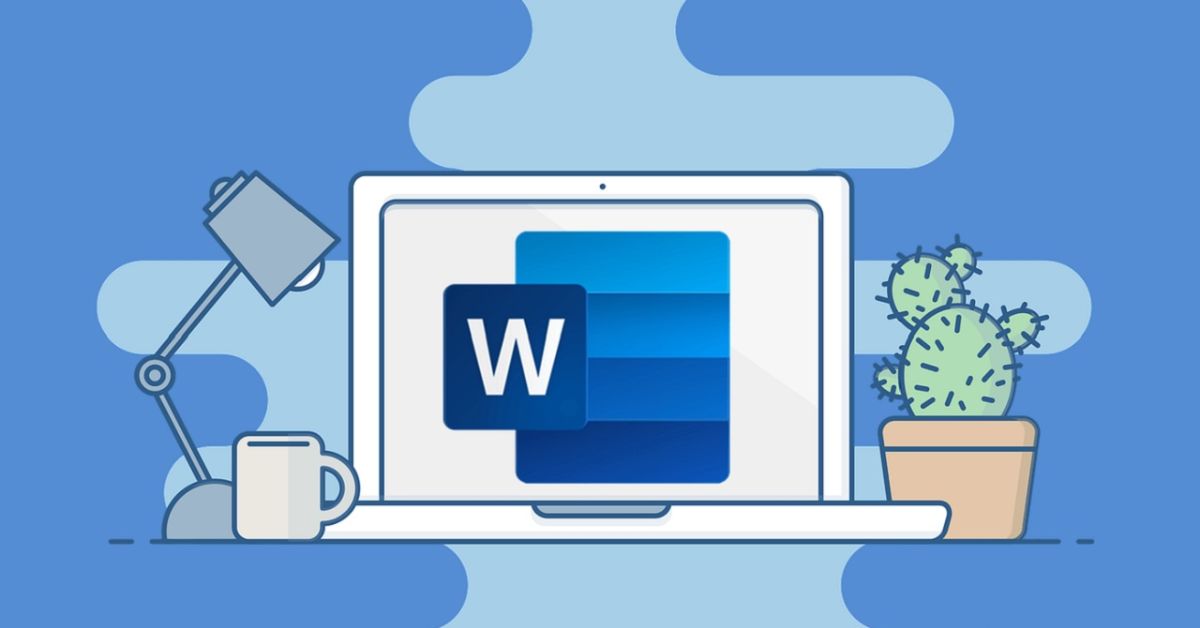

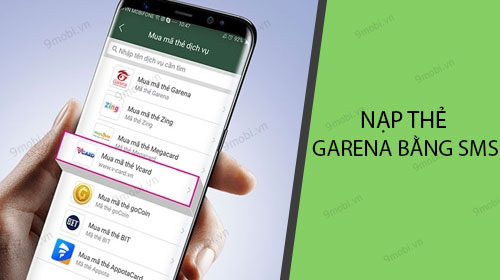

Bình luận