Khi cần thiết thực hiện nhòa hình họa, nhiều người tiếp tục nghĩ về cho tới những ứng dụng photoshop, sửa đổi hình họa. Tuy nhiên chúng ta có thể người sử dụng cách thức há hình họa vô Powerpoint nhưng mà ko cần thiết chuyên chở ngẫu nhiên ứng dụng nào là. Cách này cũng sẽ không còn yên cầu người tiêu dùng nên trở nên thục rất nhiều thủ pháp nâng lên. Để giúp đỡ bạn biết phương pháp làm nhòa hình họa một cơ hội trọn vẹn hoặc nhòa nền game, viền hình họa trong Powerpoint tuỳ mến. Sforum tiếp tục chỉ dẫn các bạn cụ thể trong những phần sau đây.

Bạn đang xem: cách làm mờ ảnh trong powerpoint
Cách thực hiện nhòa trọn vẹn hình họa vô Powerpoint
Cách thực hiện nhòa hình họa vô PPT thiệt rời khỏi ko khó khăn. Về cơ phiên bản, tuân theo 4 bước sau là hình họa của khách hàng tiếp tục nhòa theo đuổi ý muốn:
Bước 1: Mở slide với chứa chấp hình họa mong muốn thực hiện nhòa.

Bước 2: Nhấn lựa chọn vô hình hình họa. Lúc này, tab Picture Format tiếp tục xuất hiện nay bên trên thanh Ribbon. Trong group Adjust, các bạn nên chọn lựa Artistic Effects.

Bước 3: Một list thực hiện nhòa hình họa vô PPT tiếp tục xuất hiện, các bạn lựa chọn chừng nhòa và cách thức nhòa hình họa bên trên Powerpoint như ý.
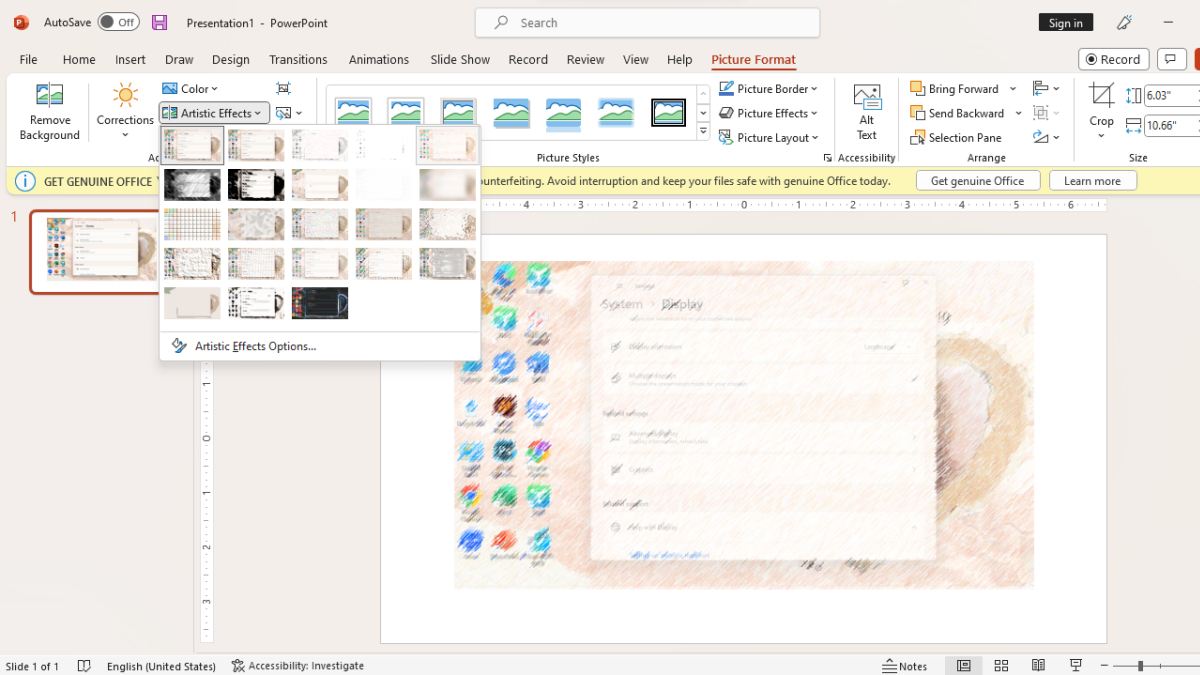
Cách thực hiện nhòa nền game vô Powerpoint
Hiện ni, với nhị cách thức nhòa nền game vô Powerpoint 2019, năm nhâm thìn và 2013 là dùng công dụng Remove Background và Pictures Effects. Để thực hiện nhòa nền game theo đuổi nhị phương pháp này, các bạn cứ tổ chức theo đuổi công việc nhưng mà Sforum tiếp tục nêu rời khỏi cụ thể sau đây:
- Dùng công dụng Remove Background
Bước 1: Mở slide chứa chấp hình hình họa nhưng mà mình muốn thực hiện nhòa nền rồi nhấp vô hình họa ê. Tiếp theo đuổi, các bạn nhấn lựa chọn Picture Format xuất hiện nay bên trên thanh Ribbon, kế tiếp lựa chọn mục Remove Background nhằm khối hệ thống tổ chức vô hiệu hóa nền.

Bước 2: Trên thanh Ribbon tiếp tục hiện nay mục Background Removal. Hai thẻ Mark Areas vĩ đại Keep hoặc Remove dùng làm thay cho thay đổi phạm vi thực hiện nhòa. Chọn Keep changes vô mục Remove Background nhằm lưu những tùy lựa chọn trước ê.

Bước 3: Chèn hình hình họa gốc vô hình hình họa tiếp tục sửa đổi. Sau ê, các bạn bấm lựa chọn vô hình họa gốc và lựa chọn Artistic Effects vô group Adjust rồi nhấn lựa chọn Blur.

Bước 4: Nhấp con chuột nên hình được tách nền rồi nhấn Bring vĩ đại Front.
Xem thêm: đem tiền về cho mẹ

Bước 5: Di gửi hình họa tiếp tục tách nền lên hình họa đã thử nhòa.
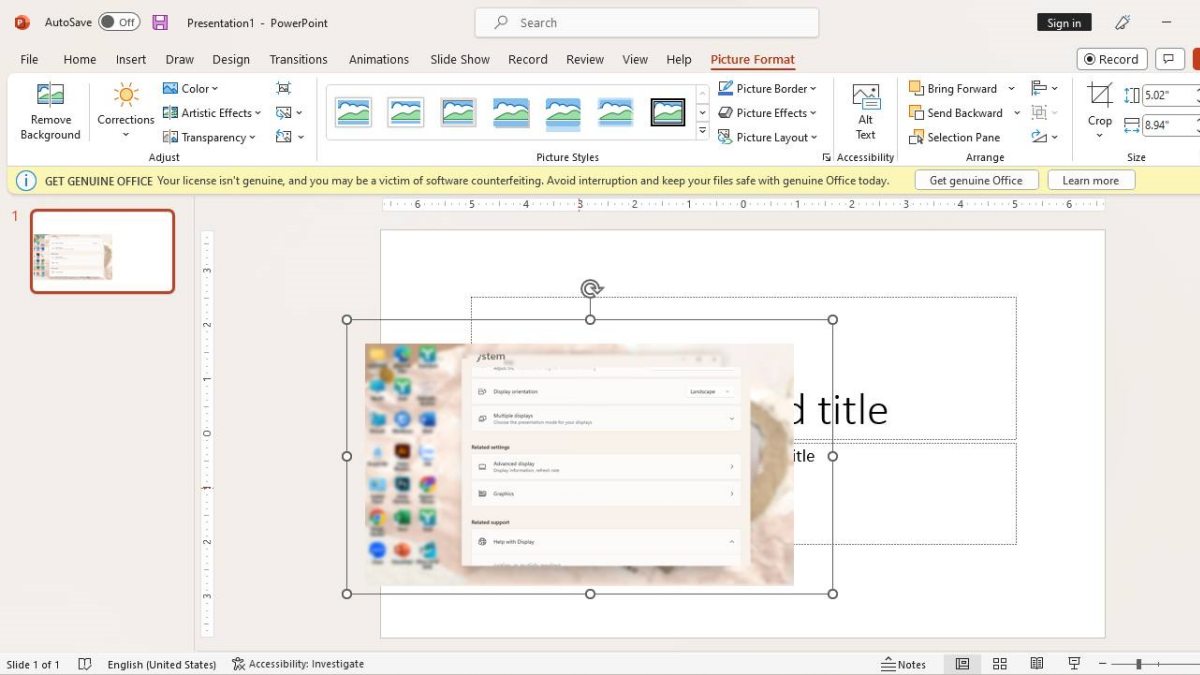
- Dùng công dụng Pictures Effects
Bước 1: Mở slide chứa chấp hình cần thiết thực hiện nhòa nền. Nhấn vô hình hình họa. Sau ê, các bạn sẽ thấy thẻ Picture Format bên trên thanh Ribbon.

Bước 2: Trong mục Picture Styles, lựa chọn Pictures Effects.

Bước 3: Chọn Soft Edges và nhấp vào loại thực hiện nhòa hình hình họa vô powerpoint như ý. Sau ê, các bạn hãy kế tiếp tiến hành công việc tương tự động như cách sử dụng Remove Background.
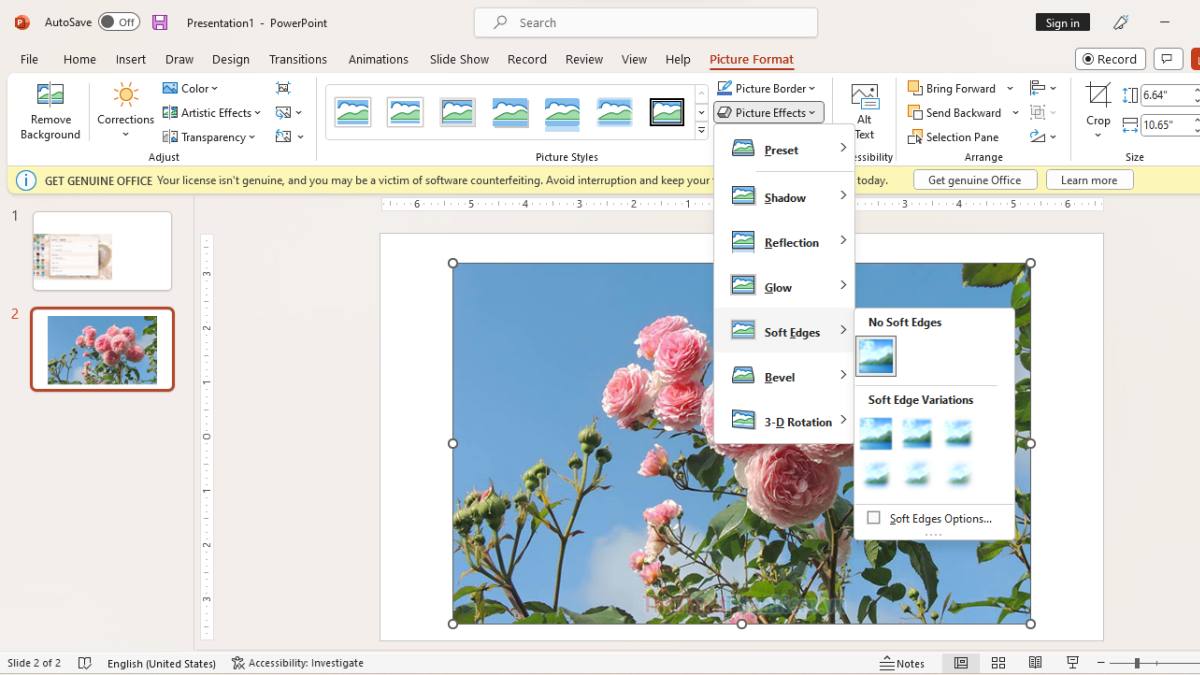
Cách thay cho thay đổi cường độ nhòa hình họa vô Powerpoint
Bên cạnh cách thức nhòa hình hình họa vô Powerpoint chúng ta có thể sửa đổi cường độ nhòa từng tấm hình theo đuổi như ý. Dưới đó là nhị cơ hội thay cho thay đổi cường độ nhòa hình họa vô thẻ Powerpoint với Artistic Effects và Transparency:
- Thay thay đổi cường độ nhòa hình họa vô Powerpoint với thẻ Artistic Effects
Bước 1: Mở slide chứa chấp hình họa nhưng mà mình muốn thay cho thay đổi cường độ thực hiện nhòa, click con chuột lên hình họa nhằm mục Picture Format xuất hiện ở thanh Ribbon.

Bước 2: Trong mục Adjust, các bạn nên chọn lựa thẻ Artistic Effects.

Bước 3: Memu cảm giác thẩm mỹ xuất hiện nay, các bạn lựa chọn cường độ nhòa hình họa theo đuổi mong ước.
Xem thêm: lịch bắn pháo hoa 2023
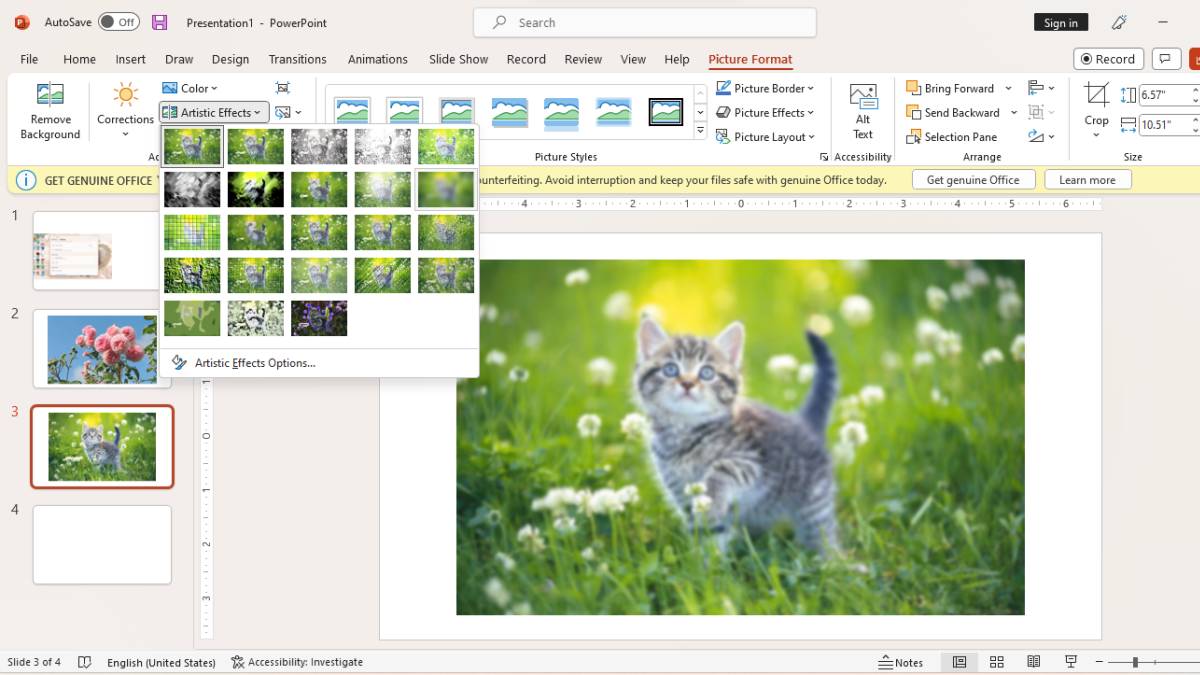
- Thay thay đổi cường độ nhòa hình họa vô Powerpoint bởi vì thẻ Transparency
Bước 1: Chọn hình họa nhưng mà mình muốn thay cho thay đổi chừng nhòa. Trong group Adjust, các bạn lựa chọn Transparency.
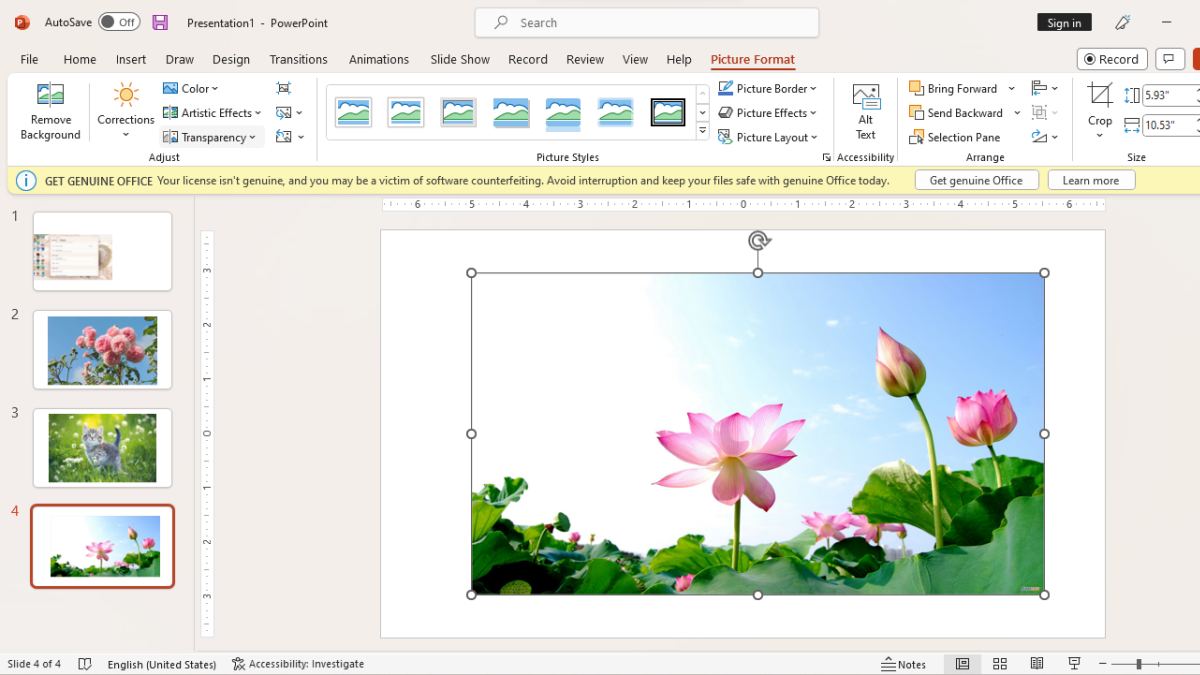
Bước 2: Chọn cường độ nhòa hình họa theo đuổi ý mong muốn.
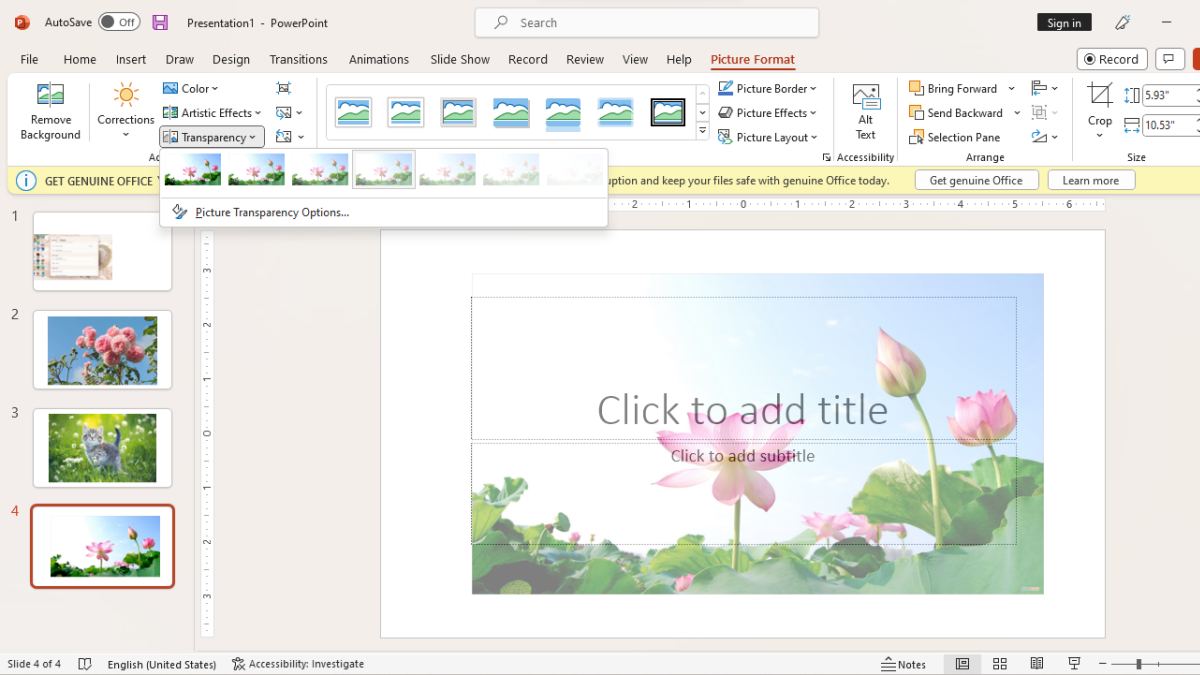
Sforum tiếp tục chỉ dẫn các bạn những cách thức nhòa hình họa vô Powerpoint cụ thể phía trên. Đây đều là những cách thức nhòa hình họa nhưng mà cho dù là kẻ ko rành về sửa đổi cũng rất có thể thực hiện được. Hy vọng rằng qua quýt những share bên trên, các bạn sẽ tiến hành thành công xuất sắc và đã có được những hình hình họa theo đuổi mong ước của tớ. Nếu mong muốn lần hiểu tăng những thủ pháp sửa đổi hình họa không giống, hãy nhằm Sforum chỉ dẫn bài xích ở những bài xích tiếp sau nhé.








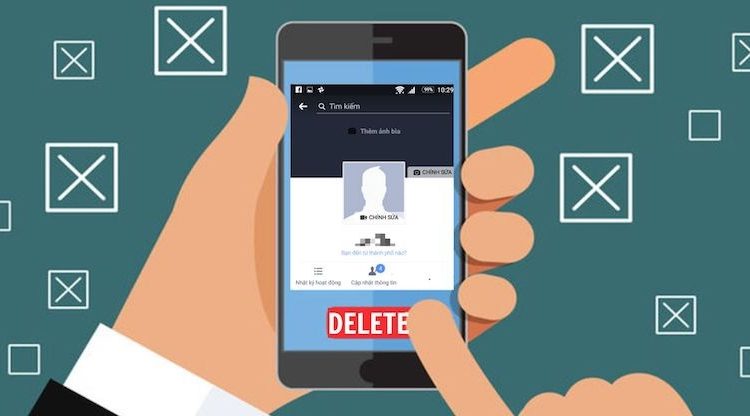


Bình luận