Cách in tư liệu 2 mặt mày thì khá dễ dàng triển khai, tuy nhiên ko cần ai ai cũng biết cách in trang chẵn lẻ. SForum tiếp tục chỉ dẫn chúng ta cơ hội in trang chẵn, trang lẻ vô Word, Excel và PDF khôn cùng giản dị và cụ thể.

Bạn đang xem: cách in trang chẵn lẻ
Lợi ích của việc in trang chẵn, lẻ trong số file
Thông thông thường khi in ấn, người tao tiếp tục in theo gót trật tự những trang một thứ tự. Tuy nhiên, sẽ sở hữu một trong những tình huống bạn phải sẽ phải in theo gót trang chẵn, lẻ như máy in ko tương hỗ in nhì mặt mày, yêu cầu chỉ việc dùng trang chẵn…

Tuy nhiên, cũng có thể có một trong những người yêu thích in trang chẵn lẻ này vì thế nó có nhiều quyền lợi như:
- Giúp cho mình dễ dàng và đơn giản vận hành và bố trí tư liệu được in ấn đi ra.
- Dễ dàng phân biệt và bố trí tư liệu nhanh chóng hơn
- In hoạt bát theo gót yêu cầu sử dụng
- Cách ứng biến đổi nhằm in 2 mặt mày mang đến máy in ko tương hỗ in 2 mặt
Cách in trang chẵn lẻ vô Word đơn giản
Để triển khai in trang chẵn lẻ các bạn sẽ rất cần phải đặt số trang trước và sau khoản thời gian triển khai in đoạn trang chẵn/lẻ chúng ta cần lựa chọn lại cơ chế nhằm in đầy đủ 2 mặt mày. Dưới đấy là chỉ dẫn in trang chẵn lẻ vô word đặc biệt giản dị.
Hướng dẫn in trang lẻ
Bước 1: Quý khách hàng hé tệp tin Word ham muốn in, tiếp sau đó lựa chọn vô File

Bước 2: Quý khách hàng nhấn vô mục Print, tiếp sau đó lựa chọn vô Print All Pages.

Bước 3: Lúc này, một list những tùy lựa chọn in tiếp tục sinh ra, chúng ta lựa chọn vô Only Print Odd Pages, tiếp sau đó lựa chọn vô Print.

Hướng dẫn in trang chẵn
Bước 1: Quý khách hàng hé tệp tin Word ham muốn in, tiếp sau đó lựa chọn vô File

Bước 2: Quý khách hàng nhấn vô mục Print, tiếp sau đó lựa chọn vô Print All Pages.

Bước 3: Lúc này, một list những tùy lựa chọn in tiếp tục sinh ra, chúng ta lựa chọn vô Only Print Even Pages, tiếp sau đó lựa chọn vô Print.

Cách in trang chẵn lẻ vô PDF nhanh
Cũng tương tự cơ hội in vô Word, nhằm triển khai in trang chẵn lẻ vô PDF, chúng ta cũng tiếp tục rất cần phải đặt số trang trước và sau khoản thời gian triển khai in đoạn trang chẵn/lẻ chúng ta cần lựa chọn lại cơ chế nhằm in đầy đủ 2 mặt mày. Dưới đấy là cách in trang chẵn lẻ vô PDF đặc biệt giản dị.
Hướng dẫn trang lẻ
Bước 1: Quý khách hàng hé tệp tin PDF tuy nhiên mình đang có nhu cầu muốn in, tiếp sau đó lựa chọn vô Print.

Bước 2: Quý khách hàng lựa chọn vô Subset, tiếp sau đó lựa chọn vô mục All Pages in range.

Bước 3: Danh sách tùy lựa chọn in tiếp tục xổ xuống và chúng ta lựa chọn vô Odd pages only.

Hướng dẫn trang chẵn
Bước 1: Quý khách hàng hé tệp tin PDF tuy nhiên mình đang có nhu cầu muốn in, tiếp sau đó lựa chọn vô Print.

Bước 2: Quý khách hàng lựa chọn vô Subset, tiếp sau đó lựa chọn vô mục All Pages in range.

Bước 3: Danh sách tùy lựa chọn in tiếp tục xổ xuống và chúng ta lựa chọn vô Even pages only.

Cách in trang chẵn lẻ vô Excel
Việc in trang chẵn và lẻ thông thường sẽ tiến hành tùy chỉnh trong những khi in. Nhưng so với Excel các bạn sẽ ko thể in trang chẵn, trang lẻ thẳng tuy nhiên chúng ta cần hé tệp tin bên dưới dạng Word hoặc PDF. Sau bại, dùng tác dụng in chẵn lẻ đã có sẵn trước vô Word và PDF nhằm in.
Bằng Word
Trước Khi nhằm in trang chẵn và lẻ ở tệp tin Excel bởi vì Word, các bạn sẽ rất cần phải hé File này bởi vì Word, tiếp sau đó mới nhất triển khai cơ hội in bởi vì Word.
Bước 1: Mở File Excel tuy nhiên bạn thích in, tiếp sau đó copy toàn cỗ nội dung tuy nhiên bạn thích in.

Bước 2: Tại File Word chúng ta nhấn loài chuột cần và lựa chọn Keep Source Formatting.
Xem thêm: rất xinh đẹp tuyệt vời

Bước 3: Lúc này, tài liệu của File Excel và được gửi theo như đúng định hình sang trọng Word, chúng ta có thể sửa đổi lại nếu như muốn.

Bước 4: Quý khách hàng vô mục Insert và lựa chọn Page Number nhằm đặt số cho những trang.

Bước 5: Sau bại, hé File Word tuy nhiên chúng ta vừa vặn gửi tài liệu kể từ Excel và lựa chọn vô File.

Bước 6: Sau bại chúng ta lựa chọn vô Print và lựa chọn tiếp mục Print All Pages.

Bước 7: Lúc này, một list những tùy lựa chọn in tiếp tục sinh ra, chúng ta lựa chọn vô Only Print Odd Pages, tiếp sau đó lựa chọn vô Print.

Đến trên đây chúng ta vẫn in toàn cỗ trang lẻ của File Excel, nhằm nối tiếp in những trang chẵn mang đến mặt mày sau chúng ta lật mặt mày bại của giấy má lại và triển khai tiếp công việc sau
Bước 8: Quý khách hàng lựa chọn vô Print All Pages, tiếp sau đó lựa chọn tiếp Only Print Even Pages và ở đầu cuối nhấn vô Print.

Bằng PDF
Cũng tương tự cách in trang chẵn lẻ vô Excel bởi vì Word, với PDF chúng ta cũng tiếp tục rất cần phải gửi tệp tin Excel về dạng tệp tin PDF trước.
Bước 1: Quý khách hàng hé File Excel tuy nhiên mình đang có nhu cầu muốn in, tiếp sau đó lựa chọn vô File

Bước 2: Chọn tiếp vô Save As.

Bước 3: Khi vỏ hộp thoại sinh ra, chúng ta lựa chọn vô Save as type, tiếp sau đó lựa chọn PDF.

Bước 4: Quý khách hàng hé tệp tin PDF sở hữu tài liệu kể từ File Excel mới nhất lưu bởi vì ứng dụng Foxit Reader. Sau bại lựa chọn vô Print.

Bước 5: Tại mục Subset, chúng ta lựa chọn vô All Pages in range.

Bước 6: Lúc này hàng loạt list tùy lựa chọn in tiếp tục xổ xuống, chúng ta lựa chọn vô Odd pages only.

Bước 7: Sau Khi vẫn in đoạn trang lẻ, chúng ta in tiếp trang chẵn bằng phương pháp lật mặt mày của giấy má lại và triển khai Sau khi in ấn đoạn những trang lẻ, chúng ta nối tiếp in những trang chẵn bằng phương pháp lật mặt mày sau của tờ giấy má và triển khai tiếp công việc sau: Chọn vô mục Subset, tiếp sau đó lựa chọn vô All Pages in range và ở đầu cuối lựa chọn vô Even pages only.

Các tình huống hoàn toàn có thể xẩy ra khi in ấn trang chẵn lẻ
Khi triển khai cách in trang chẵn lẻ nhiều lúc cũng tiếp tục bắt gặp cần một trong những những trường hợp bất ngờ. Nhưng chúng ta chớ phiền lòng, tiếp sau đây SForum tiếp tục share cho tới chúng ta nguyên vẹn nhân và cơ hội xử lý của những tình huống trường hợp bất ngờ thông thường xuyên bắt gặp cần.

Chỉ lưu tệp tin PDF sau khoản thời gian nhấn OK
Lỗi này thông thường tiếp tục xuất hiện nay khi chúng ta triển khai in 2 mặt mày vô PDF. Lý do hoàn toàn có thể là vì chúng ta ko liên kết với máy in. Vì vậy, nhằm xử lý, bạn phải liên kết máy in hoặc lưu tệp tin vẫn sửa đổi rồi và đợi cho tới Khi sở hữu máy in.
Xem thêm: lí do xin nghỉ học
Đã nhấn Print tuy nhiên ko in được vô tệp tin Word
Lỗi này thông thường xuất hiện nay khi chúng ta lựa chọn ko chính máy in hoặc ko người sử dụng máy in nhằm in. Với tình huống này, tệp tin Word sau khoản thời gian nhấn in tiếp tục lưu ở dạng PDF, XPS, Onenote hoặc Notepad.
Lời kết
Bài ghi chép này, Sforum vẫn share cho tới chúng ta từng bước về cách in trang chẵn lẻ. Hy vọng, qua chuyện những vấn đề bên trên tiếp tục khiến cho bạn gọi hiểu rằng cơ hội in trang chẵn, trang lẻ vô Word, Excel và PDF.
Xem thêm thắt nội dung bài viết chuyên nghiệp mục: Thủ thuật Word











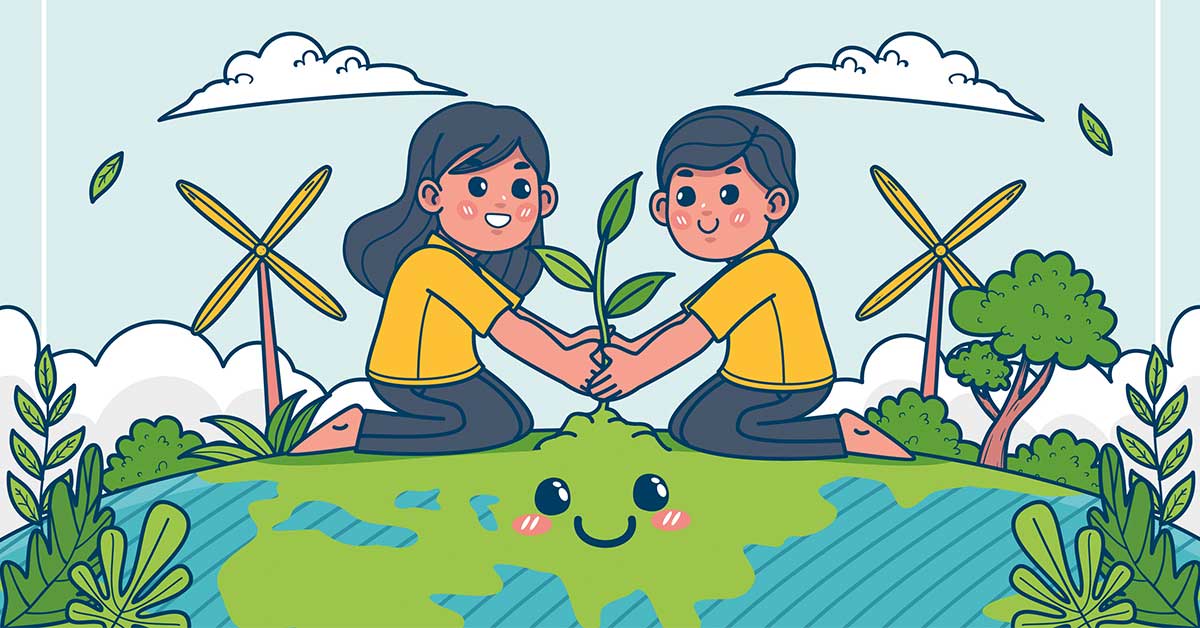
Bình luận