Chèn tệp tin PDF nhập Word là một trong trong mỗi công dụng hữu ích giúp cho bạn bổ sung cập nhật nội dung và thực hiện mang đến văn phiên bản trở thành có tính chuyên nghiệp rộng lớn. Nếu các bạn chưa chắc chắn cơ hội triển khai điều này, nhập nội dung bài viết này, Sforum tiếp tục chỉ dẫn các bạn cơ hội chèn tệp tin PDF nhập Word bên dưới dạng hình tượng, hình hình ảnh, liên kết link và chèn nội dung của tệp tin một cơ hội nhanh gọn lẹ và hiệu suất cao. Hãy theo đòi dõi ngay lập tức sau đây nhé!
Xem thêm: 7 cơ hội đem tệp tin PDF thanh lịch Word online, không lấy phí ko lỗi font
Bạn đang xem: cách chèn file pdf vào word
Cách chèn tệp tin PDF nhập Word dạng hình tượng vì chưng khí cụ Object
Dưới đó là chỉ dẫn cụ thể cơ hội chèn tệp tin PDF nhập Word vì chưng khí cụ Object. Với cách thức này, bạn cũng có thể chèn tệp tin dạng hình tượng.
Hướng dẫn nhanh
Mở tệp tin Word tuy nhiên mình muốn chèn tệp tin PDP > Đặt con cái trỏ bên trên địa điểm văn bản tuy nhiên mình muốn chèn > Chọn tab "Insert" bên trên thanh thực đơn > Chọn "Object" > Chọn tab "Create from File", nhấp nhập nút "Browse" > Chọn tệp tin PDF mong muốn chèn nhập Word, nhấn "OK".
Hướng dẫn chi tiết
Bước 1: Trước tiên, phanh tư liệu Word tuy nhiên mình muốn chèn tệp PDF nhập. Sau bại liệt, bịa con cái trỏ văn phiên bản bên trên địa điểm tuy nhiên mình muốn tệp PDF xuất hiện nay nhập tư liệu.
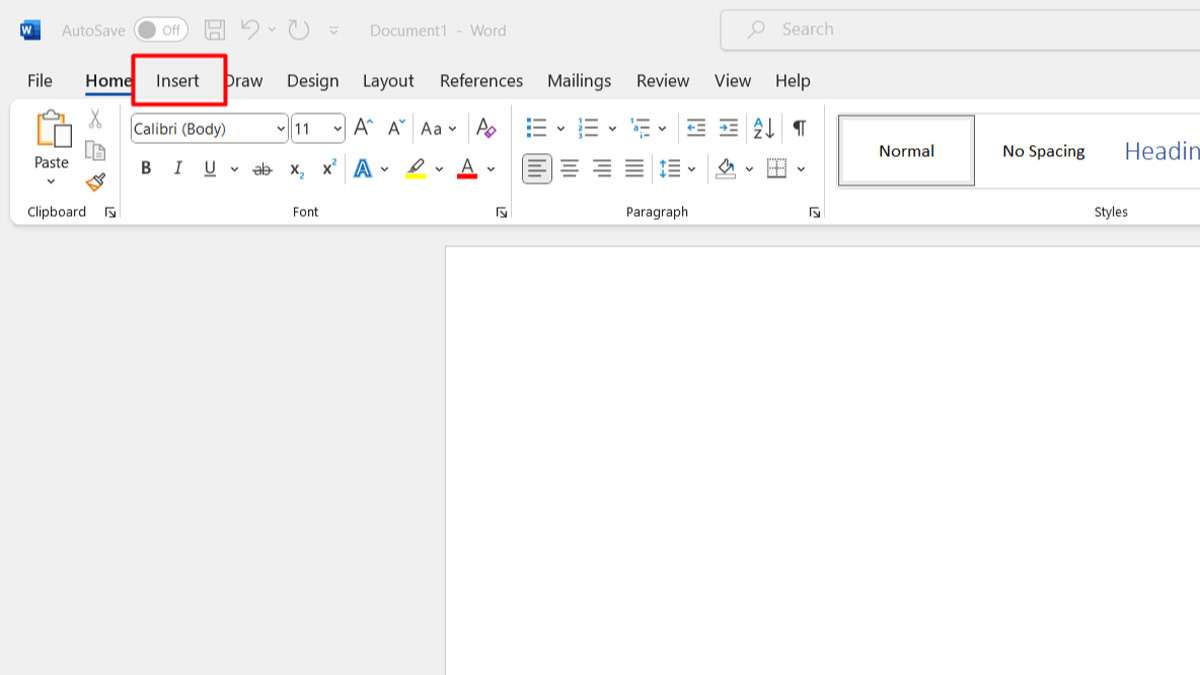
Bước 2: Tiếp theo đòi, hãy nhấp nhập tab "Insert" bên trên thanh thực đơn của Word. Sau bại liệt lựa chọn "Object" kể từ list những tùy lựa chọn xuất hiện nay.
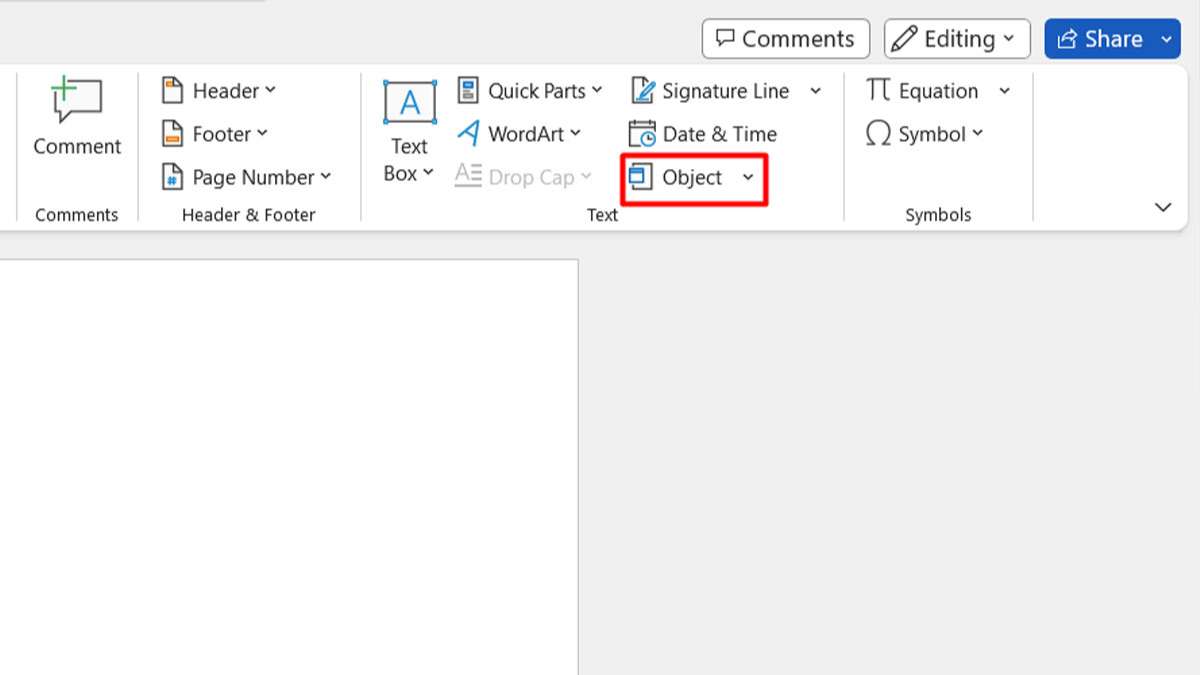
Bước 3: Khi hành lang cửa số "Object" phanh đi ra, lựa chọn tab "Create from File". Sau bại liệt, nhấp nhập nút "Browse" nhằm tìm tới địa điểm tàng trữ tệp PDF mình muốn triển khai cơ hội chèn tệp tin PDF nhập Word.

Bước 4: Khi đang được lựa chọn tệp PDF, hãy nhấp nhập nút "OK". Bây giờ các bạn sẽ thấy tệp PDF đang được xuất hiện nay nhập tư liệu Word bên trên địa điểm tuy nhiên các bạn đang được lựa chọn trước bại liệt.
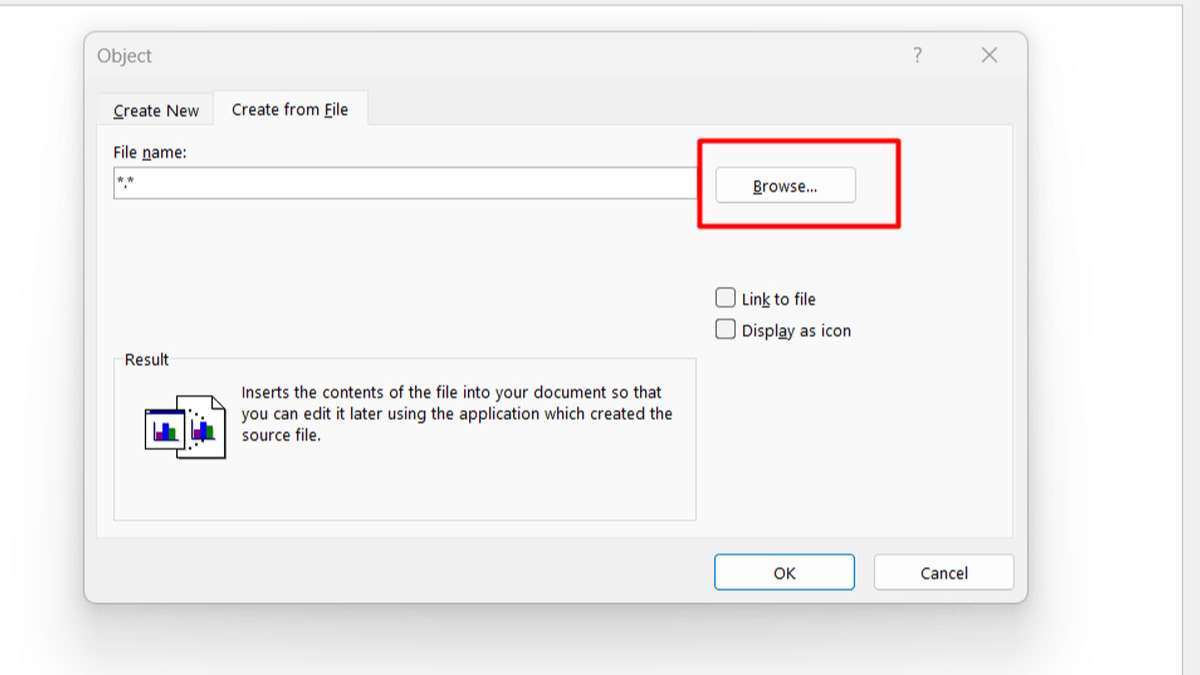
Với chỉ dẫn cơ hội chèn tệp tin PDF nhập Word vì chưng khí cụ Object này, bạn cũng có thể tận dụng tối đa quyền lợi của tất cả nhị format tư liệu - PDF với tính bảo mật thông tin, cấu tạo không thay đổi và Word với tính hoạt bát nhập sửa đổi và format văn phiên bản. Hy vọng các bạn sẽ triển khai việc chèn tệp PDF nhập tư liệu Word hiệu suất cao và tiện lợi.
Xem thêm: 6 Cách ghép tệp tin PDF, gộp nhiều tệp tin PDF online miễn phí
Cách chèn tệp tin PDF nhập Word bên dưới hình dạng ảnh
Để chèn tư liệu PDF nhập tư liệu Word bên dưới hình dạng hình ảnh, bạn cũng có thể tuân theo những chỉ dẫn sau
Hướng dẫn nhanh
Chuyển thay đổi tệp tin PDF thanh lịch JPG vì chưng những khí cụ quy đổi > Mở tệp tin Word và bịa con cái trỏ nhập địa điểm mong muốn chèn tệp tin PDF bên dưới hình dạng hình ảnh > Chọn tab "Insert" Chọn "Picture" > Chọn "Insert Picture" > Tìm tệp tin hình hình ảnh đang được đem đổi trước bại liệt kể từ tệp tin PDF, nhấn "Insert"
Hướng dẫn chi tiết
Bước 1: Sử dụng khí cụ quy đổi tệp PDF thanh lịch JPG. Ví dụ như PDF Convert.
Bước 2: Trong tình huống PDF có duy nhất một trang, dùng Windows Snipping hoặc SnagIt để mà chụp lại hình ảnh kể từ PDF.
Bước 3: Chuyển thay đổi tệp hình ảnh đang được chụp kể từ PDF thanh lịch format JPG.
Bước 4: Mở tư liệu Word và bịa con cái trỏ loài chuột bên trên địa điểm mong muốn triển khai cơ hội chèn tệp tin PDF nhập Word bên dưới hình dạng hình ảnh.
Bước 5: Chọn tab "Insert" bên trên thanh Menu của Word.

Bước 6: Nhấp nhập "Picture" nhằm phanh vỏ hộp thoại "Insert Picture".
Bước 7: Tìm cho tới tệp tin JPG đang được lưu trước bại liệt và lựa chọn tệp tin.
Bước 8: Nhấn "Insert" nhằm chèn hình ảnh nhập tư liệu Word.

Với chỉ dẫn cơ hội chèn tệp tin PDF nhập Word bên dưới dạng hình ảnh này, các bạn sẽ ko thể sửa đổi vấn đề. Tuy nhiên, cách thức này sẽ hỗ trợ tư liệu của người sử dụng được không thay đổi format và hình đồ họa nhập tệp tin PDF. Đồng thời, nhanh gọn lẹ sao chép toàn bộ nội dung tuy nhiên ko cần thiết copy kể từ trang đầu cho tới cuối mất mặt thời hạn.
Xem thêm: Cách ghép, gộp tệp tin Word lại cùng nhau trở thành 1 tệp tin duy nhất
Hướng dẫn chèn nội dung tệp tin PDF nhập Word
Phương pháp này rất rất giản dị và triển khai đơn giản dễ dàng. Tuy nhiên, một điểm yếu kém là các bạn ko thể sao chép được format văn phiên bản và hình đồ họa kể từ tệp PDF gốc nhập tư liệu Word. Hướng dẫn triển khai cơ hội chèn tệp tin PDF nhập Word này như sau:
Xem thêm: lời chúc mừng sinh nhật mẹ
Hướng dẫn nhanh
Mở tệp PDF mà mình muốn chèn nhập Word vì chưng trình gọi PDF > Nhấn loài chuột cần bên trên tư liệu, lựa chọn "Select Tool" > Bôi đen thui vùng văn phiên bản mong muốn sao chép, lựa chọn "Copy" > Mở tệp tin Word và bịa con cái trỏ nhập địa điểm mong muốn chèn > Nhấn loài chuột cần, lựa chọn "Paste"
Hướng dẫn chi tiết
Bước 1: Mở tệp PDF vì chưng trình gọi PDF của người sử dụng.
Bước 2: Sử dụng khí cụ "Select Tool" bằng phương pháp nhấn loài chuột cần bên trên tư liệu PDF và lựa chọn "Select Tool".
Bước 3: Bôi đen thui vùng văn phiên bản tuy nhiên mình muốn sao chép nhập tư liệu PDF.
Bước 4: Nhấn loài chuột cần và lựa chọn "Copy" nhằm sao chép văn phiên bản đang được lựa chọn.

Bước 5: Mở tư liệu Word và bịa con cái trỏ nhập địa điểm mong muốn dán văn phiên bản.
Bước 6: Nhấn loài chuột cần và lựa chọn "Paste" nhằm dán văn phiên bản kể từ tư liệu PDF nhập tư liệu Word.
Như vậy, các bạn đang được sao chép và dán văn phiên bản kể từ tư liệu PDF nhập tư liệu Word. Tuy nhiên, nhập chỉ dẫn cơ hội chèn tệp tin PDF nhập Word này, các bạn sẽ chẳng sao chép được những format và hình đồ họa kể từ tệp PDF gốc, chỉ mất văn phiên bản giản đơn. Nếu bạn phải không thay đổi format và hình đồ họa, hãy coi cơ hội chèn PDF nhập Word hình dạng hình ảnh.
Cách chèn tệp tin PDF nhập Word dạng liên kết liên kết
Việc chèn link cho tới tệp PDF nhập tư liệu Word rất có thể hiển thị theo đòi 2 cách tiếp nhau:
- Cách 1: Tự động xuất hiện nay nội dung trang thứ nhất của PDF bên trên Word.
- Cách 2: Sử dụng hình tượng (icon) nhằm hiển thị tệp PDF.
Với chỉ dẫn cơ hội chèn tệp tin PDF nhập Word bên dưới dạng liên kết link, bạn cũng có thể coi toàn cỗ nội dung bằng phương pháp click lựa chọn hình tượng hoặc coi trước. Mọi sửa đổi, bổ sung cập nhật hoặc xóa khỏi bên trên tệp tin PDF gốc sẽ tiến hành phản ánh bên trên tư liệu Word. Như vậy đáp ứng tính nhất quán và hiệu suất cao Khi thao tác đối với tất cả nhị format. Dưới đó là cơ hội chèn liên kết File PDF nhập Word cho chính mình tham lam khảo:
Hướng dẫn nhanh
Mở tư liệu Word và bịa con cái trỏ nhập địa điểm mong muốn chèn tệp tin PDF > lựa chọn tab "Insert" bên trên Menu" > Trong nhóm "Text", lựa chọn "Object" > Chọn tab "Create from File" > Nhấp nhập nút "Browse" nhằm dò xét và lựa chọn tệp PDF > Chọn "Link đồ sộ File" sẽ tạo link liên kết kể từ tệp tin PDF, ghi lại nhập dù "Display as Icon" nếu như muốn chèn bên dưới dạng biểu tượng
Hướng dẫn chi tiết
Bước 1: Mở tư liệu Word. Sau bại liệt, bịa con cái trỏ văn phiên bản nhập địa điểm tuy nhiên mình muốn chèn tệp tin PDF.
Bước 2: Tiếp tục lựa chọn tab "Insert" bên trên thanh thực đơn của Word.
Bước 3: Trong group "Text", lựa chọn "Object".

Bước 4: Trong vỏ hộp thoại "Object" xuất hiện, lựa chọn tab "Create from File".
Bước 5: Nhấp nhập nút "Browse" nhằm dò xét và lựa chọn tệp PDF tuy nhiên mình muốn chèn nhập.
Bước 6: Sau Khi đang được lựa chọn tệp PDF đoạn. Hãy lựa chọn "Link đồ sộ File" sẽ tạo link liên kết và triển khai cơ hội chèn tệp tin PDF nhập Word. Nếu mình muốn tệp PDF hiển thị bên dưới dạng hình tượng thay cho coi trước. Quý khách hàng hãy ghi lại nhập dù "Display as Icon".

Bước 7: Để thay cho thay đổi hình tượng hiển thị, bạn cũng có thể nhấp lựa chọn "Change Icon". Sau bại liệt dò xét và lựa chọn hình tượng tương thích kể từ list đã có sẵn hoặc kể từ tệp không giống.
Xem thêm: cách tắt quảng cáo trên điện thoại samsung
Bước 8: Cuối nằm trong, nhấp lựa chọn "OK" nhằm hoàn thành việc chèn tệp tin PDF nhập Word.
Tạm kết
Chèn tệp tin PDF nhập tư liệu Word là một trong kĩ năng hữu ích gom thực hiện mang đến tư liệu trở thành phong phú và đa dạng và có tính chuyên nghiệp rộng lớn. Qua những cách chèn tệp tin PDF nhập Word giản dị và nhanh gọn lẹ đang được chỉ dẫn, bạn đã sở hữu thể không ngừng mở rộng kĩ năng phát minh và tối ưu hóa việc làm văn phiên bản. Đừng quên nối tiếp theo đòi dõi Sforum nhằm update tăng nhiều mẹo về Word nhé!
- Xem tăng nội dung bài viết chuyên nghiệp mục: Thủ thuật Word







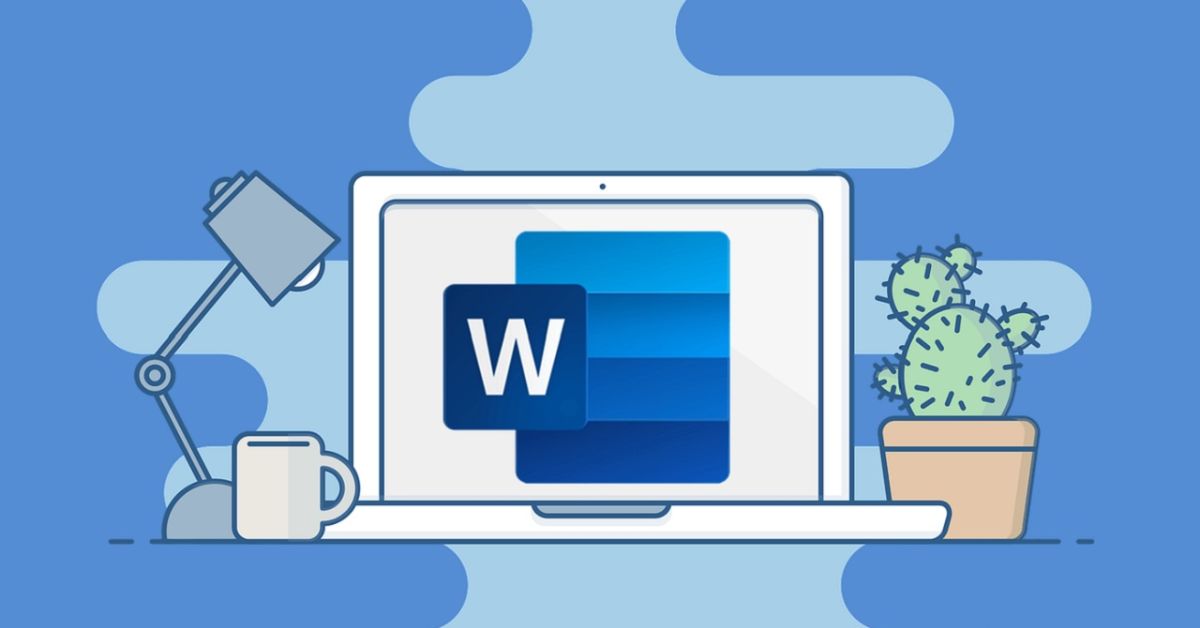
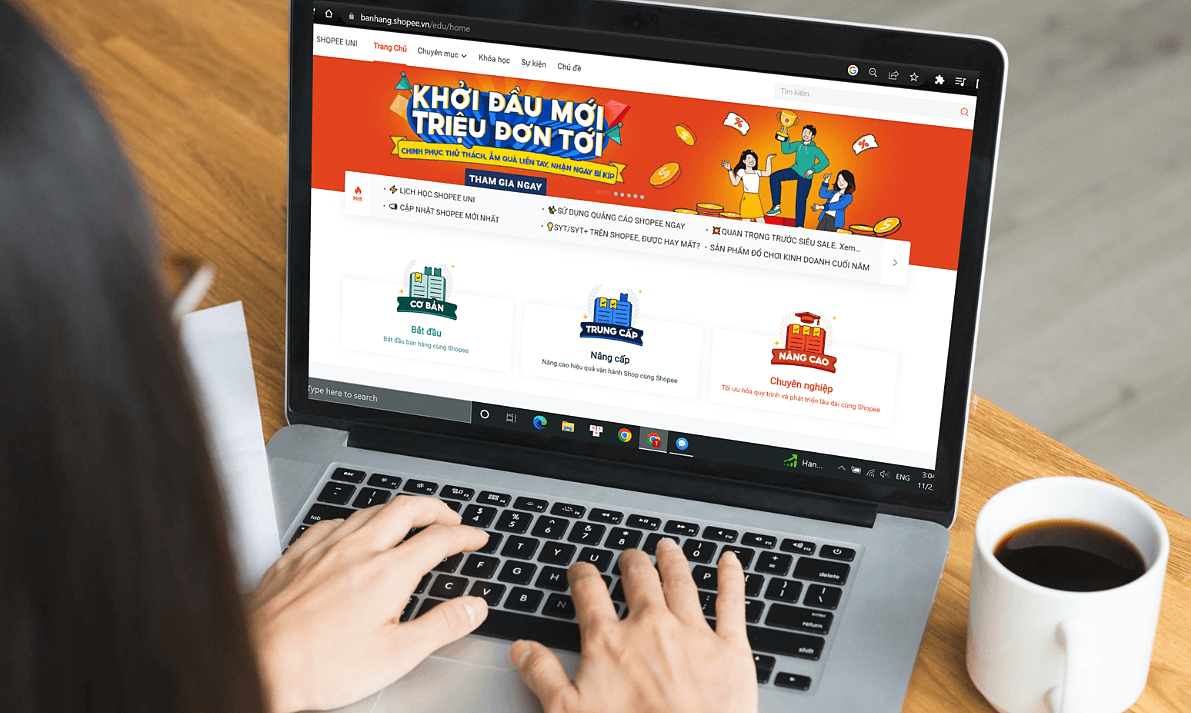


Bình luận