FAQ
[Windows 10] Cách đánh giá password Wi-Fi bên trên PC của bạn
Vui lòng fake đến phía dẫn ứng dựa vào hệ quản lý và điều hành Windows thời điểm hiện tại bên trên PC của bạn:
Bạn đang xem: xem pass wifi win 10
- Windows 11
- Windows 10
Hệ quản lý và điều hành Windows 11
Cách 1: Kiểm tra password Wi-Fi bằng Network & Internet settings
- Vui lòng liên kết với Wi-Fi nhưng mà mình muốn đánh giá password, tiếp sau đó nhấp con chuột nên nhập hình tượng
 ① bên trên thanh tác vụ và lựa chọn [Network and Internet settings]②.
① bên trên thanh tác vụ và lựa chọn [Network and Internet settings]②.

- Chọn [Advanced network settings]③.

- Trong Related settings, chọn [More network adapter options]④.

- Chọn mạng Wi-Fi được kết nối⑤, tiếp sau đó lựa chọn [View status of this connection]⑥.

- Chọn [Wireless Properties]⑦.

- Trên tab [Security] của Wireless Network Properties⑧, lựa chọn vỏ hộp [Show characters]⑨, các bạn sẽ nhìn thấy password Wi-Fi nhập Network security key.

Cách 2: Kiểm tra mật khẩu Wi-Fi bằng Command Prompt
Xem thêm: chúc sinh nhật em trai
- Nhập và mò mẫm tìm tòi [Command Prompt] nhập thanh mò mẫm tìm tòi của Windows①, tiếp sau đó nhấp nhập [Open]②.

- Trong hành lang cửa số Dấu nhắc Lệnh, nhập mệnh lệnh [Netsh wlan show profile name=”Wi-F name” key=clear]③, rồi nhấn phím Enter.
Ví dụ: Netsh wlan show profile name=”WLAN2_5G2” key=clear, WLAN2_5G2 là tên gọi Wi-Fi hiện nay và được liên kết.

- Bạn rất có thể mò mẫm password Wi-Fi nhập ngôi trường [Nội dung chính] của Security settings④.

- Nếu mong muốn đánh giá toàn bộ password Wi-Fi nhưng mà PC từng liên kết, bạn cũng có thể dùng mệnh lệnh sau. Nhấn phím Enter sau thời điểm gõ mệnh lệnh này, các bạn sẽ nhìn thấy password mang đến từng Wi-Fi.
[for /f "skip=9 tokens=1,2 delims=:" %i in ('netsh wlan show profiles') vì thế @echo %j | findstr -i -v echo | netsh wlan show profiles %j key=clear]

Hệ quản lý và điều hành Windows 10
Xem thêm: tính điểm trung bình trong excel
Cách 1: Kiểm tra password Wi-Fi bằng Network & Internet settings
- Vui lòng liên kết với Wi-Fi nhưng mà mình muốn đánh giá password, tiếp sau đó nhấp con chuột nên nhập biểu tượng [Network]
 ① bên trên thanh tác vụ và lựa chọn [Open Network & Internet settings]②.
① bên trên thanh tác vụ và lựa chọn [Open Network & Internet settings]②.

- Chọn [Network and Sharing Center]③ trong mục Advanced network settings.

- Sau Lúc nhập Network and Sharing Center, nhấp vào connected Wi-Fi network④.

- Nhấp [Wireless Properties]⑤.

- Chọn tab [Security] ⑥, và tiếp sau đó ghi lại vào [Show characters]⑦, các bạn sẽ nhìn thấy mật khẩu Wi-Fi nhập mục Network security key.

Cách 2: Kiểm tra mật khẩu Wi-Fi bằng Command Prompt
- Gõ [Command Prompt] nhập dù mò mẫm kiếm Windows①, tiếp sau đó chọn [Open]②.

- Trong cửa ngõ sổ Command Prompt, gõ lệnh [Netsh wlan show profile name=”Wi-F name” key=clear]③, tiếp sau đó nhấn Enter.
Ví dụ: Netsh wlan hiển thị profile name=”ASUS” key=clear, ASUS là tên Wi-Fi đang rất được kết nối

- Bạn rất có thể nhìn thấy password Wi-Fi nhập mục [Key Content] của Security settings④.

- Nếu mình muốn đánh giá toàn bộ password Wi-Fi nhưng mà PC từng liên kết, bạn cũng có thể dùng mệnh lệnh sau. Nhấn phím Enter sau thời điểm gõ mệnh lệnh này, các bạn sẽ nhìn thấy password mang đến từng Wi-Fi.
[for /f "skip=9 tokens=1,2 delims=:" %i in ('netsh wlan show profiles') vì thế @echo %j | findstr -i -v echo | netsh wlan show profiles %j key=clear]

Thông tin tưởng này còn có hữu ích không?
Yes No
- tin tức bên trên rất có thể được trích dẫn 1 phần hoặc toàn cỗ kể từ những trang web hoặc mối cung cấp bên phía ngoài. Vui lòng tìm hiểu thêm vấn đề dựa vào mối cung cấp nhưng mà Shop chúng tôi đang được cảnh báo. Vui lòng contact thẳng hoặc căn vặn mối cung cấp nếu như được thêm ngẫu nhiên thắc mắc nào là và cảnh báo rằng ASUS ko tương quan và ko phụ trách về nội dung / công ty
- Thông ti

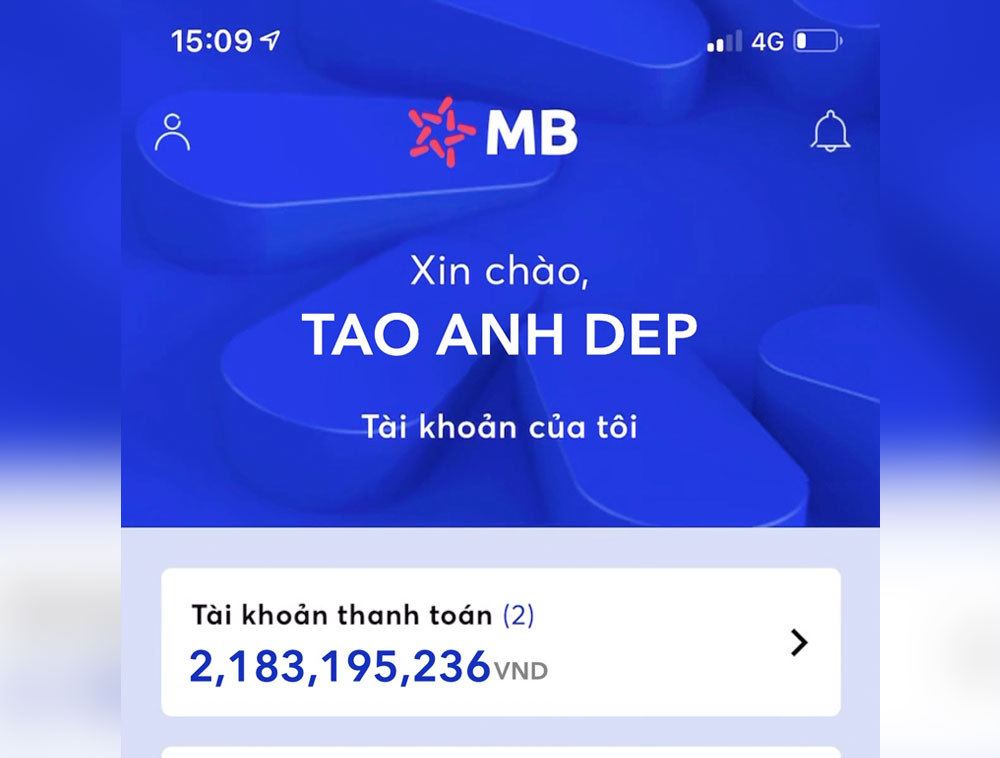





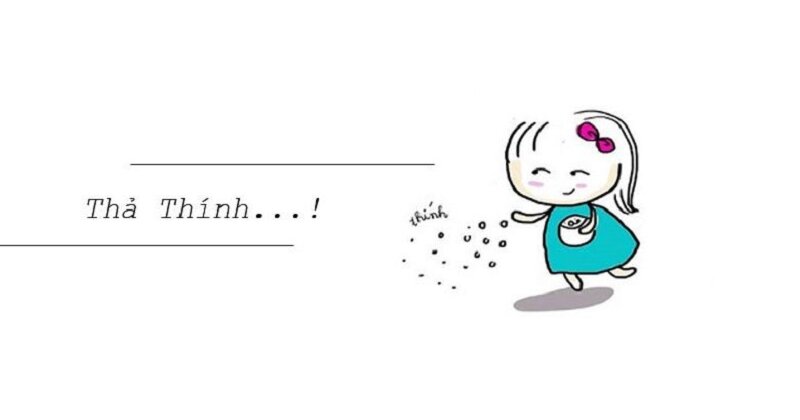
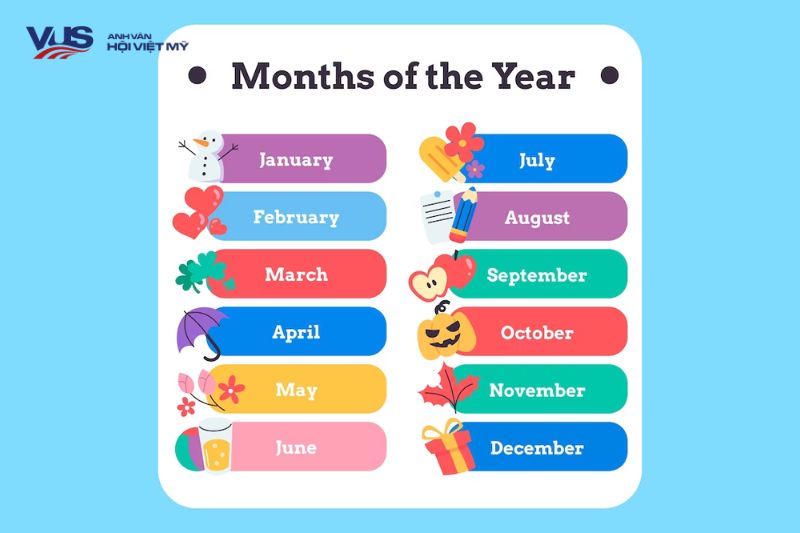


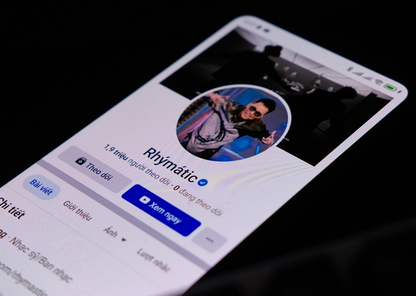
Bình luận