Excel là một trong khí cụ không xa lạ được dùng thoáng rộng trong số nghành nghề, ngành nghề nghiệp không giống nhau. Khi thích nghi với khí cụ này, các bạn sẽ nghe biết một hàm mang tên là AVERAGE – hàm khoảng nằm trong. Hàm AVERAGE được cho phép người tiêu dùng tính khoảng nằm trong nhập Excel một cơ hội nhanh gọn và thuận tiện nhất. Để nắm vững cơ hội dùng AVERAGE và dò la hiểu một vài cách thức tính khoảng nằm trong không giống, chào chúng ta nằm trong theo đòi dõi nội dung được share bên dưới đây!
Giới thiệu về hàm AVERAGE – Hàm tính khoảng nhập Excel
AVERAGE là một trong hàm không xa lạ được dùng làm tính khoảng với mọi mặt hàng số nhập bảng tính Excel. Với AVERAGE, chúng ta có thể đo lường và tính toán một cơ hội nhanh gọn cho tới lượng tài liệu rất rất rộng lớn chỉ với cùng một vài ba thao tác giản dị, chứ không nên mất không ít thời hạn cho tới việc nằm trong rồi phân chia tay chân.
Bạn đang xem: tính trung bình cộng trong excel
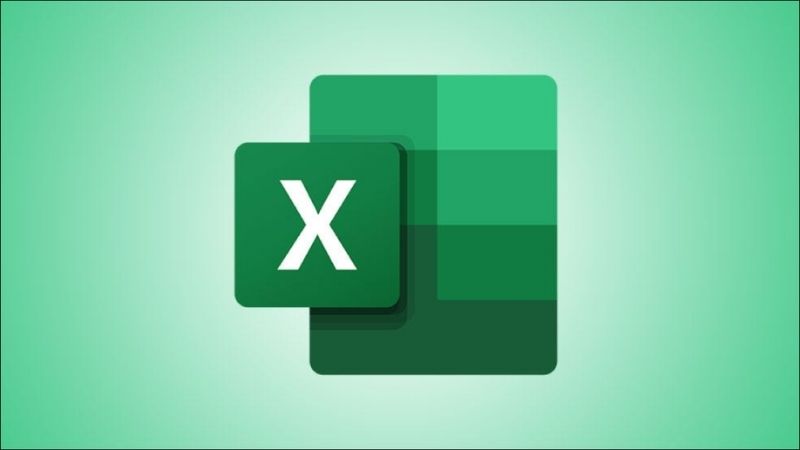
Bạn rất có thể phối kết hợp hàm AVERAGE với những hàm không giống nhập Excel như VLOOKUP, HLOOKUP, IF hoặc IFS nhằm đo lường và tính toán những bộ phận không giống nhau nhập bảng tính tuy nhiên không nhất thiết phải lựa chọn từng dù tài liệu.
Dưới đấy là cơ hội dùng AVERAGE nhằm tính khoảng nhập Excel tuy nhiên chúng ta có thể tham lam khảo:
Cú pháp
Hàm AVERAGE: =AVERAGE(number1;number2;)
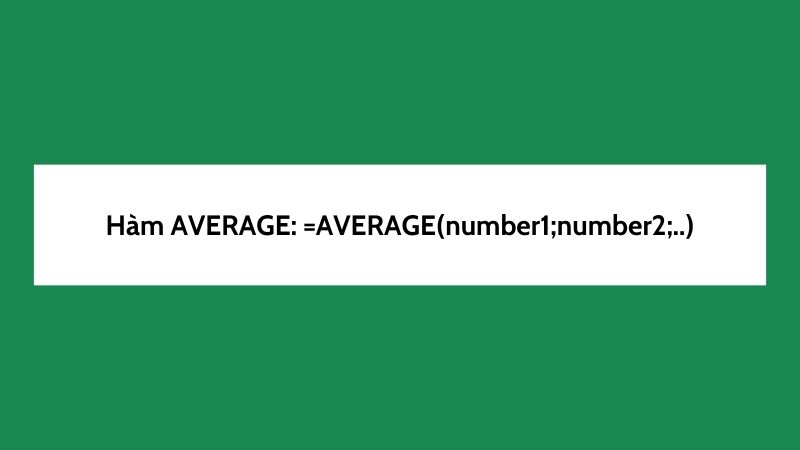
Trong cơ, Number 1, number 2 là những độ quý hiếm hoặc phạm vi chứa chấp độ quý hiếm tuy nhiên mình thích tính số khoảng nhập Excel.
Ví dụ: =AVERAGE(5, 10, 15, 20) tiếp tục đã tạo ra thành quả là 12.5
Lưu ý:
- Hàm AVERAGE chỉ tính tối nhiều 256 đối số, cơ rất có thể là số, phạm vi hoặc vùng tham lam chiếu sở hữu chứa chấp số.
- Dấu ngăn cơ hội trong những numbẻ rất có thể là vệt chấm phẩy “;” hoặc vệt phẩy “,” tùy nằm trong nhập phiên bạn dạng Excel chúng ta đang được sử dụng.
- Đối với những dù là văn bạn dạng hoặc trống rỗng, hàm AVERAGE tiếp tục tự động hóa bỏ dở.
- Giá trị “0” vẫn được xem nhập hàm AVERAGE.
- Các độ quý hiếm logic bên dưới dạng văn bạn dạng (text) nhập những đối số của một hàm AVERAGE, những độ quý hiếm này sẽ tiến hành kiểm điểm.
- Nếu đối số là văn bạn dạng hoặc là những độ quý hiếm ko thay đổi, hàm tiếp tục báo lỗi.
Cách tính khoảng nằm trong nhập Excel với hàm AVERAGE
Để dùng hàm AVERAGE nhập Excel, chúng ta tiến hành theo phía dẫn sau:
Bước 1: Nhập công thức với cú pháp đúng chuẩn nhập dù mình thích hiển thị thành quả. Ví dụ như nhập hình, nhằm tính điểm khoảng cho tới Nguyễn Văn A, công thức của các bạn sẽ là =Average(C2,D2,E2). Dường như, chúng ta cũng rất có thể quét tước những dù ở trong phạm vi chứa chấp tài liệu mình thích tỉnh khoảng nằm trong, Khi cơ các bạn sẽ thấy luật lệ tính tự động hóa trở nên =AVERAGE(C2:E2).
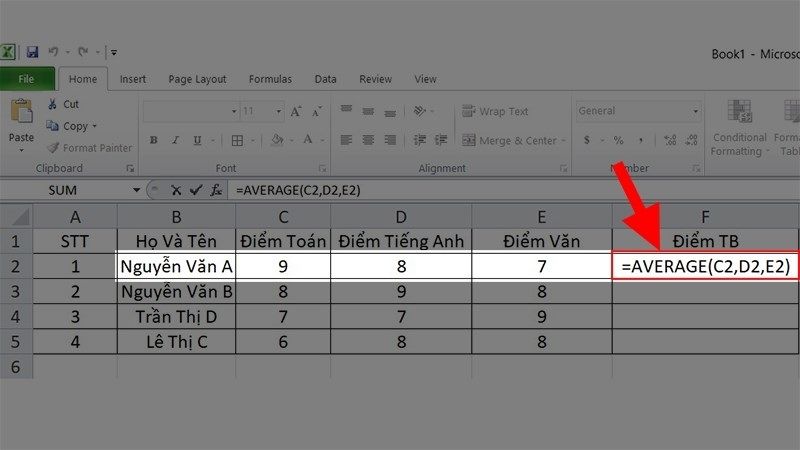
Bước 2: Nhấn Enter, thành quả tức tốc tiếp tục hiển thị bên trên dù chúng ta tiếp tục nhập hàm AVERAGE.
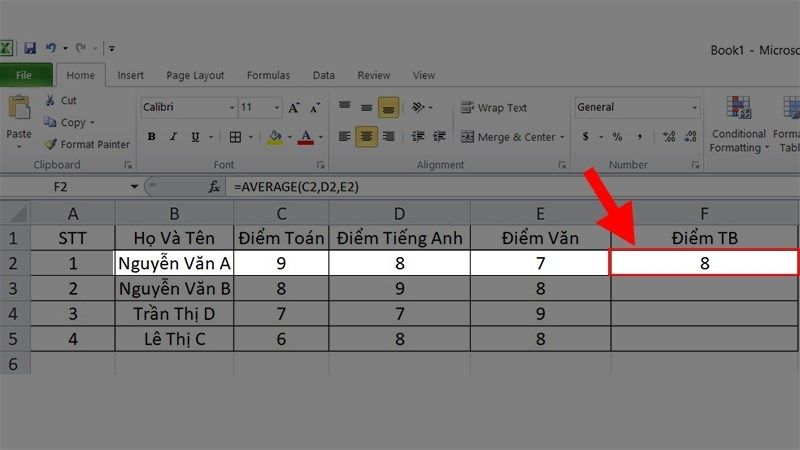
Bước 3: Để kế tiếp tính khoảng nằm trong cho những học viên không giống, chúng ta bịa đặt con cái trỏ con chuột nhập dù tuy nhiên tôi đã nhập hàm phía trên rồi kéo hình vuông vắn nhỏ xuống bên dưới cho tới Khi bao hàm rất đầy đủ những dù mình thích vận dụng luật lệ tính.
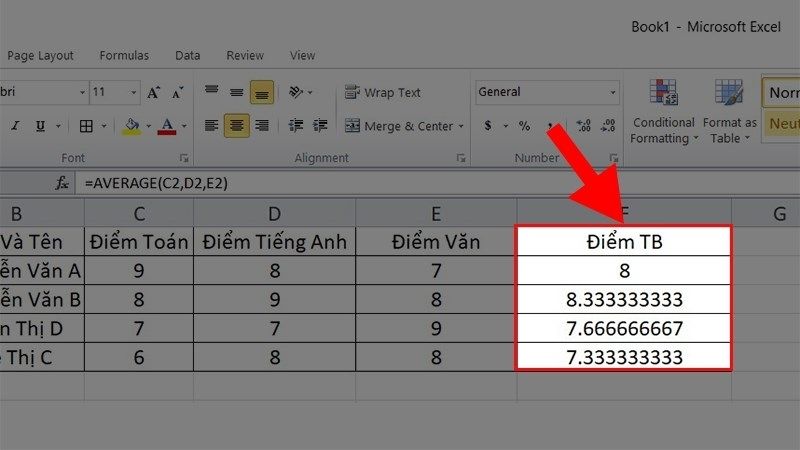
Sau Khi tính kết thúc, thành quả rất có thể sẽ không còn được đẹp mắt lắm nên chúng ta có thể thực hiện tròn xoe nhằm bảng tính coi xinh đẹp rộng lớn với hàm ROUND.
Kết ăn ý hàm AVERAGE với ROUND nhằm thực hiện tròn xoe kết quả
Cú pháp của hàm ROUND cơ bạn dạng là:
Cú pháp =ROUND(Number,N)
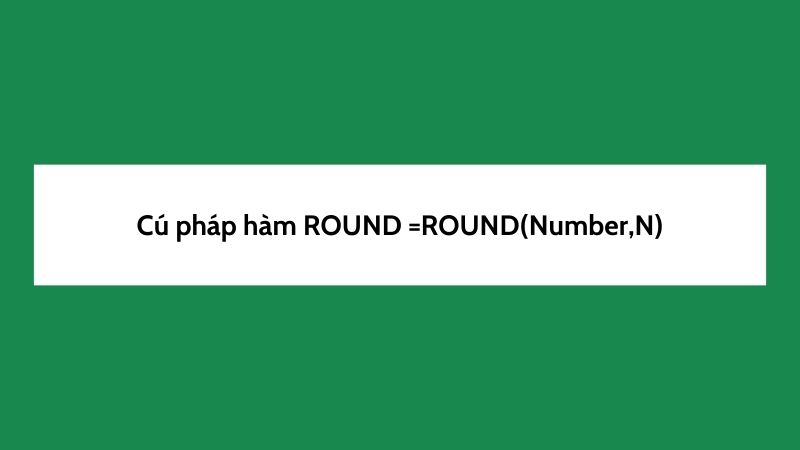
Trong đó: Number là số cần thiết thực hiện tròn xoe, còn N là số thập phân mình thích lưu giữ sau khoản thời gian thực hiện tròn xoe thành quả. N rất có thể là số âm hoặc số dương.
- N = 0: Làm tròn xoe cho tới số vẹn toàn sớm nhất.
- N > 0: Làm tròn xoe cho tới địa điểm thập phân tuy nhiên hàm hướng dẫn và chỉ định. Chẳng hạn như N = 1 tức là hội tụ lại một số ít lẻ (ví dụ: 8.1, 2.2,…) hoặc N = 2 thì hội tụ lại 2 số lẻ (ví dụ: 4.56, 5.67…)…
- N < 0: Làm tròn xoe qua loa phía bên trái của vệt thập phân. Ví dụ N = -1 thì thực hiện tròn xoe cho tới địa điểm hàng trăm (chẳng hạn như 198.3834756 = 200), hoặc thực hiện tròn xoe cho tới địa điểm hàng ngàn với N = -2 (chẳng hạn như thực hiện tròn xoe số 1234 = 1200).
Nếu mong muốn phối kết hợp hàm ROUND với AVERAGE nhằm thực hiện tròn xoe số và đã tạo ra thành quả đẹp tuyệt vời nhất, chúng ta gõ cú pháp sau:
=ROUND(AVERAGE(range), decimal_places)
Trong đó: range là phạm vi chứa chấp những độ quý hiếm mình thích tính khoảng nằm trong, còn decimal_places là số thập phân mình thích lưu giữ sau khoản thời gian thực hiện tròn xoe thành quả.
Ví dụ: Tính điểm khoảng nằm trong của học viên Nguyễn Văn A và thực hiện tròn xoe cho tới 2 chữ số thập phân, tớ sở hữu công thức:
=ROUND(AVERAGE(C2:E2),2)
Xử lý lỗi #VALUE nhập hàm AVERAGE như vậy nào?
#VALUE là một trong lỗi khá không xa lạ và thông thường xẩy ra Khi người tiêu dùng dùng hàm AVERAGE nhằm tính khoảng nhập Excel.
Bạn rất có thể thấy lỗi #VALUE! hiển thị như nhập hình (ở dù E2 và dù F2). Ban đầu, vẹn toàn nhân bắt đầu từ dù E2, vì như thế dù E2 gặp gỡ lỗi nên ở dù thành quả là F2 cũng trở nên lỗi theo đòi.
Xem thêm: lời bài hát nắng ấm quê hương
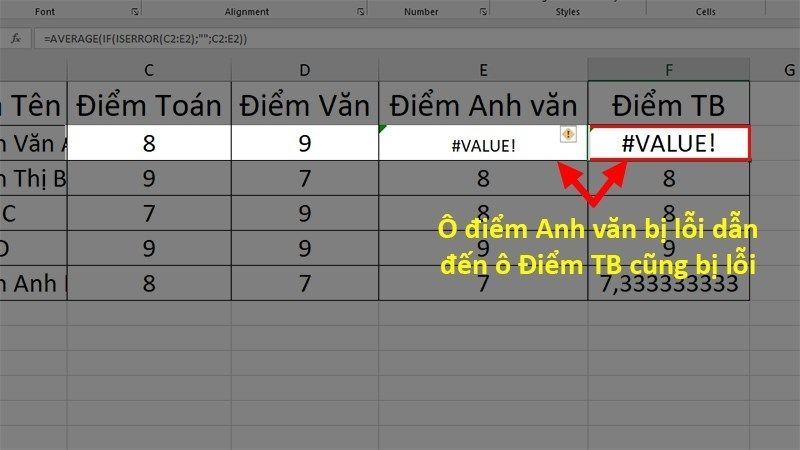
Để xử lý lỗi này, bạn phải phối kết hợp hàm AVERAGE với 2 hàm không giống là IF và ISERROR. Trong số đó, hàm IF được dùng nhằm tiến hành một luật lệ tính hoặc trả về độ quý hiếm dựa vào một ĐK cho tới trước, còn hàm ISERROR sở hữu trách nhiệm đánh giá coi một dù sở hữu chữa trị lỗi hay là không.
Kết ăn ý hàm IF, ISERROR và AVERAGE tiếp tục được cho phép tính sau: =AVERAGE(IF(ISERROR(C2:E2),””,C2:E2))
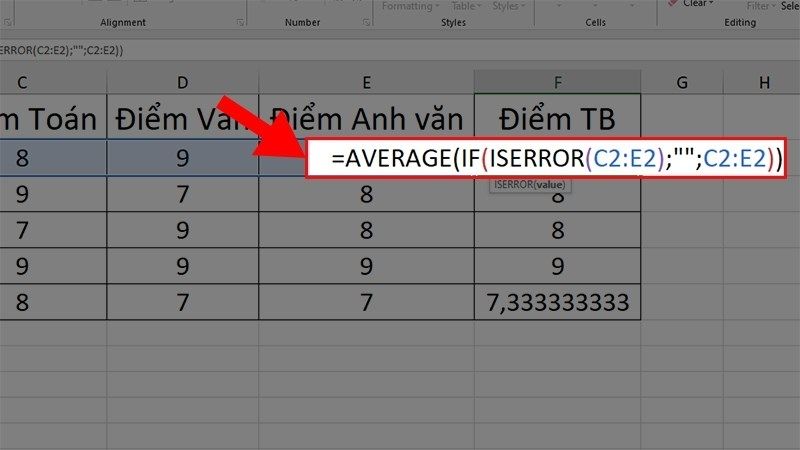
Giải thích: Cú pháp bên trên được dùng nhằm tính khoảng những số ở trong vùng C2 cho tới E2. Trong số đó, nếu như sở hữu dù nào là bị lỗi, dù cơ sẽ tiến hành quăng quật trống rỗng và chỉ tiến hành đo lường và tính toán bên trên những dù không tồn tại lỗi.
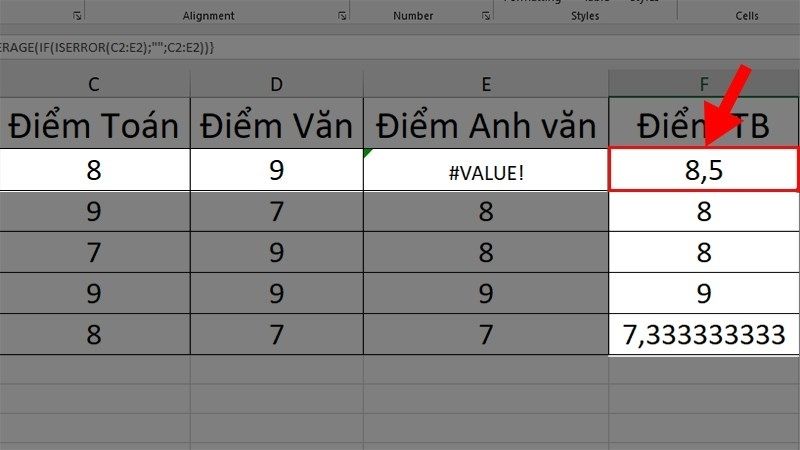
Lưu ý:
- Bạn cần dùng 2 vệt ngoặc đơn nhằm kết giục hàm vì như thế ở trên đây sở hữu sự phối kết hợp đằm thắm AVERAGE với 2 hàm không giống. Nếu như nhập ko đầy đủ những vệt ngoặc đơn, hàm tiếp tục báo lỗi.
- Sau Khi nhập công thức, hãy bấm tổng hợp phím Ctrl + Shift + Enter nhằm hiển thị thành quả.
Sau Khi vận dụng công thức bên trên, lỗi #VALUE và đã được dùng và chúng ta có thể tiến hành như chỉ dẫn bên trên nhằm vận dụng công thức cho tất cả những dù bên dưới của bảng tính.
Các luật lệ tính khoảng nhập Excel khác
Ngoài AVERAGE, chúng ta còn rất có thể dùng những phương pháp tính khoảng nhập Excel không giống. Những phương pháp tính này sẽ tương đối giản dị, tuy nhiên này lại khiến cho chúng ta mất mặt thời hạn rộng lớn đối với AVERAGE.
Tính khoảng nhập Excel với từng giá bán trị
Cách tính này khá giản dị, dễ nắm bắt và dễ dàng tiến hành. Tuy nhiên, điểm yếu của chính nó là khiến cho chúng ta tốn không hề ít thời hạn.
Cách tính này tương tự việc tiến hành 1 Việc tính khoảng nằm trong thường thì, tức là các bạn sẽ nằm trong từng độ quý hiếm lại cùng nhau trở nên 1 tổng, tiếp sau đó phân chia cho tới tổng số độ quý hiếm được nằm trong, ví dụ như:
Để tính điểm khoảng nhập Excel của Nguyễn Văn A, bạn phải nằm trong 3 độ quý hiếm ở 3 dù là C2, D2 và E2. Cách tiến hành tiếp tục là: Nhập cú pháp =(C2+D2+E2)/3, tiếp sau đó bấm Enter nhằm coi thành quả.
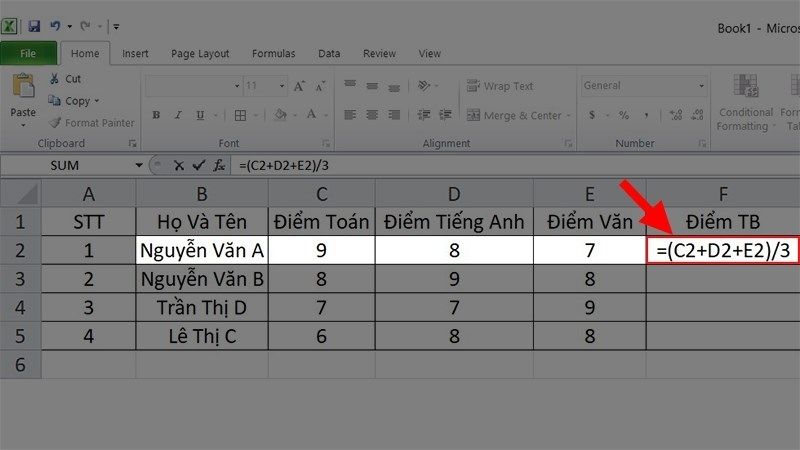
Tiếp theo đòi, chúng ta kéo con cái con chuột kể từ dù chứa chấp cú pháp xuống những dù còn sót lại nhằm vận dụng hàng loạt luật lệ tính này. Tuy nhiên, cần thiết Note là phương pháp này chỉ phù phù hợp với những bảng tính giản dị, không nhiều tài liệu, còn với những bảng tính cần thiết tính khoảng nằm trong của lượng tài liệu rộng lớn, chúng ta vẫn nên dùng công thức AVERAGE phía trên.
Cách tính khoảng nằm trong nhập Excel bởi vì hàm SUM
Cách tính này khá giản dị, dễ dàng tiến hành và nhanh gọn, tuy nhiên nếu như đối chiếu với AVERAGE, hàm AVERAGE vẫn được ưu tiên rộng lớn. Trước hết, các bạn sẽ sử dụng hàm SUM nhằm tính tổng những độ quý hiếm nằm trong vùng tài liệu được lựa chọn.
Cú pháp tiếp tục là: =SUM(number 1, number 2…)
Sau cơ, chúng ta tổ chức phân chia cho tới con số tài liệu tiếp tục lấy nhằm tính tổng thì mới có thể rời khỏi được thành quả là khoảng nằm trong nhập Excel.
Ví dụ: Để tính điểm số khoảng của Nguyễn Văn A, chúng ta nhập =(SUM(C2:E2))/3, tiếp sau đó bấm Enter khiến cho rời khỏi thành quả. Lưu ý là bạn phải dùng những vệt ngoặc nhằm tiến hành luật lệ tính tổng rồi mới mẻ phân chia nhằm vâng lệnh theo đòi quy tắc “Nhân phân chia trước – Cộng trừ sau”.
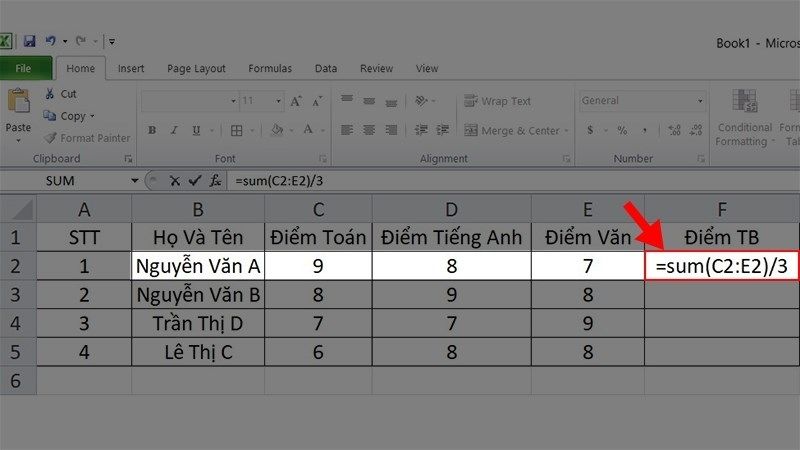
Tương tự động, chúng ta bịa đặt trỏ con chuột ở dù tiếp tục nhập rồi kéo xuống những dù bên dưới nhằm vận dụng công thức cho tới toàn bộ những dù tiếp tục lựa chọn.
Một số Note nên biết Khi dùng hàm khoảng nhập Excel – AVERAGE
Nói vậy là, AVERAGE vẫn được xem là cách thức tính khoảng nhập Excel tối ưu, thuận tiện và nhanh gọn nhất. Tuy nhiên, nhằm những luật lệ tính luôn luôn đã tạo ra thành quả chính và tách gặp gỡ lỗi, bạn phải Note một vài điều sau:
Kiểm tra đầu vào
Bạn cần thiết đảm nói rằng những độ quý hiếm hoặc phạm vi đối số tuy nhiên chúng ta hỗ trợ nhập hàm AVERAGE là hợp thức. Bởi vì như thế việc chúng ta nỗ lực tính khoảng của những độ quý hiếm ko nên số (văn bạn dạng chẳng hạn), thành quả tiếp tục trả về lỗi #VALUE!
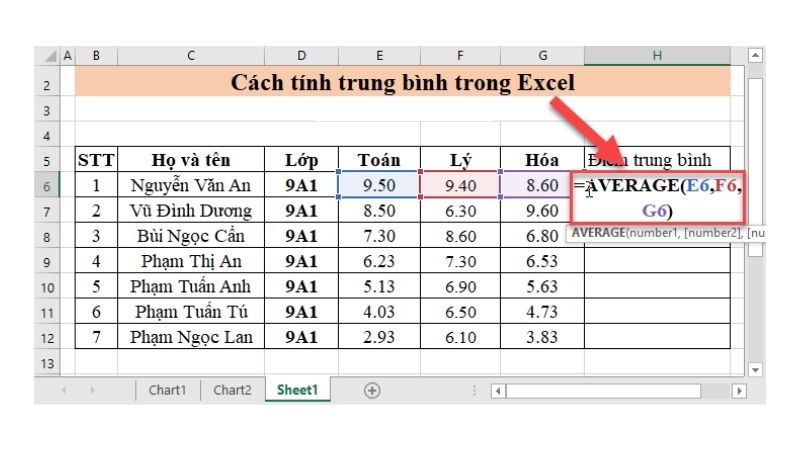
Xử lý lỗi hoặc độ quý hiếm rỗng
AVERAGE tiếp tục bỏ dở những dù trống rỗng hoặc bị lỗi và điều này rất có thể tạo nên tác động cho tới thành quả đo lường và tính toán nếu như bạn vô tình làm mất đi tài liệu hoặc nhập sai tài liệu nào là cơ. Vậy nên, hãy thiệt sự thận trọng nhập quy trình nhập liệu nhằm ko xẩy ra sơ sót ko xứng đáng sở hữu.
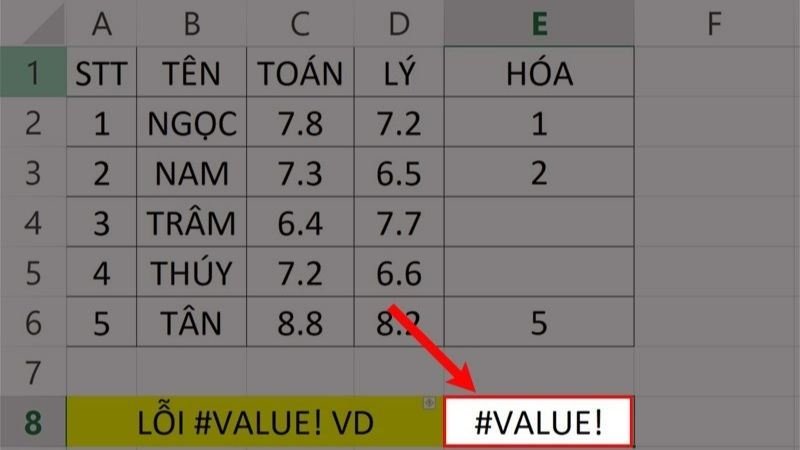
Kết ăn ý những hàm AVERAGEIF và AVERAGEIFS nhập tình huống cần thiết thiết
Nếu bạn phải tính khoảng tổng nhập Excel tuy nhiên lại nên dựa vào một hoặc nhiều ĐK không giống nhau, chúng ta nên dùng những hàm như AVERAGEIF hoặc AVERAGEIFS chứ không AVERAGE nhằm luật lệ tính đã tạo ra thành quả đúng chuẩn, nhanh gọn và tính chính phần tài liệu bạn phải.
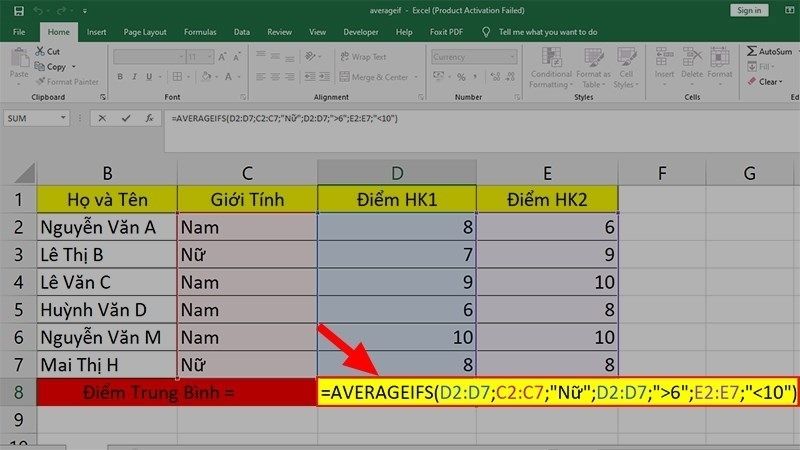
Kiểm tra cú pháp và thực hiện tròn xoe thành quả (nếu cần)
Cú pháp của bạn phải đúng chuẩn và sở hữu rất đầy đủ những bộ phận, còn nếu như không Excel tiếp tục trả về thành quả lỗi. Dường như, rất tốt là chúng ta nên dùng những phạm vi rộng lớn chứ không lựa chọn từng dù so với những tập dượt tài liệu cần thiết thay cho thay đổi thông thường xuyên nhằm tách thay thế hoặc sơ sót về sau.
Xem thêm: đường chéo hình lập phương
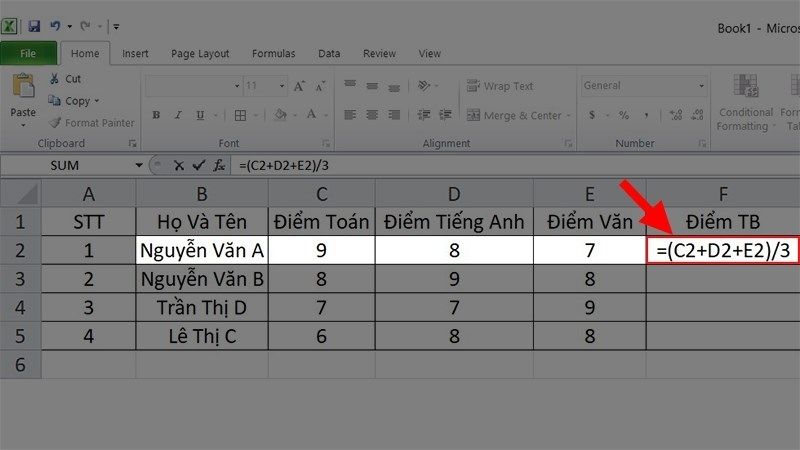
Cuối nằm trong, nhớ rằng thực hiện tròn xoe số nếu như thành quả đã tạo ra số lẻ khiến cho bảng tính của công ty coi thiệt lộn xộn và khó khăn coi với hàm ROUND, ROUNDUP hoặc ROUNDDOWN.
Bên bên trên là những vấn đề cơ bạn dạng về phong thái tính khoảng nhập Excel với hàm AVERAGE và một vài phương pháp tính không giống tuy nhiên chúng ta có thể xem thêm. Hy vọng nội dung bài viết tiếp tục hữu ích và nhớ rằng nhằm lại comment bên dưới sẽ được tương hỗ nếu như sở hữu bất kể vướng mắc hoặc thắc mắc nào là nhé!
Xem thêm:
- Cách tính tỷ trọng Tỷ Lệ nhập Excel
- Top 6 cơ hội viết số trật tự nhập Excel sử dụng nhiều nhất






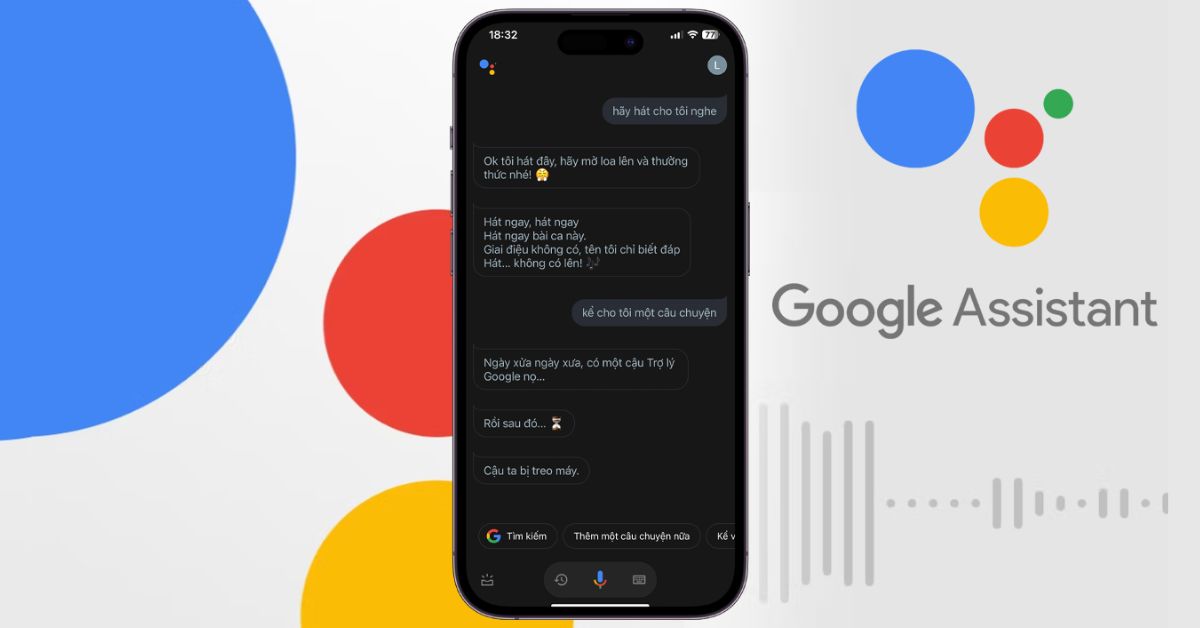
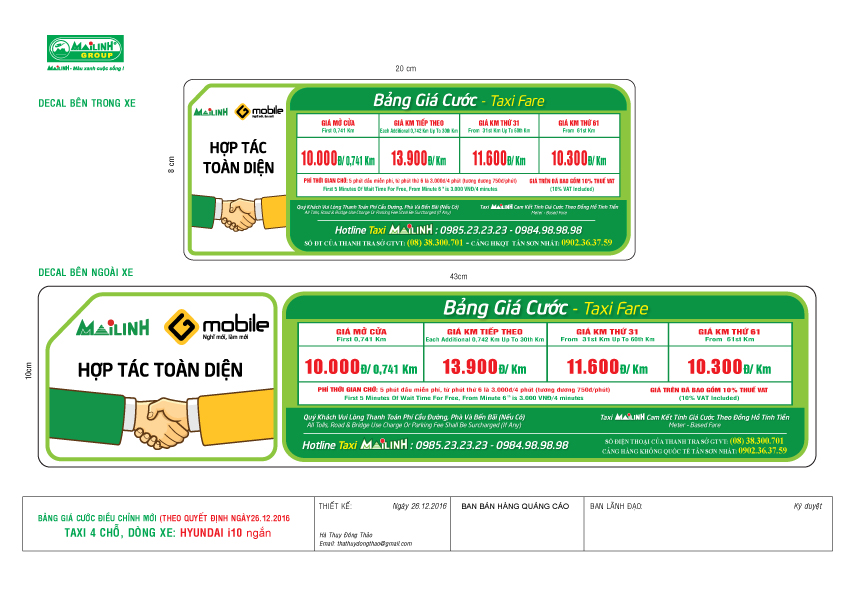


Bình luận