Cách thay đổi hình nền laptop như vậy nào? Các phiên bạn dạng hệ điều hành quản lý Windows 7, 8, 8.1 & 10 khi thay đổi hình nền với gì không giống nhau không?
Trong những phiên bạn dạng cũ, kể từ Windows 7 trở xuống, chúng ta chỉ rất có thể thiết lập 1 hình nền. Tại những phiên bạn dạng hệ điều hành quản lý cao hơn nữa, thay cho một chúng ta có thể thiết lập nhiều hình nền nhằm bọn chúng luân phiên thay cho thay đổi đồng thời. Cùng HC tìm hiểu hiểu kĩ rộng lớn nhập nội dung bài viết tại đây nhé!
Bạn đang xem: thay ảnh màn hình máy tính
1. Cách thay đổi hình nền máy vi tính Windows 10
Có đặc biệt rất nhiều cách thiết lập hình nền mới nhất mang lại laptop Windows 10:
- Cài bịa đặt kể từ Settings.
- Cài bịa đặt thẳng kể từ hình ảnh.
Cách 1: Cách thay cho hình nền PC, laptop vị kể từ Settings
- Bước 1: Click con chuột nên nhập địa điểm bất kì bên trên màn hình hiển thị desktop -> Chọn Personalize.

- Bước 2: Chọn mục Background (cột mặt mũi trái).
- Bước 3: Trong hình mẫu Background, chọn:
+ Background (ảnh nền) -> Chọn Browse (để lựa chọn những hình ảnh với nhập máy thực hiện hình nền).
++ Picture - Cách cài đặt hình nền máy vi tính Win 10: 1 hình ảnh thực hiện hình nền.
++ Slideshow: nhiều hình ảnh thực hiện hình nền, và bọn chúng thay cho thay đổi liên tiếp.

+ Choose albums for your slideshow (chọn những hình ảnh thực hiện hình nền).
+ Change picture every: thời hạn gửi hình ảnh (tùy chọn).

+ Shuffle - Cách thay đổi hình nền máy vi tính Win 10: hiển thị hình ảnh màn hình hiển thị tình cờ (random).
+ Allow slideshow when on battery power: coi hình tự động hóa khi sử dụng pin.

+ Choose a fit: Cách hiển thị hình hình ảnh (Fill, Fit, Stretch, Tile, Center, Span).

- Bước 4: Chọn OK nhằm đánh dấu những thay cho thay đổi.
Cách 2: Đổi hình nền máy vi tính kể từ hình ảnh trực tiếp
So với thiết lập hình ảnh màn hình hiển thị nhập Settings, chúng ta có thể lựa chọn tức thì hình hình ảnh đã có sẵn. Mặc mặc dù bọn chúng không tồn tại nhiều tùy lựa chọn, tuy nhiên lại đặc biệt đơn giản và giản dị và nhanh gọn.
- Bước 1: Chọn 1 hoặc nhiều hình ảnh nhưng mà mình thích đặt nó trở thành hình nền PC.

- Bước 2: Click con chuột nên -> Chọn Set as desktop background.
Xem thêm: lời chúc mừng sinh nhật mẹ

2. Cách cài đặt hình nền mang lại máy vi tính Win7
Đối với máy vi tính dùng hệ điều hành quản lý Windows 7, chúng ta cũng rất có thể thiết lập 02 loại cách thay đổi hình nền laptop Win 7:
- Cài bịa đặt hình nền máy vi tính kể từ tệp tin.
- Cài bịa đặt hình nền mang lại máy vi tính vị Settings.
Sau phía trên HC tiếp tục chỉ dẫn cụ thể cho mình.
Cách 1: Cài bịa đặt desktop kể từ file
- Bước 1: Mở folder chứa chấp tệp tin hình ảnh mình thích lựa chọn thực hiện hình nền máy vi tính.
- Bước 2: Chọn một hoặc nhiều tệp tin hình.
- Bước 3: Click con chuột nên -> Chọn Set as desktop background.
Lưu ý: Cách này rất có thể vận dụng mang lại toàn bộ những hệ điều hành quản lý Windows.
Cách 2: Đặt hình nền mang lại máy vi tính vị Settings
Về thực chất, cơ hội triển khai thiết lập hình nền kể từ Settings ở những hệ điều hành quản lý khá như là nhau. Sự khác lạ của bọn chúng nằm ở vị trí phần hình mẫu của từng hệ điều hành quản lý.
- Bước 1: Click con chuột nên nhập địa điểm bất kì bên trên desktop -> Chọn Personalize.
- Bước 2: Trong hành lang cửa số Personalize -> Chọn Desktop Background.

- Bước 3: Nhấn lựa chọn Browse -> Chọn folder chứa chấp hình ảnh mong muốn cài đặt thực hiện hình nền -> Chọn hình ảnh.
- Bước 4: Save Changes nhằm lưu những thay cho thay đổi.
>> Tham khảo: Chia sẻ cách bật và tắt con chuột chạm màn hình của máy vi tính HP đơn giản và giản dị, nhanh gọn.

3. Cách thay đổi hình nền bên trên Windows 8 và 8.1
Cách bịa đặt hình nền bên trên Windows 8 & 8.1 như là với Windows 7. Tuy nhiên, ở phiên bạn dạng 8 & 8.1 được tích hợp ý một công dụng khá thú vị, này là chúng ta có thể thiết lập nền game Desktop thực hiện nền game màn hình hiển thị Start Screen.
Các bước thao tác:
- Bước 1: Click con chuột nên nhập địa điểm bất kì bên trên thanh Taskbar -> Chọn Properties.
- Bước 2: Trong hành lang cửa số Taskbar and Navigation properties.
+ Chọn tab Navigation.
+ Chọn Show my desktop background on Start.
Xem thêm: khách sạn sầm sơn gần biển
- Bước 3: Khi chúng ta thay cho thay đổi nền game Desktop bất kì, Start Screen của người tiêu dùng cũng tự động hóa thay cho thay đổi theo đuổi.
Trên đấy là những chỉ dẫn cụ thể của HC về cách thay đổi hình nền laptop mang lại Windows 7, 8, 8.1 & 10. Hy vọng nội dung bài viết tiếp tục hữu ích so với chúng ta. Cảm ơn đang được theo đuổi dõi!
Siêu thị năng lượng điện máy HC




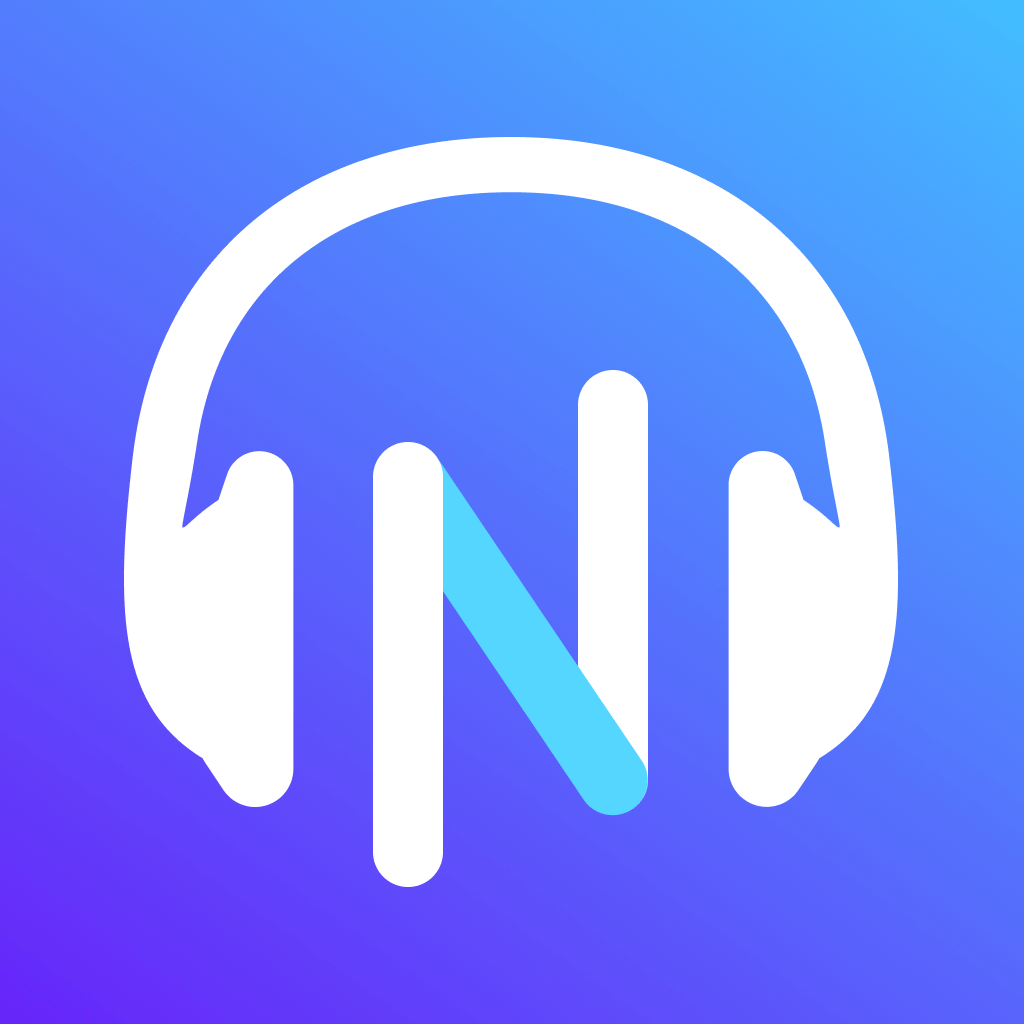





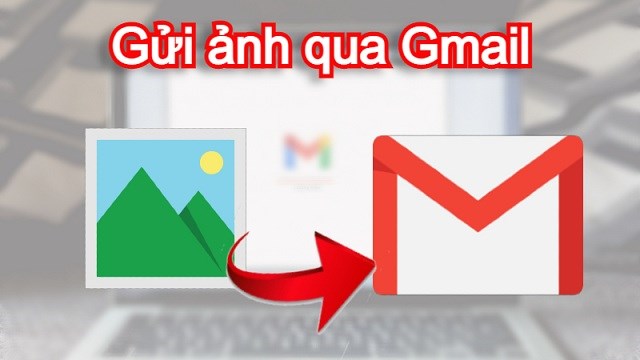
Bình luận