Windows Security bên trên Windows 11 hoặc còn mang tên gọi không giống là Windows Defender bên trên những phiên phiên bản Windows 8, 10 là trình duyệt khử thịt virus không lấy phí của Microsoft được tích hợp ý bên trên khối hệ thống. Chương trình này còn có mục tiêu ngăn chặn virus, spyware chung khối hệ thống tin cậy và bảo mật thông tin rộng lớn. Tuy nhiên, vì thế một nguyên nhân nào là cơ bạn phải tắt công tác này thì Phúc Anh tiếp tục chỉ dẫn những cơ hội tắt Windows Security này vô nội dung bài viết tại đây.
Tắt Windows Security vô Menu Settings
Đây nói theo một cách khác là cơ hội tắt Windows Security giản dị nhất nhưng mà ai ai cũng rất có thể tiến hành được. Để tắt công tác này thì các bạn tiến hành theo gót quá trình sau đây:
Bạn đang xem: tắt windows defender win 11
Bước 1: Quý Khách trỏ loài chuột vô thanh Taskbar, tiếp sau đó Click loài chuột nên vào Windows Security. Chọn View security dashboard

Bước 2: Sau cơ hành lang cửa số Windows Security sẽ tiến hành sinh ra, các bạn lựa lựa chọn vô mục Virus & threat protection. Quý Khách tiếp tục thấy mục Real-time protection, hãy tắt nó đi

Tuy nhiên thì cách thức này đơn thuần trong thời điểm tạm thời vì thế sau khi chúng ta phát động lại máy thì công tác này tiếp tục tự động hóa được nhảy lên nhằm bảo vệ máy tính của người sử dụng.
Tắt Windows Defender vĩnh viễn vày ứng dụng Autorun
Như vẫn phát biểu phía trên thì cơ hội tắt Windows Security vô Menu Setting hạn chế chế là từng lượt phát động lại máy thì công tác này tiếp tục tự động hóa nhảy lên, và nếu như muốn tắt thì bạn phải tái diễn quy trình này
Tuy nhiên thì với quá trình tại đây thì các bạn sẽ rất có thể tắt được vĩnh viên ứng dụng này. Bắt đầu thôi!!
Bước 1: Thực hiện nay quy trình tắt Windows Security vô Menu Settings
Bước 2: Tải ứng dụng Autoruns tại đây. Quý Khách yên ổn tâm vì thế đó là liên kết chủ yếu mái ấm kể từ Microsoft
Bước 3: Trong vỏ hộp thoại lần tìm kiếm ở Taskbar các bạn gõ msconfig. Sau cơ chạy với quyền Admin (Run as administrator)
Bước 4: Tại hành lang cửa số msconfig các bạn lựa chọn tab Boot > Safe boot > Minimal > lựa chọn Apply rồi nhấn OK

Bước 5: Sau Khi tiến hành kết thúc quá trình bên trên thì các bạn Restart lại máy nhằm khối hệ thống vô cơ chế Safe Boot
Bước 6: Sau Khi vô được Safe Boot rồi thì các bạn banh công tác Autorun nhưng mà các bạn vẫn setup từ xưa lên
Bước 7: Khi Autoruns Systeminternals xuất hiện nay, lựa chọn tab Service (việc này rất có thể mất mặt một lúc)
Xem thêm: kí tự dấu cách ff
Bước 8: Sau Khi tap Service xuất hiện nay thì các bạn lựa chọn vô Options > bỏ tick mục Hide Windows Entries

Bước 9: Quý Khách tìm tới mục WinDefend và quăng quật tick chọn

Vậy là các bạn vẫn tắt được Windows Security bên trên PC của người sử dụng rồi cơ. Và nhằm dùng máy như thông thường thì các bạn nên bay cơ chế Safe Mode. Cách bay cơ chế này rất rất giản dị, các bạn chỉ việc thực hiện ngược lại bước 4 vô hành lang cửa số msconfig
Bạn Open tuột msconfig với quyền Admin, lựa chọn tab Boot > quăng quật lựa chọn Safe boot > ấn Apply > lựa chọn OK và Restart lại máy nhằm khối hệ thống vô cơ chế bình thường

Tắt trọn vẹn Windows Security vày ứng dụng Defender Control
Nếu các bạn cảm nhận thấy việc tắt vĩnh viễn Windows Security vày Autorun quá phức tạp thì chúng ta cũng có thể dùng công tác Defender Control. Chương trình này tiếp tục khiến cho bạn bật và tắt Windows Security một cơ hội siêu giản dị.
Bước 1: Quý Khách cũng nên Tắt Windows Security vô Menu Settings
Bước 2: Down phần mềm Defender Control V2.0 tại đây (trình duyệt tiếp tục báo tệp tin sở hữu virus, tuy nhiên chúng ta yên ổn tâm là tôi đã test ứng dụng này trọn vẹn không khiến tác động gì cho tới hệ thống)
Bước 3: Sau Khi chuyên chở công tác về rồi thì các bạn bung file và banh Defender Control V2.0 . Giao diện của trương trình tiếp tục như hình bên dưới. Nếu bạn thích tắt Windows Security chọn Disable Windows Defender. trái lại nếu như muốn nhảy lại Windows Security thì các bạn chọn Enable Windows Defender.

Tắt công tác này vày một ứng dụng khử virus khác
Phúc Anh ko khuyến nghị chúng ta tắt trình Windows Security nhằm bảo đảm an toàn PC của người sử dụng. Tuy nhiên nếu như bạn đang được bắt gặp trường hợp hi hữu với Windows Security thì các bạn cũng rất có thể tắt nó cút bằng phương pháp setup một ứng dụng khử virus không giống nhằm đáp ứng khối hệ thống của người sử dụng được tin cậy.
Xem thêm: sắp đến tháng thử que có lên 2 vạch không

Việc này khá là giản dị vày khi chúng ta setup trình khử virus không giống, Windows Security tiếp tục tự động hóa ngừng những sinh hoạt. Để hiểu rằng Windows Security vẫn ngừng sinh hoạt hoặc ko thì các bạn vô hành lang cửa số của Windows Security, nhấn vào mục Settings > chọn Security providers > Bên bên dưới mục Antivirus các bạn sẽ thấy Microsoft Defender hiện giờ đang bị tắt.
Trên phía trên Phúc Anh vẫn chỉ dẫn chúng ta cơ hội tắt Windows Security bên trên Windows 11. Hãy thông thường xuyên theo gót dõi những nội dung bài viết tư vấn – mẹo lặt vặt để sở hữu tăng những kỹ năng có lợi về máy tính



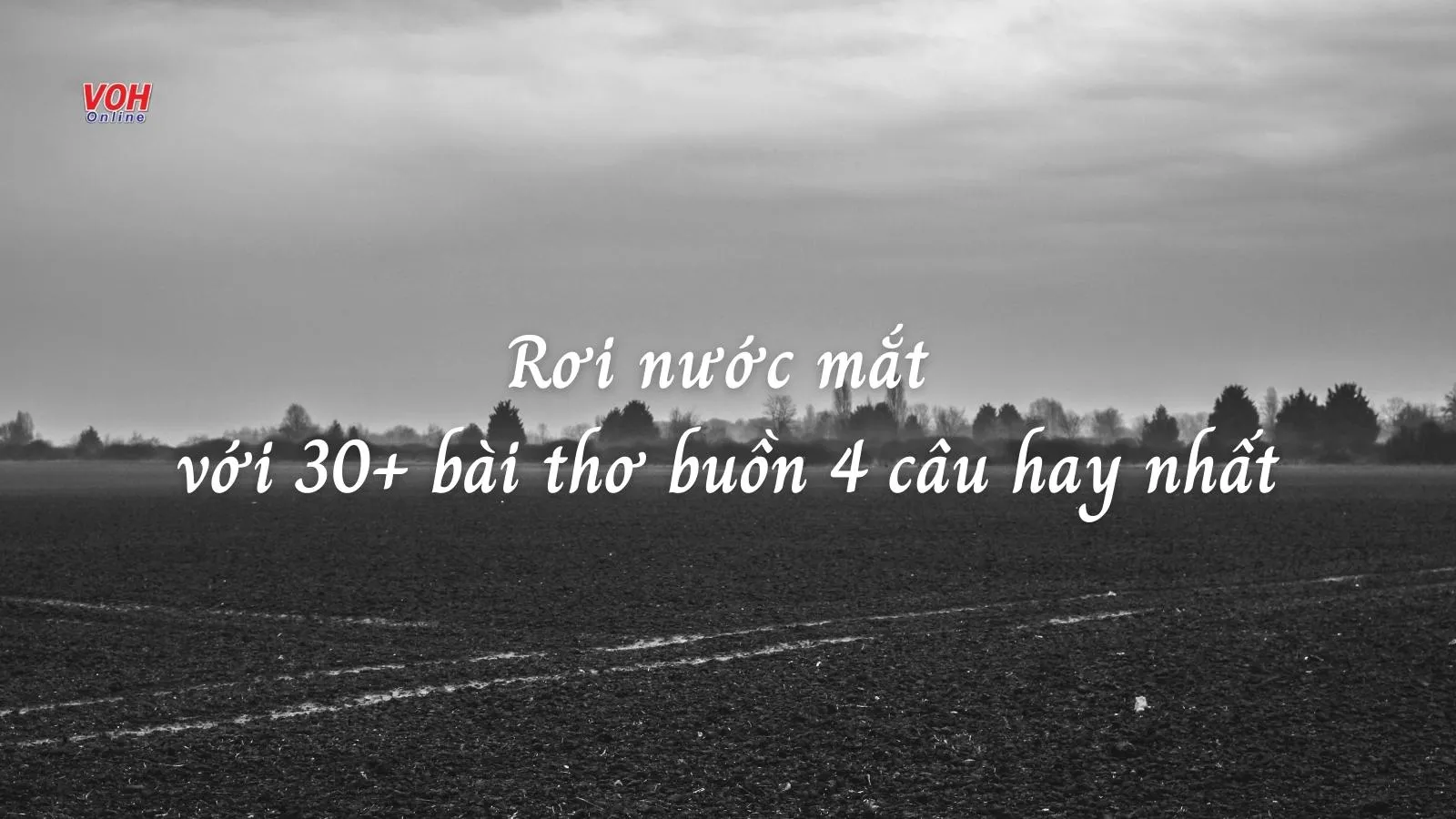


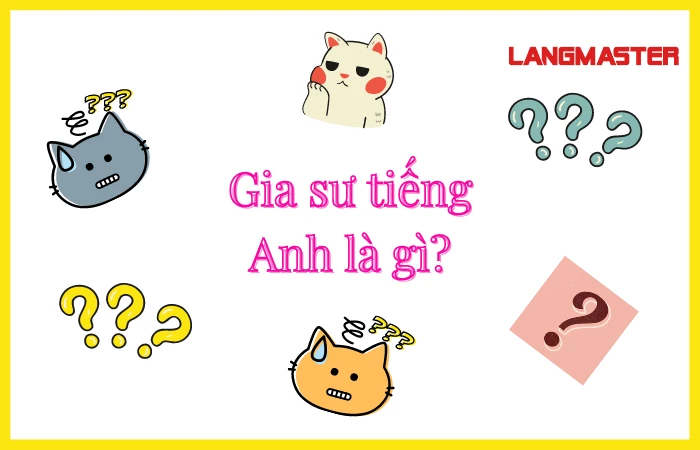



Bình luận