Tắt phần mềm phát động nằm trong Windows đó là một trong mỗi biện pháp nâng cấp vận tốc phát động PC các bạn tránh việc bỏ lỡ. Để rời những phần mềm ko quan trọng ngốn RAM, thực hiện chậm rãi vận tốc Lúc nhảy máy, hãy nằm trong GEARVN vận dụng tức thì những thủ pháp tắt phần mềm phát động nằm trong Windows bên dưới đây!
Ứng dụng phát động nằm trong Windows là gì ?

Bạn đang xem: tat ung dung khoi dong cung win 10
Sau vài ba phút nhảy PC và Windows phát động, sẽ có được một số trong những ứng dụng tự động há lên như Zalo, Google Chrome,...nhằm các bạn nối tiếp thao tác tuy nhiên ko thất lạc rất nhiều thời hạn há bọn chúng bằng phương pháp tay chân. Hầu không còn những lịch trình phát động sẽ tiến hành hiển thị bên trên Task Manager và nhập hạng mục Apps ở Control Panel.
Bên cạnh điểm mạnh tiết kiệm ngân sách và chi phí thời hạn Lúc há những lịch trình hoặc dùng, việc những phần mềm phát động tuy vậy song nằm trong Windows tiếp tục hình họa làm mất đi thời hạn phát động PC, máy tính xách tay. Do bại, nhằm rời tác động cho tới thưởng thức và tiết kiệm ngân sách và chi phí thời hạn tháo máy, các bạn hoặc kiểm tra tắt lên đường một số trong những phần mềm ko quan trọng nhằm tăng thời hạn phát động máy.
3 cơ hội tắt phần mềm phát động nằm trong Windows giản dị và đơn giản nhất
Tắt phần mềm phát động nằm trong Windows 10 vì chưng Setting
Vô hiệu hóa phần mềm & lịch trình phát động vì chưng Setting là cơ hội giản dị và đơn giản nhất để giúp đỡ PC, máy tính xách tay của công ty phát động thời gian nhanh rộng lớn. Tắt phần mềm phát động nằm trong Windows 10 vì chưng Setting, các bạn độc chỉ việc tiến hành theo dõi một số trong những bước giản dị và đơn giản sau:

Bước 1: Nhấn tổng hợp bên trên keyboard PC “Win + I” nhằm há Windows Setting, tiếp sau đó lựa chọn hạng mục “Apps” .
Bước 2: Click lựa chọn tiếp nhập “Startup”.
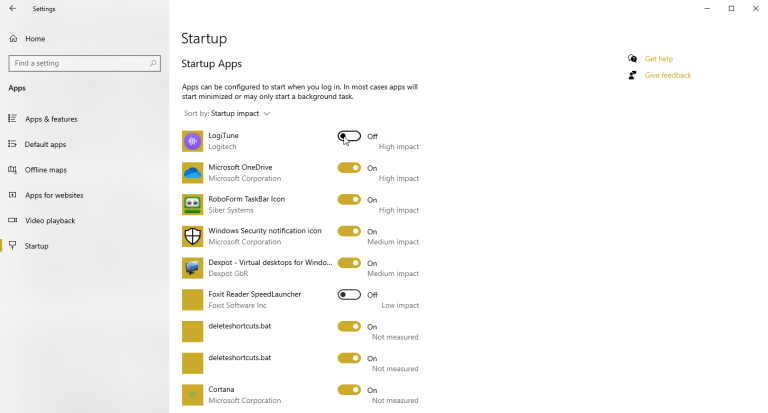
Bước 3: Trên bảng phần mềm, hãy tick “OFF” những phần mềm tuy nhiên mình thích vô hiệu hóa phát động nằm trong Windows.
Bước 4: Khởi động lại PC nhằm đánh giá thành quả.
Sử dụng Task Manager tắt lịch trình phát động nằm trong Win
Ngoài việc tắt phần mềm Lúc phát động máy tinh nghịch vì chưng Setting, chúng ta cũng có thể dùng Task Manager nhằm tắt một số trong những lịch trình ko quan trọng mọi khi há PC PC, Laptop. Thông qua loa Task Manager, người tiêu dùng rất có thể thấy list toàn bộ những phần mềm tiếp tục phát động nằm trong Windows để mang rời khỏi những ra quyết định đem nên tắt phần mềm hay là không.
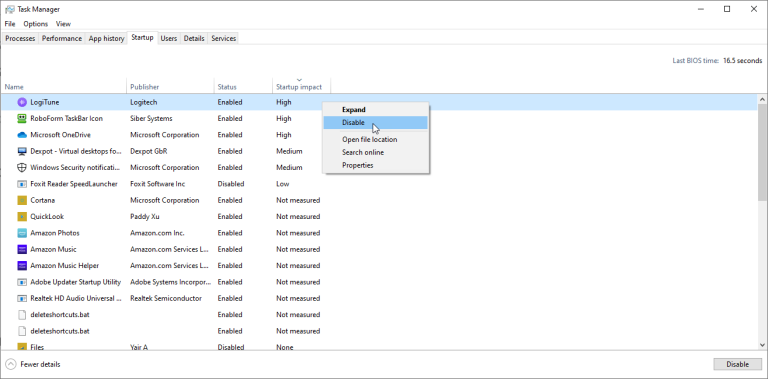
Xem thêm: rất xinh đẹp tuyệt vời
Bước 1: Mở Task Manager vì chưng tổng hợp phím "Ctrl + Shift + Esc".
Bước 2: Khi hành lang cửa số trình quản lý và vận hành tác vụ nhảy lên, lựa chọn nhập tab “Startup”
Bước 3: Click con chuột cần nhập lịch trình mong muốn tắt và lựa chọn “Disable”.
Bước 4: Khởi động lại PC nhằm ngừng thao tác tắt lịch trình phát động nằm trong Win
Xóa phần mềm ngoài Windows Startup Folder
Windows Startup Folder là điểm lưu lưu giữ Shortcut của những lịch trình phát động nằm trong PC chạy hệ quản lý Windows. Để bức tốc PC Lúc phát động, chúng ta cũng có thể vận dụng một số trong những mệnh lệnh nhập mục Startup nhằm tắt phần mềm ko quan trọng Lúc tháo máy.
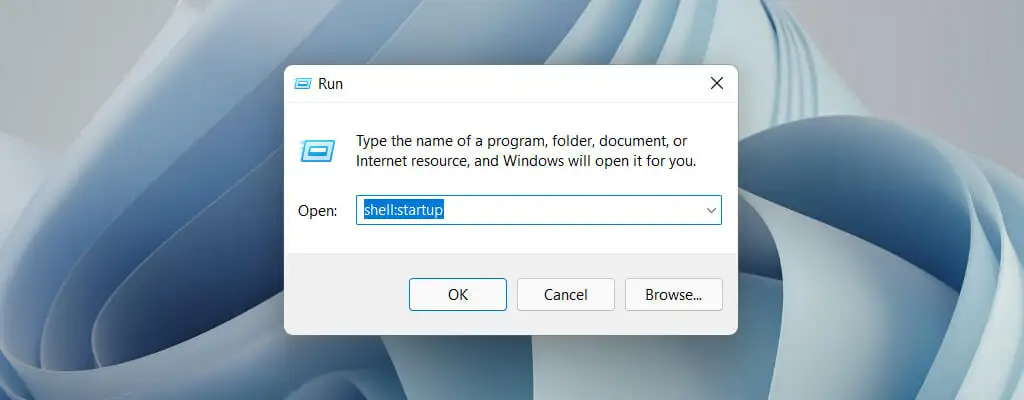
Bước 1: Sử dụng tổng hợp phím “Win + R” nhằm Open bong Run
Bước 2: Nhập mệnh lệnh theo dõi cú pháp “shell:startup” và lựa chọn nhập nút “OK”
Bước 3: Khi folder Windows Startup Folder há lên, các bạn click con chuột PC lựa chọn phần mềm cần thiết tắt và ấn phím “Del”
Bước 4: Khởi động lại PC.
Xem thêm: kí tự dấu cách ff
Tip: Sau khi chúng ta đang được tinh nghịch chỉnh những lịch trình phát động Lúc tháo máy, hãy tiến hành công việc tăng vận tốc PC nhằm nâng cấp thời hạn phát động Windows 10 của công ty nhé!
Tổng kết
Trên phía trên GEARVN đang được tổ hợp cho tới các bạn những cơ hội tắt phần mềm phát động nằm trong Windows 10, 8, 7 và cả Win 11 giản dị và đơn giản nhất. Ngoài những thủ pháp bên trên, chúng ta cũng có thể dùng thêm thắt một số trong những ứng dụng như CCleaner nhằm tắt những lịch trình ko quan trọng hùn tăng vận tốc tháo máy hiệu suất cao.
Nội dung đem nằm trong ngôi nhà đề:
- Thông thạo phương thức lờ mờ hình họa chỉ trong một nốt nhạc
- Bí kíp hùn tăng quality hình họa Lúc vận chuyển về đơn giản
- Bỏ túi mẹo fake webp thanh lịch jpg Lúc vận chuyển hình họa bên trên mạng
- Cách vận chuyển và dùng thời gian nhanh Google Extension bên trên Chrome




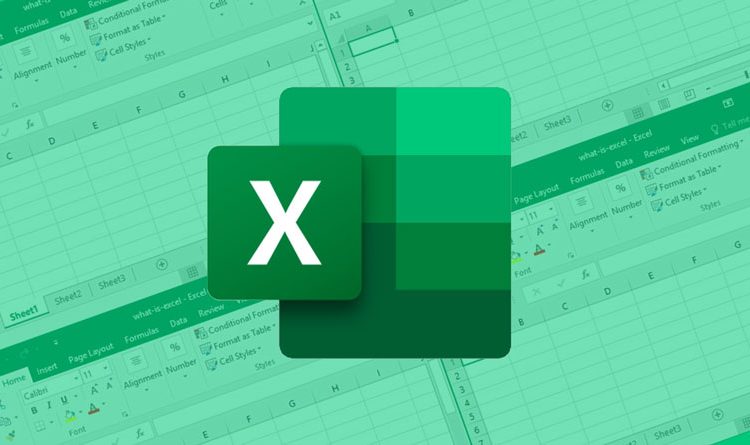








Bình luận