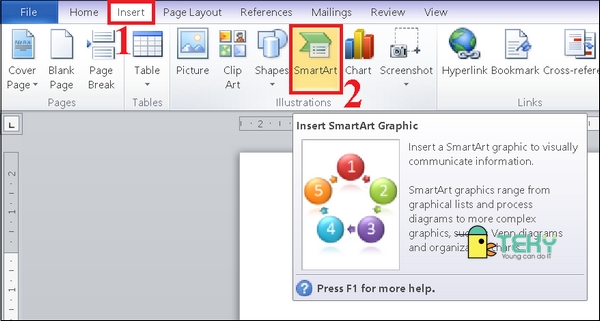
Thực hiện tại cách vẽ sơ vật vô word nhanh chóng hùn mang tới hiệu suất cao tối ưu hóa vấn đề vô word. Từ ê, việc làm của khách hàng cũng sẽ sở hữu được được thành quả chất lượng rộng lớn.
Không không nhiều người còn bắt gặp trở ngại với thao tác cách vẽ sơ vật vô word. Làm thế này nhằm hoàn toàn có thể tạo ra một sơ vật ở ứng dụng này? Rất đơn giản! Teky sẽ giúp đỡ bạn xử lý “bài toán khó’ này với 3 phương pháp vẽ tiếp sau đây. Dù chúng ta dùng phiên phiên bản word 2007, word 2010 hoặc 2019…cũng đều hoàn toàn có thể vẽ sơ vật giản dị nhất.
Bạn đang xem: tạo sơ đồ trong word
Cách vẽ sơ vật vô word vì như thế Smart Art
Bạn hoàn toàn có thể lựa chọn cách vẽ sơ vật vô word vì như thế khí cụ Smart Art theo phía dẫn sau:
Bước 1:
Bạn há tệp tin word ham muốn vẽ và lựa chọn vô mục “Insert”. Tiếp theo dõi, chúng ta lựa chọn cho tới mục “Smart Art”.
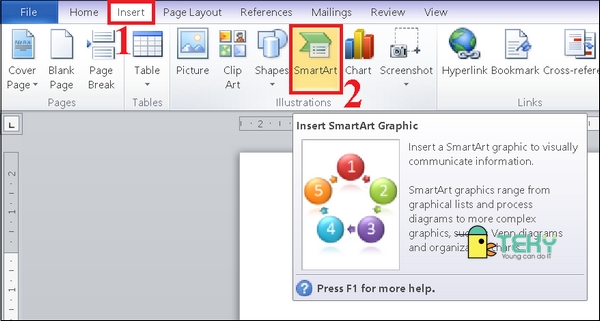
>>> Xem thêm thắt : Cách gửi tệp tin word thanh lịch tệp tin hình ảnh giản dị, nhanh chóng chóng
Lưu ý, với bước vẽ sơ đồ này, khí cụ Smart Art sẽ tiến hành hiển thị ở địa điểm không giống nhau, tùy từng từng phiên phiên bản word. Nếu chúng ta người sử dụng word 2007, word 2010 hoặc năm nhâm thìn thì khí cụ này được sắp xếp ở mặt mũi nút Shapes. Tuy nhiên, với phiên phiên bản word 2013 thì địa điểm của Smart Art tiếp tục nằm ở vị trí địa điểm như hình bên dưới.
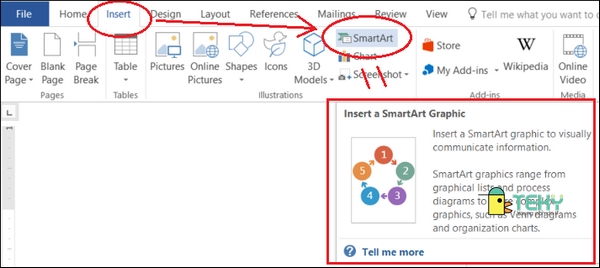
Bước 2:
Hộp thoại mới nhất tiếp tục xuất hiện tại và các bạn sẽ lựa chọn hình sơ vật phù phù hợp với đòi hỏi việc làm của tôi. Kết đôn đốc đoạn này bằng phương pháp nhấn nút “OK”. Quý Khách cần được tóm được ý nghĩa sâu sắc của những loại sơ vật được hiển thị để sở hữu sự lựa lựa chọn chuẩn chỉnh xác nhất lúc tổ chức cách vẽ vô word. Cụ thể như:
- List: Đây là loại sơ vật hiển thị dạng list.
- Process: Kiểu sơ vật này hiểu thị quy trình.
- Cycle: Mẫu sơ vật dạng vòng.
- Hierarchy: Kiểu sơ vật thể hiện tại tổ chức triển khai.
- Relationship: Mẫu sơ vật hiển thị những quan hệ.
- Matrix: Đây là kiểu sơ vật design loại quái trận.
- Pyramid: Kiểu sơ vật được thể hiện tại theo như hình kim tự động tháp.
- Picture: Kiểu sơ vật này tiếp tục được chấp nhận chúng ta tổ chức chèn hình ảnh kể từ ngoài vô.
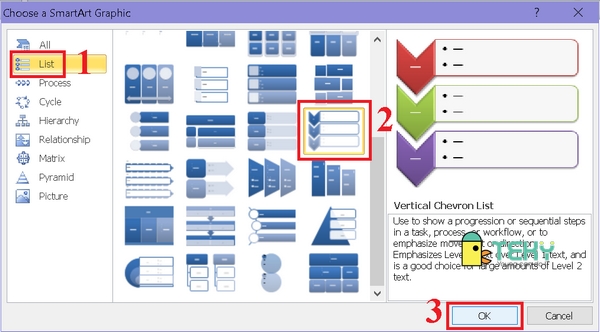
Bước 3:
Điền vấn đề nội dung bạn thích ghi vô vào phần text của biểu vật đang được lựa chọn. Tại đoạn này, chúng ta có thể kiểm soát và điều chỉnh việc xóa hoặc thêm thắt dù vô biểu vật nhằm phù phù hợp với nội dung việc làm của tôi. Nếu bạn thích xóa hạn chế dù thì lựa chọn mục “Delete”. Nếu ham muốn thêm thắt dù thì lựa chọn mục “Design” và lựa chọn tiếp vô mục “Add Shapes”.
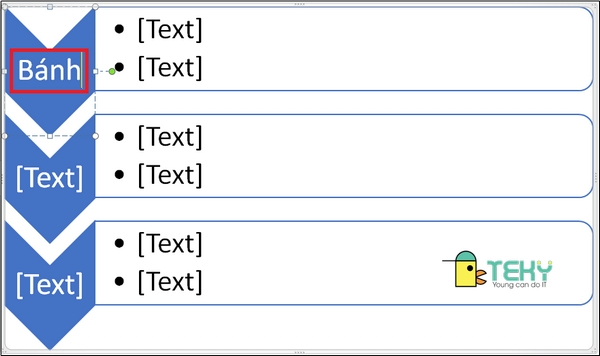
Ví dụ vô cách vẽ biểu vật vô word bạn thích thêm một dù nữa ở phía bên trên dù tuy nhiên chúng ta vẫn điền vô phần text là chữ “Bánh” thì các bạn sẽ tuân theo công việc. Chọn vô dù với chữ “Bánh”. Sau ê, ở mục Design chúng ta lựa chọn tiếp vô mục “Add Shapes”. Chọn mục “Add Shape before” nhằm thêm thắt dù và hùn cách vẽ sơ đồ vô word đúng thật đòi hỏi việc làm của tôi.
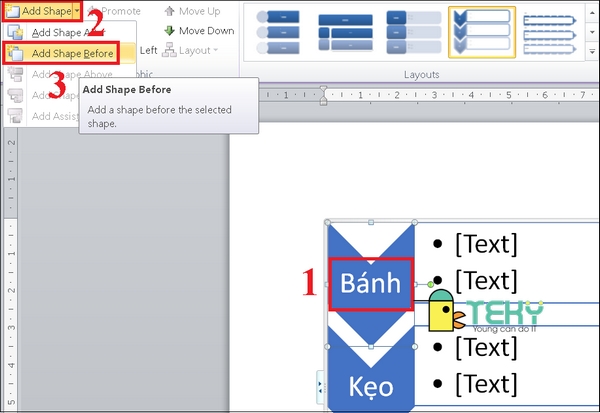
Cách vẽ biểu vật vô word vì như thế khí cụ Shapes
Bạn hoàn toàn có thể lựa lựa chọn cách vẽ biểu vật vô word vì như thế khí cụ Shapes. Tuy nhiên, đối với phương pháp vẽ vì như thế Smart Art bên trên thì việc lựa chọn khí cụ Shapes nhằm vẽ bên trên word tiếp tục tốn thời hạn rộng lớn.
Bước 1:
Quý Khách há tệp tin word đi ra và lựa chọn mục “Insert”. Sau ê, chúng ta lựa chọn tiếp mục “Shapes” rồi lựa lựa chọn cho bản thân những format mong ước vô dù hiển thị mới nhất.
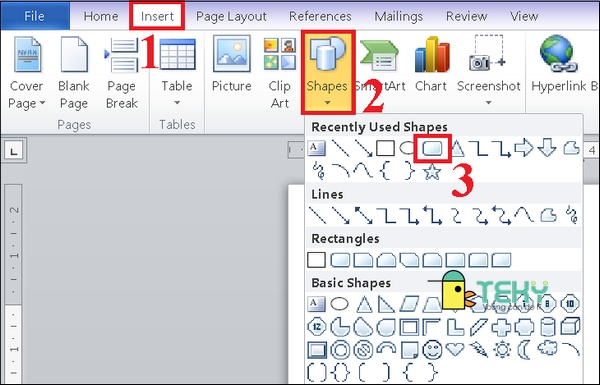
Bước 2:
Để tổ chức cách vẽ hình vô word bạn phải mò mẫm đích địa điểm ham muốn vẻ và click con chuột trái khoáy mặt khác kéo hình rộng lớn đi ra.
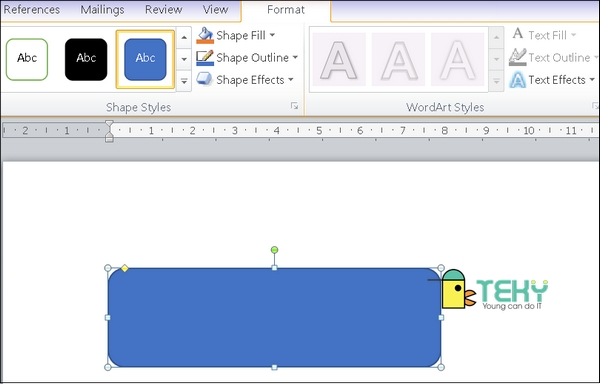
Nếu ham muốn vẽ biểu vật vô word với rất nhiều hình rộng lớn, chúng ta chỉ việc nhấn và lưu giữ phím Ctrl nằm trong lưu giữ con chuột trái khoáy. Khi screen hiển thị vệt “+” thì chúng ta thả vệt ở địa điểm tuy nhiên mình đang có nhu cầu muốn vẽ hình.
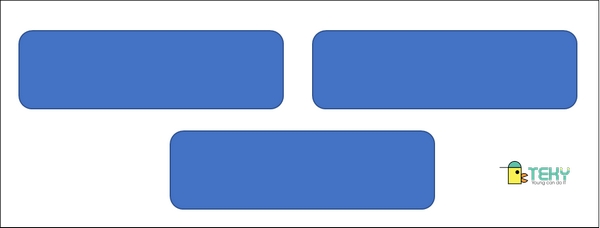
Bước 3:
Ở mục ‘Format” chúng ta nối tiếp cách vẽ vật thị bên trên word bằng sự việc chỉnh style theo dõi đòi hỏi biểu vật ham muốn thực hiện. Ví như. Chỉnh color nền, chỉnh đàng viền, chỉnh cảm giác mang đến biểu đồ…
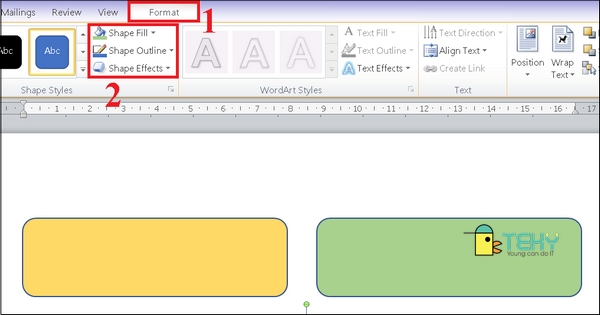
Xem thêm: nêu tác dụng của biện pháp tu từ
Bước 4:
Khi vẽ sơ vật vô word, các bạn sẽ cần thiết vẽ thêm thắt đường thẳng liền mạch hoặc mũi thương hiệu nhằm thể hiện tại sự links trong những hình. Vì vậy, bạn phải vô mục “insert” và lựa chọn mục “Shapes”. Tiếp ê, chúng ta lựa lựa chọn những format mũi thương hiệu hoặc đường thẳng liền mạch theo dõi sở trường mang đến sơ vật word của tôi.
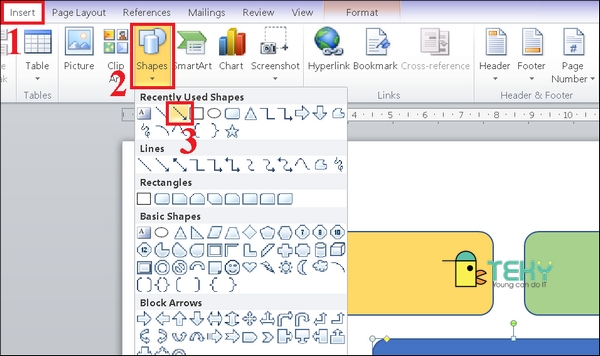
Bước 5:
Quý Khách kết đôn đốc việc làm vẽ hình vô word bằng sự việc điền nội dung biểu vật vô những hình vỏ hộp. Chỉ cần thiết click con chuột cần vô hình ham muốn ghi rồi lựa chọn mục “Add text” là hoàn toàn có thể tổ chức ghi chữ.
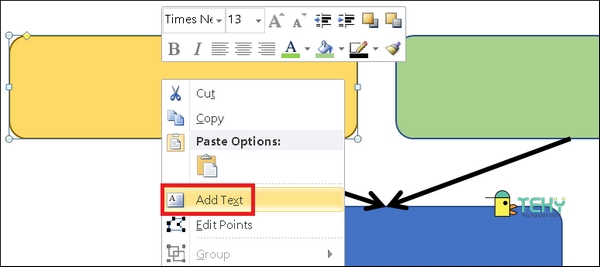
Cách tạo sơ đồ trong word vì như thế Drawing Tools
Nếu bạn thích triển khai cách vẽ sơ vật suy nghĩ vô word hoàn toàn có thể lựa chọn khí cụ Drawing Tools. Đây là cách vẽ bên trên word hoàn toàn có thể tăng tính thú vị, đã mắt của sơ vật tuy nhiên nhiều người đang được vô cùng ưu thích.
>>> Xem thêm thắt : Biểu tượng vô word là gì? Cách chèn hình tượng vô word
Bước 1:
Bạn há tệp tin word và lựa chọn mục “Insert”. Chọn tiếp vô mục “Shapes” và gửi cho tới mục “New Drawing Canvas”.
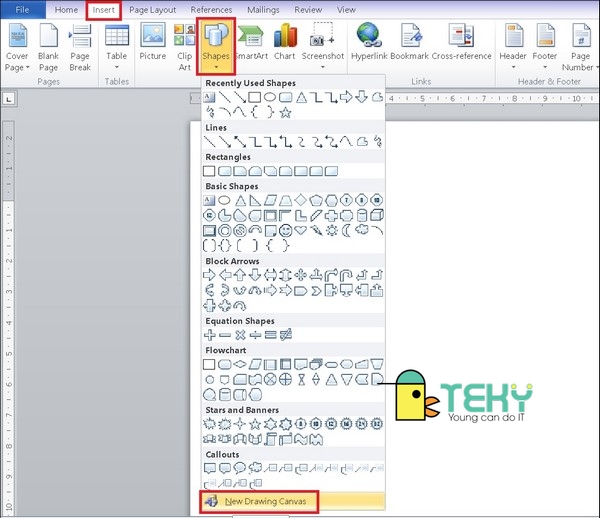
Bước 2:
Để hoàn toàn có thể vẽ vô word thì bạn phải kiểm soát và điều chỉnh độ cao thấp khuông vẽ. Cách này nhằm mục tiêu đáp ứng khi chúng ta tổ chức cách vẽ vật thị vô word thì vật thị tiếp tục ở đúng trong những khuông tuy nhiên không xẩy ra lòi ra ngoài.
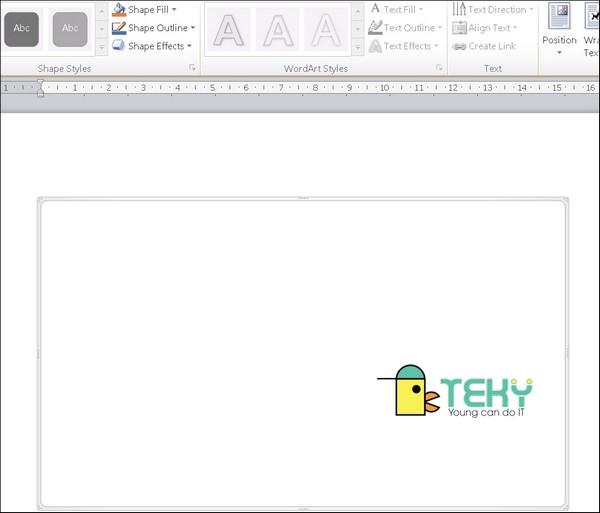
Click con chuột trái khoáy vô địa điểm ham muốn vẽ phía trên khuông rồi lôi ra nhằm hoàn toàn có thể tạo ra hình theo dõi đòi hỏi của sơ vật.
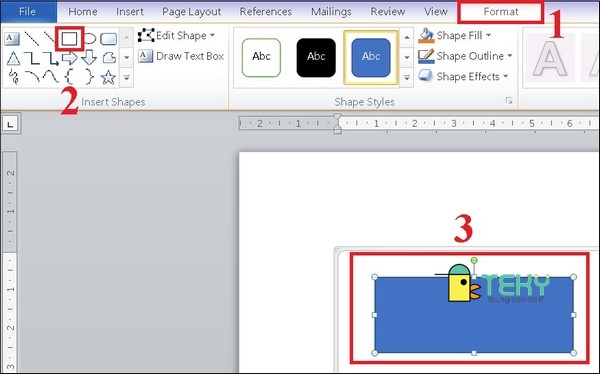
>>> coi thêm thắt : Chuyển word thanh lịch excel trong tích tắc người nào cũng thực hiện được
Bước 3:
Tại mục “Format” các bạn sẽ tùy chỉnh những style theo như đúng đòi hỏi biểu vật ham muốn vẽ. Mỗi tính năng sẽ tiến hành hiển thị không giống nhau như:
- Shape Fill: lựa chọn color của hình nền
- Shape Outline: Chọn color viền, loại viền
- Shape Effects: Hiệu ứng của hình…
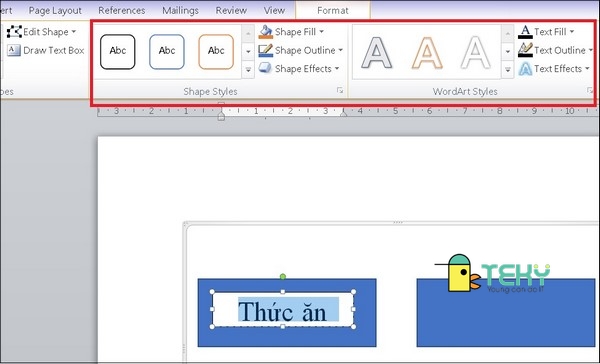
Bước 4:
Trong cách thực hiện sơ vật vô word sẽ không còn thể thiếu hụt bước lựa chọn mũi thương hiệu hoặc những đường thẳng liền mạch. Để thể hiện tại vấn đề này, chúng ta chỉ việc lựa chọn “Insert”, tiếp sau đó lựa chọn mục “Shapes” và lựa chọn tiếp vô những hình đường thẳng liền mạch hoặc hình mũi thương hiệu tuy nhiên bạn thích lựa chọn.
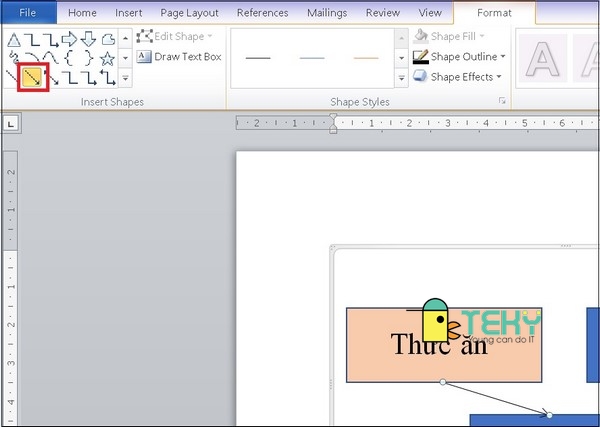
Bước 5:
Muốn hoàn mỹ cách vẽ sơ vật vô word vì như thế Drawing Tools. Quý Khách cần được điền nội dung text bằng phương pháp click con chuột cần vô hình và lựa chọn mục “Add Text”.
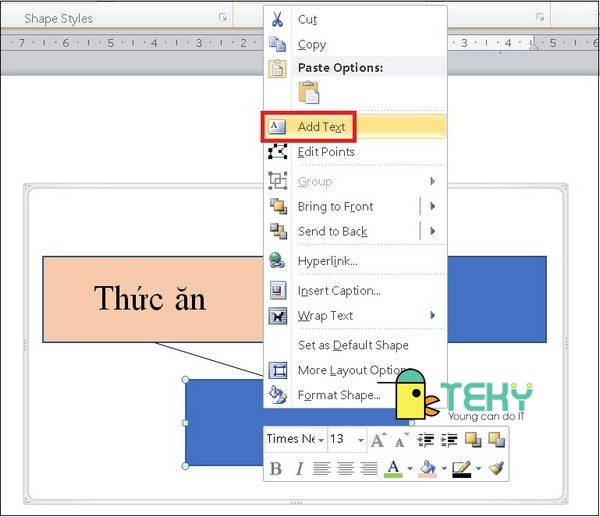
Trong tình huống chúng ta vẫn vẽ kết thúc sơ vật và ham muốn chèn thêm thắt chữ ở phía bên ngoài thì hoàn toàn có thể lựa chọn mục “Draw Text Box” như hình bên dưới.
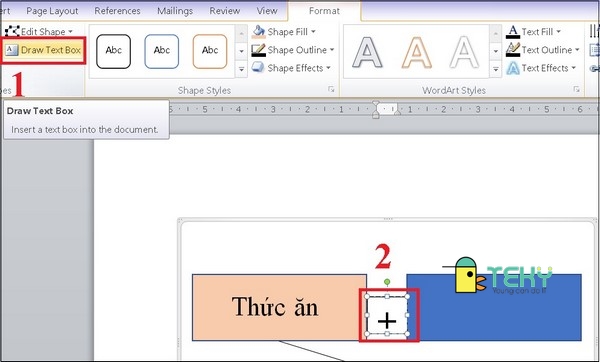
Xem thêm: học trò của tôi chẳng đáng yêu chút nào
Trên đấy là 3 cách vẽ sơ vật vô word giản dị tuy nhiên Teky ham muốn share cho tới chúng ta. Những vấn đề này tiếp tục vô cùng hữu ích sẽ giúp việc làm hoặc quy trình tiếp thu kiến thức của khách hàng được tiện nghi nhất. Nếu cần thiết thêm thắt vấn đề tư vấn chúng ta có thể tương tác cho tới Teky sẽ tiến hành tương hỗ 24/7 với việc hăng hái, sung sướng nhất.
Xem thêm:
- 4 Cách vẽ biểu vật vô Excel cơ phiên bản dành riêng cho những người mới
- Mẹo khóa dù vô Excel an toàn và đáng tin cậy, nhanh chóng chóng










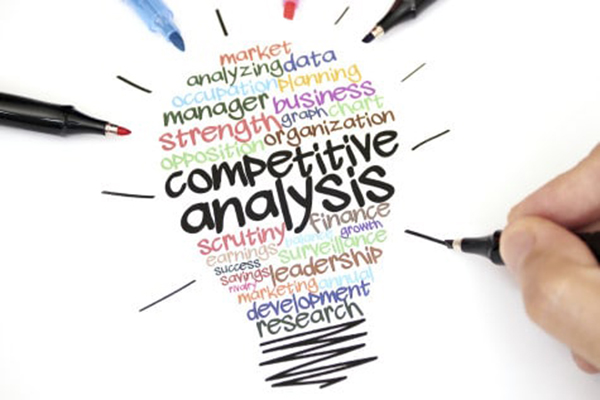
Bình luận