Trong quy trình thao tác làm việc với Excel, các bạn thông thường cần thiết xử lý tài liệu tháng ngày năm. Tách tháng ngày năm nhập Excel trở thành những cột riêng lẻ là 1 trong những yếu tố được rất nhiều người quan hoài. Dưới đó là một trong những cơ hội tách tháng ngày năm nhập Excel tuy nhiên bạn cũng có thể vận dụng một cơ hội giản dị và nhanh gọn lẹ.
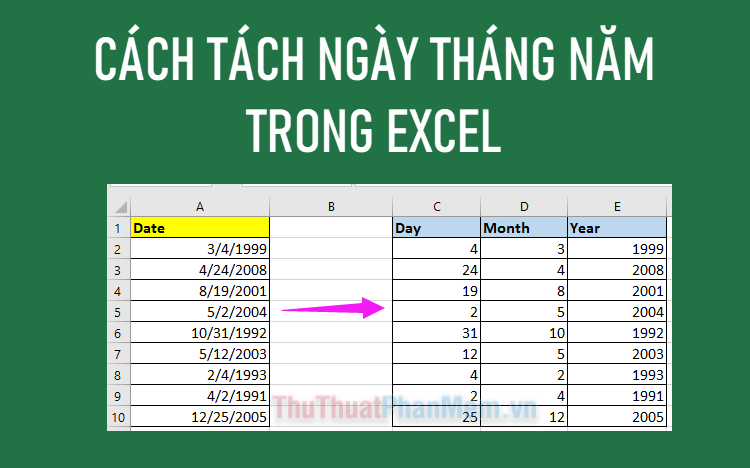
Bạn đang xem: tách ngày tháng năm trong excel
I. Sử dụng hàm DAY, MONTH và YEAR
Cách tách tháng ngày năm nhập Excel dùng hàm DAY, MONTH và YEAR là lựa lựa chọn mưu trí của không ít người. quý khách hàng chỉ việc nắm rõ về tía hàm này nhằm triển khai tác vụ tách tháng ngày năm một cơ hội dễ dàng và đơn giản.
1. Hàm DAY()
Hàm DAY được dùng nhằm lấy vấn đề về ngày từ là một độ quý hiếm tháng ngày.
Cú pháp:
Trong công thức, seri_number là đối số cần thiết, chứa chấp tháng ngày năm mình muốn trích xuất.
2. Hàm MONTH()
Hàm MONTH được dùng nhằm lấy vấn đề về mon từ là một độ quý hiếm tháng ngày.
Cú pháp:
Trong công thức, seri_number là đối số cần thiết, chứa chấp tháng ngày năm mình muốn trích xuất.
3. Hàm YEAR()
Hàm YEAR được dùng nhằm lấy vấn đề về năm từ là một độ quý hiếm tháng ngày.
Cú pháp:
Trong công thức, seri_number là thông số cần thiết, chứa chấp tháng ngày năm mình muốn trích xuất.
4. Cách tách tháng ngày năm nhập Excel dùng DAY, MONTH, YEAR
Ví dụ: Tách tháng ngày năm nhập cột ngày sinh trở thành những cột riêng lẻ.
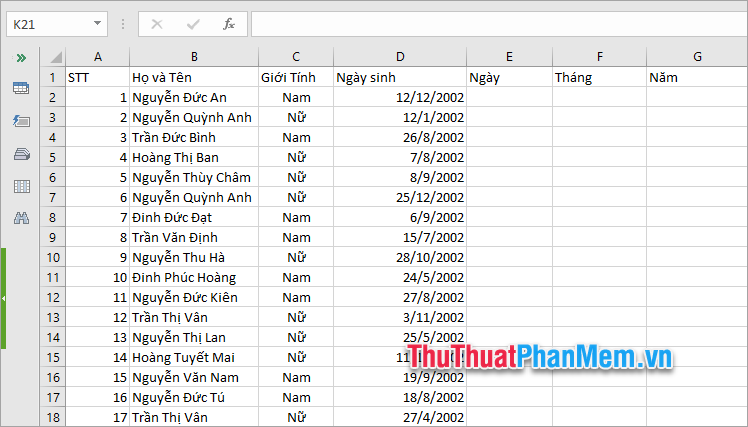
Thực hiện nay tách tháng ngày năm nhập ví dụ bên trên như sau:
Bước 1: Trong dù thứ nhất của cột Ngày, nhập hàm =DAY(D2) và nhấn Enter.
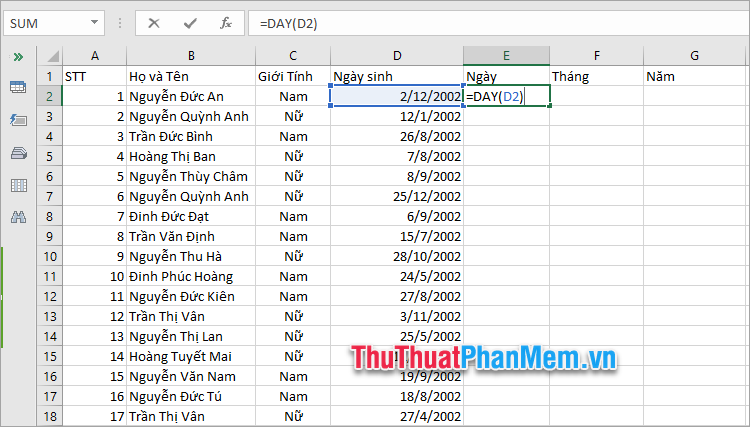
Ngay tức thời Excel tiếp tục tách ngày nhập dù ngày sinh.
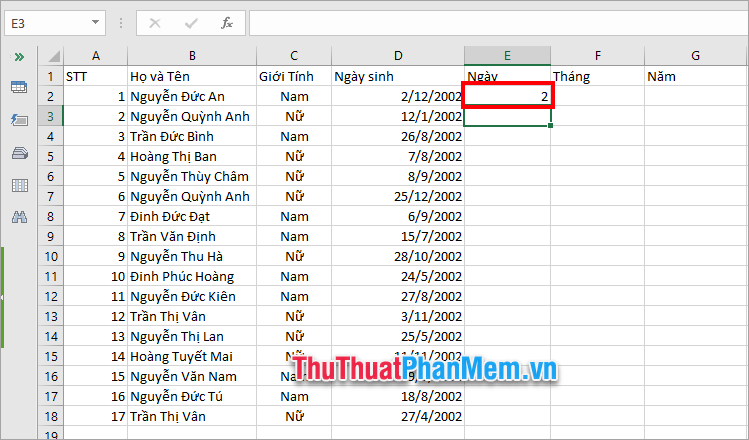
Bước 2: Sao chép công thức hàm DAY xuống những dòng sản phẩm còn sót lại.
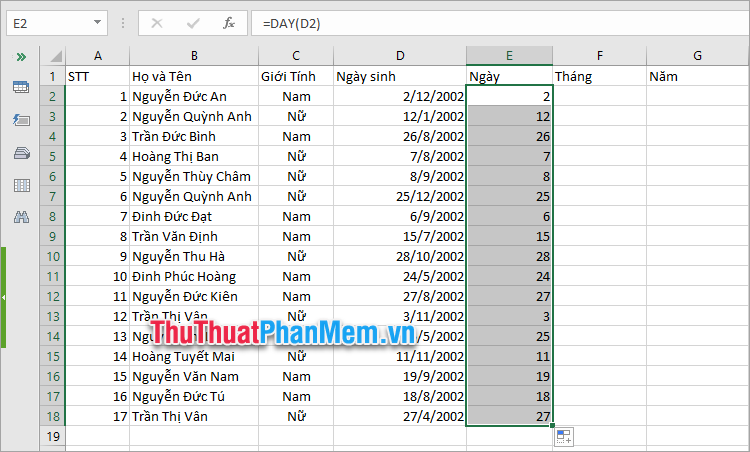
Bước 3: Sau Lúc vẫn tách ngày, các bạn nối tiếp triển khai tách mon. Trong dù thứ nhất của cột Tháng, nhập hàm =MONTH(D2) và nhấn Enter nhằm thực thi đua hàm.
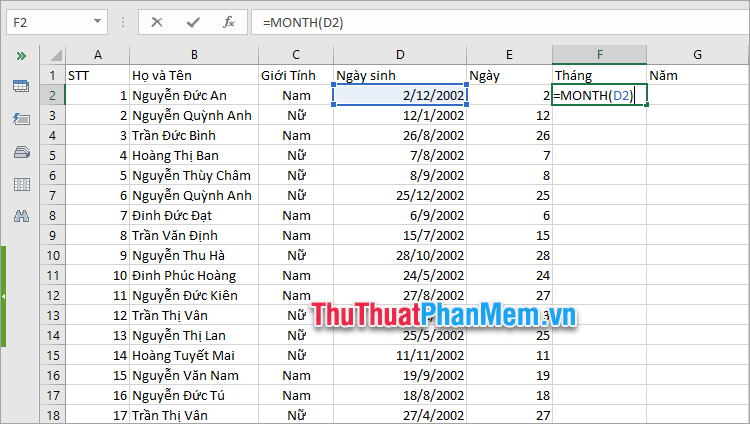
Như vậy mon đang được tách từ thời điểm ngày sinh.
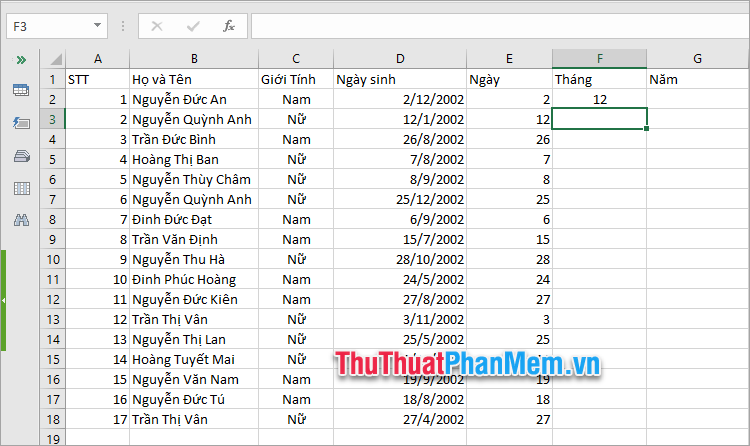
Bước 4: Sao chép công thức hàm MONTH xuống những dòng sản phẩm bên dưới.
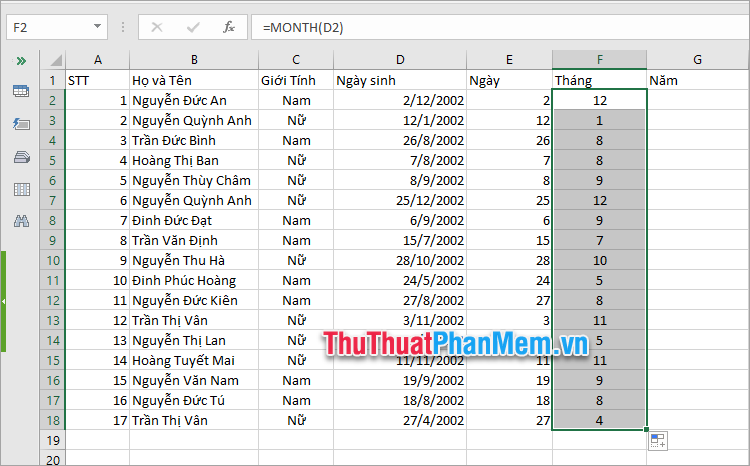
Bước 5: Thực hiện nay tách năm, nhập dù thứ nhất của cột Năm, các bạn nhập hàm =YEAR(D2) và nhấn Enter.
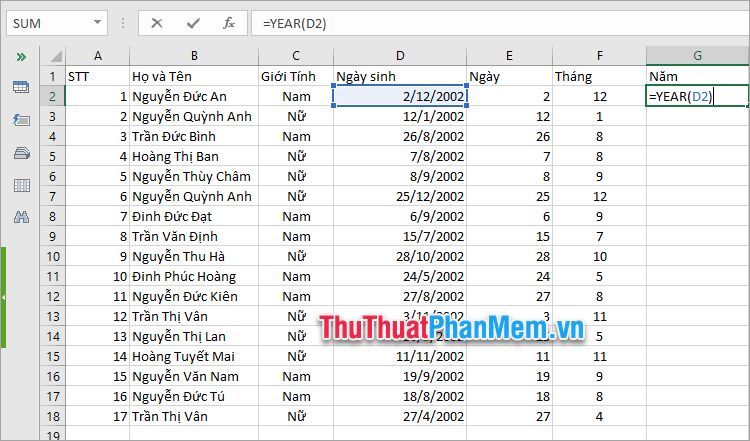
Như vậy các bạn vẫn tách năm thứ nhất nhập cột Năm sinh.
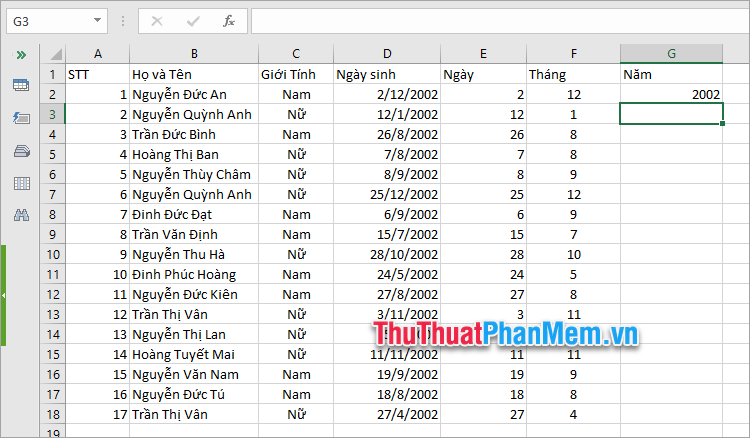
Bước 6: Sao chép công thức hàm YEAR xuống những dòng sản phẩm còn sót lại nhằm triển khai xong tách tháng ngày năm nhập Excel nhanh gọn lẹ.
Xem thêm: khách sạn sầm sơn gần biển

II. Sử dụng hàm TEXT
1. Hàm TEXT()
Hàm TEXT được nghe biết là dụng cụ quy đổi số trở thành văn bạn dạng, tuy nhiên ngoại giả, hàm TEXT còn là 1 trong những dụng cụ tính thời hạn nhập Excel. Hàm TEXT gom tính khoảng cách số giờ, phút, giây, tiếp sau đó trả về sản phẩm là tài liệu ở dạng văn bạn dạng. quý khách hàng rất có thể format lại văn bạn dạng bại liệt trở thành số hoặc thời hạn.
Cú pháp hàm TEXT nhằm tách tháng ngày năm nhập Excel:
=TEXT(value, format_text)
Trong đó:
- value là tháng ngày năm cần thiết tách
- format_text nhập tách ngày là “d”, tách mon là “m”, tách năm là “yyyy”. Nếu mong muốn thêm thắt số 0 trước những mon hoặc ngày có một chữ số, bịa format_text là “dd” nhằm tách ngày, “mm” nhằm tách mon.
2. Cách tách tháng ngày năm nhập Excel dùng hàm TEXT
Thực hiện nay tách tháng ngày năm với ví dụ bên trên, dùng hàm TEXT.

Động 1: Thực hiện nay phân loại ngày
Trong dù thứ nhất của cột Ngày, hãy nhập hàm =TEXT(D2,”dd”) và nhấn Enter.

Như vậy, các bạn vẫn phân chia nhỏ ngày trở thành từng cột Ngày riêng rẽ, rất có thể linh động kiểm soát và điều chỉnh hoặc format lại bám theo ý mong muốn.
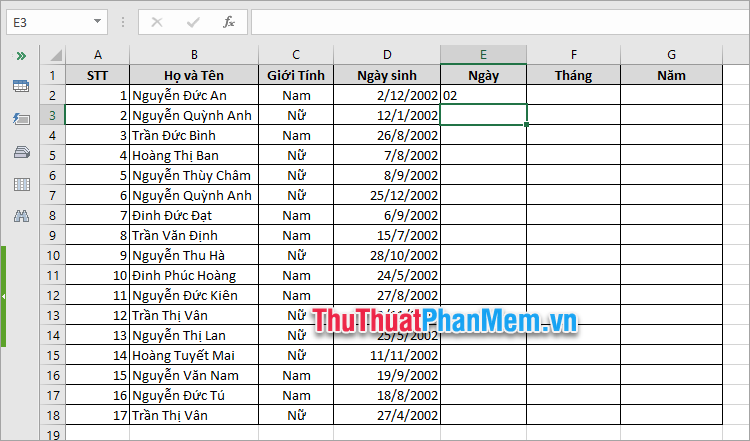
Chỉ cần thiết copy công thức hàm TEXT xuống những dòng sản phẩm phía bên dưới, các bạn sẽ nhanh gọn lẹ phân loại được toàn bộ những ngày nhập cột.
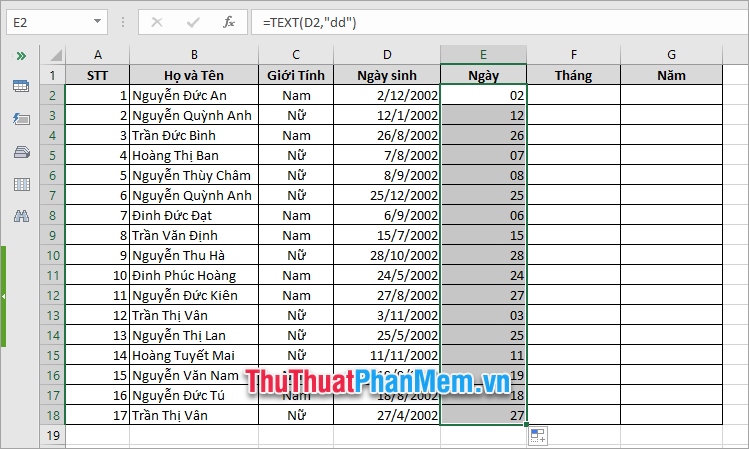
Bước 2: Thực hiện nay phân loại mon
Tại dù thứ nhất của cột Tháng, nhập hàm =TEXT(D2,”mm”) và nhấn Enter nhằm kích hoạt hàm.

Như vậy, các bạn vẫn phân tích thành công xuất sắc mon nhập cột Tháng.
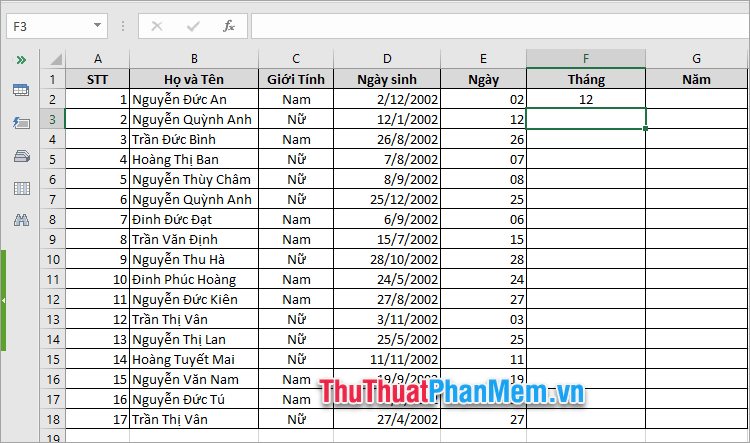
Sao chép công thức hàm TEXT phân tích mon xuống những dòng sản phẩm bên dưới nhằm vận dụng hàm mang lại toàn cỗ cột.
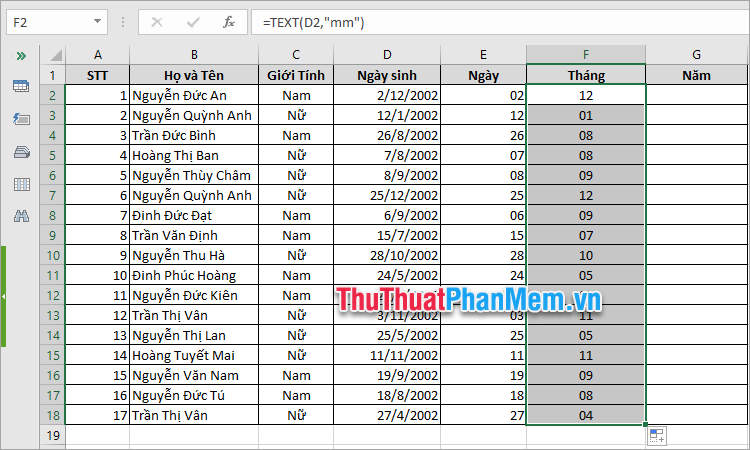
Bước 3: Thực hiện nay phân tích năm
Tại dù thứ nhất của cột Năm, nhập hàm =TEXT(D2,”yyyy”) và nhấn Enter.
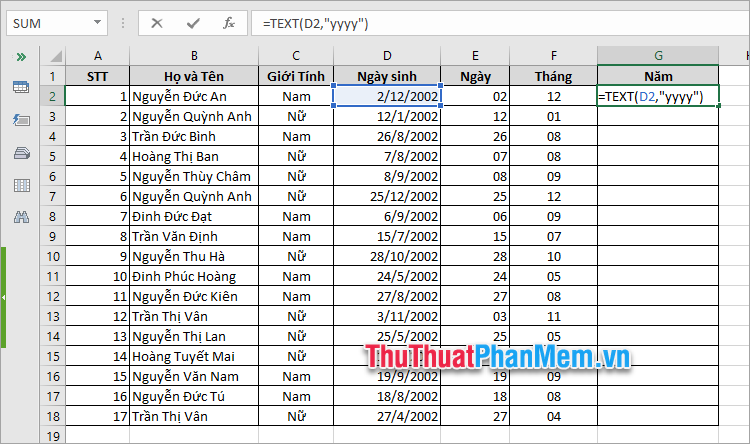
Ngay tức thời, năm nhập dù thứ nhất của cột Năm sinh sẽ tiến hành tách đi ra.
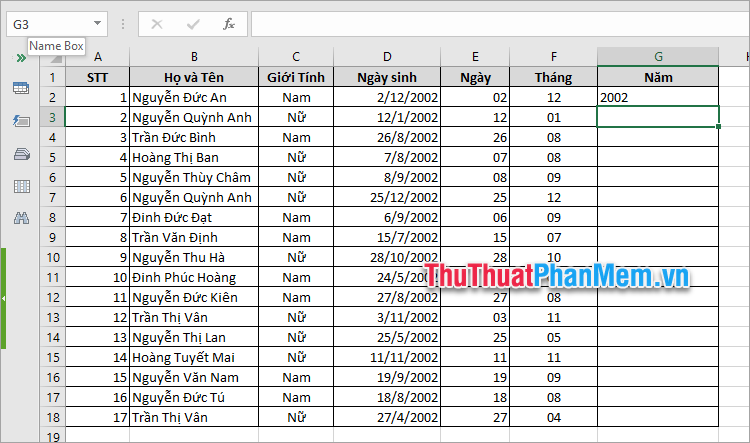
Chỉ cần thiết copy công thức hàm TEXT xuống những dòng sản phẩm bên dưới nhằm nhanh gọn lẹ tách toàn bộ năm nhập cột Năm sinh.
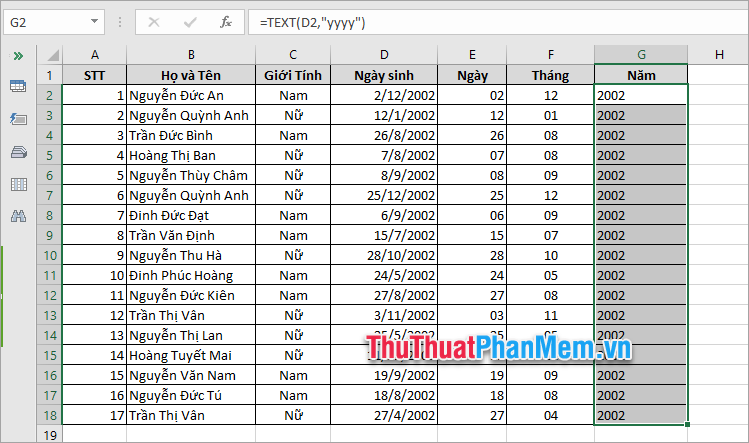
Xem thêm: cách tạo tài khoản chat gpt miễn phí
Chú ý: Khi dùng hàm DAY, MONTH, YEAR, tháng ngày năm sau thời điểm tách sẽ sở hữu được format số, trong những lúc dùng hàm TEXT, tháng ngày năm sau thời điểm tách tiếp tục ở format General. Nếu cần thiết đo lường, hãy format lại trở thành số.
Vậy là các bạn đã biết phương pháp tách tháng ngày năm nhập Excel một cơ hội giản dị và nhanh gọn lẹ nhất. Sử dụng những hàm thời hạn tiếp tục giúp cho bạn tách riêng rẽ ngày, mon, năm bám theo ý mong muốn. Lưu lại nhằm vận dụng Lúc cần thiết, Cảm ơn các bạn vẫn quan hoài và gọi nội dung bài viết này.
Nội dung được trở nên tân tiến vì chưng lực lượng Mytour với mục tiêu chở che và tăng hưởng thụ quý khách hàng. Mọi chủ kiến góp phần van nài mừng rỡ lòng tương tác tổng đài thường xuyên sóc: 1900 2083 hoặc email: [email protected]











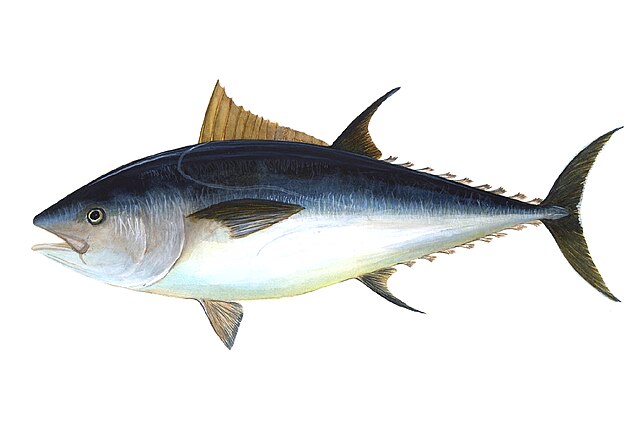

Bình luận