Trong nội dung bài viết này, Phúc Anh tiếp tục chỉ dẫn chúng ta 2 phương pháp để tảo lại màn hình máy tính dùng Windows 11. Một cơ hội là dùng những dụng cụ đã có sẵn trước của Windows như Xbox trò chơi Bar và cơ hội 2 là dùng ứng dụng mặt mày loại 3 OBS Studio. Hãy chính thức nào!!!
Cách tảo màn hình hiển thị PC Windows 11 vị những dụng cụ đem sẵn
Thực tế thì gần như là từng PC dùng Windows 11 đều sở hữu những dụng cụ này sẽ giúp đỡ chúng ta tiến hành việc tảo màn hình hiển thị PC. quý khách hàng hoàn toàn có thể dùng Xbox trò chơi Bar hoặc cơ chế tảo màn hình hiển thị của Powerpoint.
Bạn đang xem: quay màn hình máy tính win 11
Ưu điểm của việc tảo màn hình hiển thị vị những ứng dụng này cơ đó là dễ dàng dùng, ko cần thiết vận chuyển và thiết lập tăng ứng dụng ngoài, tốn không nhiều khoáng sản máy. Dù vậy nó cũng có thể có điểm yếu kém là ko tinh ranh chỉnh được độ sắc nét đoạn Clip hoặc đem những sửa đổi không giống.
Quay màn hình hiển thị Win 11 vị Xbox trò chơi Bar
Bước 1: Mở lịch trình tuy nhiên mình thích tảo rồi lựa chọn nó thực hiện phần mềm cần thiết tảo.
Bước 2: Mở Xbox trò chơi Bar rồi nhấn nhập nút Record (nút tròn trặn đem chấm tròn trặn white ở giữa). quý khách hàng hoàn toàn có thể ngỏ thời gian nhanh Xbox trò chơi Bar bằng phương pháp nhấn Win + G hoặc click start > gõ Xbox trò chơi Bar.

Bước 3: Nhấp nhập hình tượng Micro nhằm bật/tắt chức năng tảo màn hình hiển thị PC Windows 11 phổ biến.

Bước 4: Nhấn nhập Bắt đầu ghi bên trên thanh dụng cụ Capture > Nhấn Windows + ALT + G để dừng lại ghi.

Bước 5: Đoạn tảo màn hình hiển thị của các bạn sẽ được lưu bên trên đường đi đem lăm le C > Users > thương hiệu người tiêu dùng > Videos >Captures
Cách tảo màn hình hiển thị PC Windows 11 vị ứng dụng PowerPoint
Việc tảo màn hình hiển thị với PowerPoint cũng tương đối giản dị, chúng ta chỉ việc tiến hành như sau:
Bước 1: Mở phần mềm PowerPoint > Vào Insert > Nhấn Screen Recording.

Bước 2: Chọn Select Area > Bôi vùng ham muốn tuy nhiên mình thích tảo màn hình hiển thị > Nhấn nút Record nhằm tảo.

Bước 3: Để kết thúc đẩy việc tảo màn hình hiển thị, bấm nút Stop bên trên bảng điều khiển

Xem thêm: acc dot kich mien phi
Sau khi tảo đoạn thì đoạn đoạn Clip chúng ta một vừa hai phải tạo nên sẽ tiến hành chèn nhập Slide chúng ta đang được ngỏ bên trên PowerPoint. Để lưu riêng biệt thì chúng ta con chuột cần nhập đoạn Clip bên trên Slide và lựa chọn Save truyền thông media as.
Quay màn hình hiển thị PC Win 11 vị OBS
Open Broadcaster Software (OBS) là một trong ứng dụng tảo chụp màn hình hiển thị PC có trách nhiệm được giới streamer dùng thật nhiều. Nó có rất nhiều điểm mạnh như tích hợp ý dụng cụ sửa đổi và xuất đi ra tệp tin đem rất chất lượng nhằm đáp ứng việc làm sau này
Cách tảo màn hình hiển thị vị OBS như sau:
Bước 1: Tải phần mềmOBS bên trên đây
Bước 2: Sau khi vận chuyển và thiết lập OBS studio nhập máy thì chúng ta ngỏ ứng dụng lên và đem hình mẫu như sau

Bước 3: Để tảo những gì đang được hiện nay bên trên màn hình hiển thị thì chúng ta nhấn nhập nút Plus( vết +) ở bên dưới phần Sources > tiếp theo sau lựa chọn Display Capture nhằm OBS tảo màn hình hiển thị của bạn

Bước 4: Cửa buột mới nhất hiện thị lên, bạn cũng có thể mệnh danh bằng phương pháp nhấn nhập Create new và nhập thương hiệu mình thích > Nhấn OK.
Ngoài đi ra chúng ta nên lựa chọn Make source visible nhằm coi trước màn hình hiển thị của mối cung cấp được lựa chọn.
Bước 5: Hiển thị màn hình hiển thị tuy nhiên mình thích tảo bên trên OBS Studio, nhấn OK. Chọn Capture Cursor nếu như mình thích ghi lại dịch rời của con cái trỏ con chuột.

Bước 6: Khi hình mẫu tảo màn hình hiển thị hiện thị lên, góc cần màn hình hiển thị chúng ta lựa chọn tùy lựa chọn Setting nhằm thiết lập thông số kỹ thuật tảo màn hình hiển thị tương đương xem xét lại điểm tàng trữ đoạn Clip. Nếu chúng ta nhằm đem lăm le thì OBS studio tiếp tục lưu tệp tin nhập C >Tên user người tiêu dùng >Videos
Bước 7: Để chính thức tảo màn hình hiển thị thì chúng ta nhấn nút Start Recording
Xem thêm: cách kiểm tra sim 4g

Bước 8: Sau khi tảo thành công xuất sắc mình thích giới hạn và lưu đoạn Clip hãy nhấn nhập Stop Recording ở góc cạnh cần màn hình hiển thị.
Trên đấy là các cách tảo màn hình hiển thị PC bên trên Windows 11, và tùy nhập yêu cầu của người sử dụng tuy nhiên đem sự lựa lựa chọn tương thích. Hãy nối tiếp đón gọi những thông tin của Phúc Anh để đạt được những mẹo hoặc về technology.

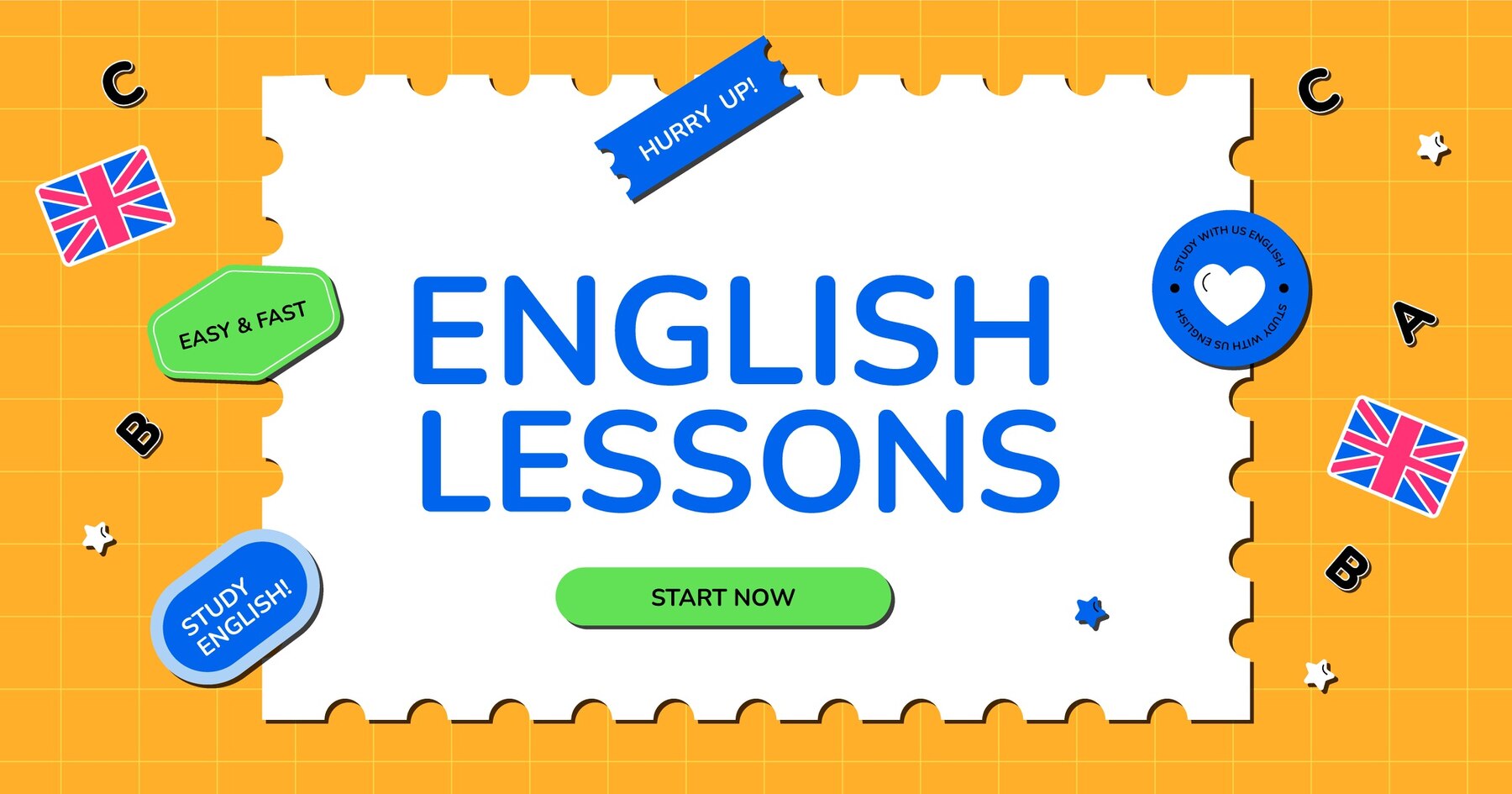

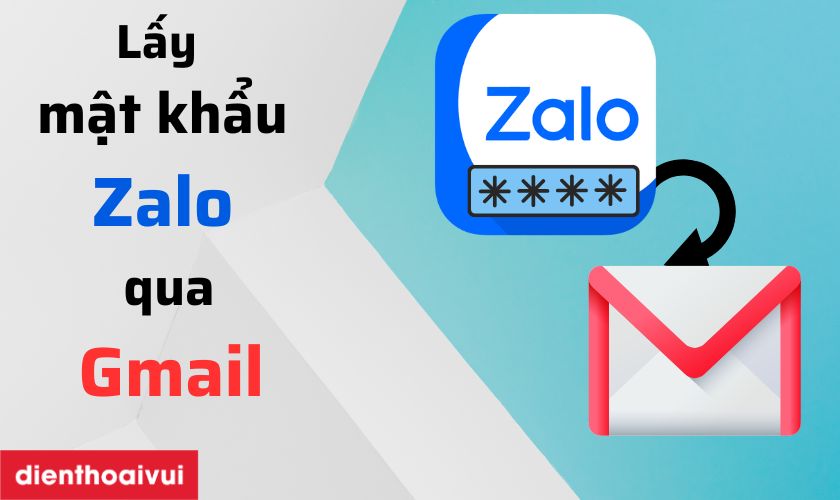



.png)




Bình luận