Laptop thất lạc hình tượng wifi là yếu tố khá nhức nhói và thực hiện khó khăn cho tới nhiều người tiêu dùng lúc bấy giờ. quý khách hàng rất có thể gặp gỡ trường hợp này nhưng mà ko biết lí vì thế. Đừng lo ngại, hãy bám theo dõi nội dung bài viết sau đây của Siêu thị năng lượng điện máy HC nhằm hiểu thêm vấn đề cơ hội sửa lỗi này nhé!
1. Cách sửa máy tính xách tay bị thất lạc hình tượng wifi bên trên win 7
Có 3 cơ hội xử lý hiện tượng laptop bị thất lạc hình tượng wifi bên trên Windows 7 như sau:
Bạn đang xem: laptop mất biểu tượng wifi
1.1. Kiểm tra đèn báo Wifi bên trên máy laptop
- Đây là 1 trong những lỗi thao tác sơ đẳng nhưng mà không ít người sơ ý gặp gỡ cần Khi dùng máy tính xách tay.
- Đèn báo wifi cần sáng sủa thì máy mới mẻ nhận sóng wifi được, và rất có thể các bạn đang được vô tình tắt khi nào là nhưng mà ko biết.
- quý khách hàng hãy ra soát đèn báo, và nhấn tổng hợp phím Fn + F2 (hoặc phím đem hình tượng sóng Wifi) nhằm mở ra công dụng wifi.
- Nếu đèn sáng sủa nhưng mà máy vẫn ko bắt được wifi thì các bạn test tiếp những cơ hội bên dưới.

1.2. Khắc phục laptop mất biểu tượng wifi: Kiểm tra driver Wifi đã và đang được thiết đặt chưa
- Nếu hình tượng Wifi đem hiện nay vết chấm kêu ca gold color thì đấy là lỗi Driver.
- quý khách hàng tiếp tục cần thiết xem xét lại thiết đặt driver Wifi nhằm sửa lỗi.
- Để tiến hành vấn đề này thì bạn phải tổ chức quá trình sau:
Bước 1: quý khách hàng nhập thực đơn Start, nhập nhập device manager rồi click nhập sản phẩm ứng vừa phải hiện thị lên.
Bước 2: Cửa bong Device Manager tiếp tục xuất hiện. Tại trên đây nếu như đem Driver nào là bị thiếu hụt thì nó sẽ bị hiện nay vết chấm kêu ca gold color. quý khách hàng chỉ việc click con chuột cần nhập nó và lựa chọn Install là được.

Xem thêm: Tổng ăn ý 50+ những phím tắt bên trên máy tính xách tay hữu ích, nên nằm trong lòng
1.3. Chỉnh sửa thiết đặt Wifi
Bước 1: quý khách hàng nhập thực đơn Start, nhập nhập control panel rồi click nhập sản phẩm ứng vừa phải hiện thị lên.
Bước 2: quý khách hàng click kế tiếp nhập mục Network and Sharing Center rồi lựa chọn Change adapter settings.

Bước 3:
- Để kế tiếp xử lý laptop mất biểu tượng wifi, bên trên trên đây nếu như bạn thấy hình tượng Wifi của doanh nghiệp lại mờ thì tức là nó hiện nay đang bị tắt, này đó là lí vì thế máy các bạn ko liên kết được với Wifi.
- quý khách hàng click con chuột cần nhập nó và click lựa chọn nhằm Disabled gửi trở nên Enabled.

Vậy là các bạn đang được sửa hoàn thành lỗi thất lạc hình tượng wifi bên trên win 7 rồi!
2. Cách sửa máy tính xách tay bị thất lạc hình tượng wifi bên trên win 8
- quý khách hàng hãy có thể chắc chắn là máy tính xách tay của tớ cần được cài đặt rất đầy đủ Driver, nếu như chưa xuất hiện chúng ta cũng có thể tải về DriverEasy, Driver Booster 2, 3DP CPU,... nhằm update rất đầy đủ driver cho tới PC của tớ. Trong số đó, DriverEasy tương hỗ chuyển vận driver với vận tốc nhanh gọn lẹ.
- Sau cơ nhằm banh wifi bên trên windows 8 lúc không hiện nay hình tượng wifi, các bạn tiến hành như sau:
Bước 1: Từ screen chủ yếu click Settings, bằng phương pháp nhấn tổng hợp phím tắt Windows + C
Bước 2: Tại trên đây các bạn Click lựa chọn Change PC Settings
Bước 3: Tiếp cho tới lựa chọn Click Wireless
Bước 4: Click Wireless Devices và lựa chọn Wifi On

3. Cách sửa laptop mất biểu tượng wifi bên trên win 10
Để xử lý tình trạng laptop bị mất hình tượng wifi bên trên Windows 10 đem 4 cơ hội tại đây.
3.1. Lấy lại hình tượng wifi bị thất lạc bên trên thanh Taskbar Windows 10
- Thông thường vẹn toàn nhân khiến cho hình tượng wifi bị thất lạc bên trên thanh Taskbar Windows 10 rất có thể vì thế các bạn đang được vô tình ẩn hình tượng icon Wifi nhập vỏ hộp chứa chấp icon bên trên Windows 10.
- Do cơ, cơ hội xử lý giản dị và đơn giản là các bạn click lựa chọn mục Show hidden icon ở góc cạnh bên dưới nằm trong ở bên phải thanh Taskbar > Sau Khi tìm kiếm ra hình tượng icon wifi, các bạn chỉ việc nhấn lưu giữ và kéo thả hình tượng wifi bị thất lạc ra phía bên ngoài thanh Taskbar bên trên Windows 10.
Xem thêm: cách tải nhạc trên soundcloud
3.2. Lấy lại hình tượng wifi bị thất lạc bên trên thanh Taskbar Windows 10 vày dụng cụ Settings
- quý khách hàng truy vấn Settings bên trên Windows 10 bằng phương pháp nhấn lựa chọn Start Menu rồi gõ Settings và nhấp lựa chọn sản phẩm thăm dò thăm dò.
- Hoặc các bạn cũng rất có thể dùng tổng hợp phím Windows + I nhằm banh Settings nhằm xử lý tình trạng laptop mất biểu tượng wifi bên trên thanh Taskbar nhé.

- Nếu các bạn đang được upgrade Windows 10 Anniversary, dùng Windows 10 Anniversary thì các bạn hãy tuân theo chỉ dẫn sau đây nhé.
Bước 1: quý khách hàng cần thiết truy vấn nhập Personalization rồi lựa chọn Taskbar.
Bước 2: Tiếp bám theo là Turn system icons on or off nhằm bật và tắt hình tượng bên trên thanh Taskbar Windows 10.
Bước 3: quý khách hàng nhập mục Personalize lựa chọn Taskbar
Bước 4: quý khách hàng lựa chọn Turn system icons on or off nhằm truy vấn nhập trang thiết đặt những icon khối hệ thống tiếp tục hiện trên Taskbar Windows 10.
Còn trong trường hợp là phiên bạn dạng Windows 10 thì các bạn tuân theo chỉ dẫn tại đây nhé, hoặc update Win 10 lên để sở hữu sửa tối nhiều những lỗi đột biến gặp gỡ cần nhập quy trình dùng.

Bước 1: quý khách hàng click lựa chọn mục Systems chọn Notifications & actions nhằm chính thức quy trình xung khắc phục laptop mất biểu tượng wifi.
Bước 2: Trong Notifications & actions lựa chọn mục Turn system icons on or off.
Bước 3: quý khách hàng gạt nút Off quý phái On nhập tùy chỉnh Network nhằm kích hoạt hiển thị hình tượng wifi đôi khi sửa lỗi thất lạc hình tượng Wifi bên trên thanh Taskbar Win 10 nhé.
Bước 4: Quay quay về skin Settings trước cơ, các bạn lựa chọn Select which icon appear on the taskbar. Đây là mục được cho phép người tiêu dùng rất có thể lựa chọn những icon xuất hiện nay bên trên thanh Taskbar. gí dụng cho tới bạn dạng Windows 10 Pro.
Bước 5: quý khách hàng kế tiếp click lựa chọn mục Select which icon appear on the taskbar
Bước 6: quý khách hàng thăm dò cho tới mục Network, tiếp sau đó nhấn nút gạt kể từ Off quý phái On nhằm kích hoạt hiển thị hình tượng wifi, hoặc hình tượng mạng bên trên thanh Taskbar.
3.3. Khởi động lại tệp tin Explorer

Đôi Khi vẹn toàn nhân khiến cho laptop mất biểu tượng wifi rất có thể vì thế phần mềm File Explorer gặp gỡ yếu tố, các bạn chỉ việc phát động lại File Explorer nhằm reset từng thiết lập ban sơ và lấy lại hình tượng Wifi bị thất lạc bên trên thanh Taskbar Windows 10 nhé.
Bước 1: Bạn truy vấn Task Manager bên trên Windows 10 nhấp con chuột cần lên thanh Taskbar chọn Task Manager. Hoặc giản dị và đơn giản nhấn Start Menu rồi gõ Task Manager và kích nhập sản phẩm thăm dò tìm kiếm được.
Bước 2:
- Trong Task Manager, các bạn thăm dò cho tới tab Processes chọn Windows Explorer.
- Click con chuột cần nhập tiến thủ trình đang hoạt động này và nhấn lựa chọn Restart.
- Sau Khi click lựa chọn nếu mà hình tượng wifi bị thất lạc bên trên thanh Taskbar Windows 10 vẫn ko xuất hiện nay, các bạn hãy tiến hành tiếp cơ hội 3 nhé.
3.4. Kích hoạt hiển thị hình tượng wifi bị thất lạc bên trên Windows 10 vày Group Policy.
Bước 1: Để xung khắc phục laptop mất biểu tượng wifi vày Group Policy các bạn tiến thủ hành mở Start Menu rồi gõ Group Policy. Hoặc các bạn nhấn tổng hợp phím Windows + R rồi nhập gpedit.msc và nhấn Enter nhằm banh dụng cụ Local Group Policy Editor

Bước 2: Bạn nhấn nhập User Configuration rồi lựa chọn Administrative Templates. Tại trên đây, các bạn lựa chọn Start Menu and TaskbarB (Đây là mục được cho phép chúng ta cũng có thể tùy chỉnh Start Menu và Taskbar bên trên Windows)
Bước 3: Trong những mệnh lệnh ở khuông ở bên phải, các bạn thăm dò cho tới tùy chỉnh Remove the networking icon rồi các bạn click lưu ban nhập trên đây và banh Properties (Windows 10) hoặc Edit (Windows 10 Anniversary). Mục này đó là thiết đặt xóa hình tượng mạng, hoặc rằng cách tiếp đó là vẹn toàn nhân dẫn cho tới hình tượng wifi bị thất lạc bên trên thanh Taskbar Windows 10.
Bước 4: quý khách hàng click lựa chọn Disabled rồi nhấn Apply
Xem thêm: cách bỏ chặn fb trên đt
Bước 5: Cuối nằm trong, các bạn nhấn OK nhằm ghi lại thiết lập hiển thị hình tượng wifi bị thất lạc bên trên thanh Taskbar Windows 10.
Với những thao tác giản dị và đơn giản được share phía bên trên, chúc các bạn trị lỗi laptop mất biểu tượng wifi thành công xuất sắc và đem những thưởng thức hài lòng
Siêu thị năng lượng điện máy HC









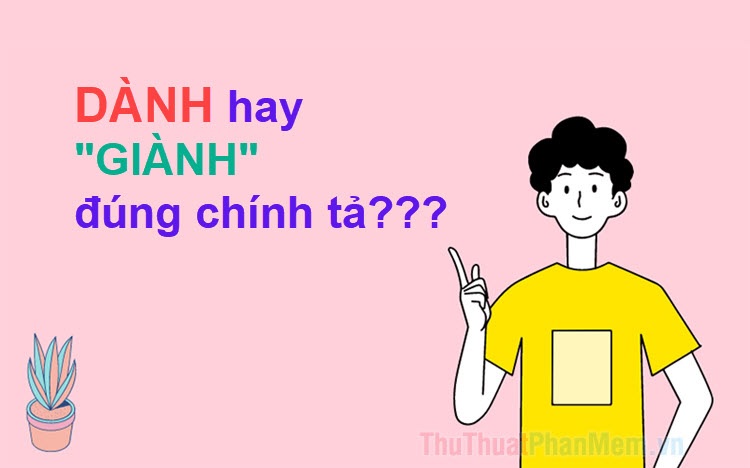


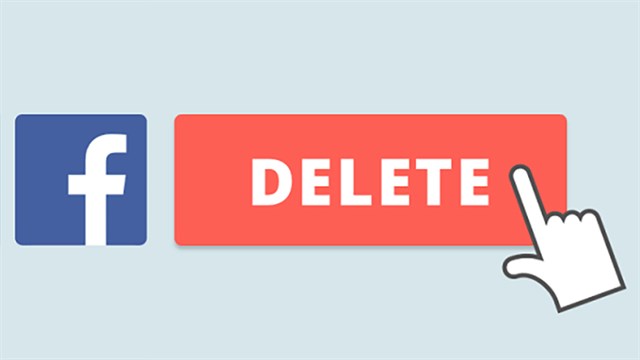
Bình luận