Để dễ dàng và đơn giản lần tìm tòi vấn đề và quản lí lí tài liệu vô việc làm thì việc viết số trang vô Word là đặc biệt quan trọng. Bạn thông thường xuyên thao tác làm việc với Word nên đã hiểu cách thức viết số trang cho tới văn bạn dạng. Việc viết số trang cho những văn bạn dạng Word là 1 trong những trong những tài năng cơ bạn dạng tuy nhiên ai thực hiện việc làm biên soạn thảo văn bạn dạng, văn chống hành chủ yếu đều rất cần phải biết nhằm đáp ứng cho tới việc làm quản lí lí của tớ. Cách viết số trang thông thường vô Word chỉ cho tới viết số trang kể từ trang trước tiên, song vô một số trong những tình huống bạn phải thao tác nhằm hoàn toàn có thể triển khai thiết lập cơ hội viết số trang vô word kể từ trang ngẫu nhiên theo gót ý mong muốn của tớ, các bạn đã hiểu cách thức triển khai chưa? Trong nội dung bài viết sau đây, Đào tạo ra tin tưởng học sẽ chỉ dẫn cụ thể chúng ta triển khai cách đánh số trang từ trang 2 vô Word.
Các cơ hội đánh số trang từ trang 2 vô Word
Thông thông thường sẽ sở hữu 3 cơ hội viết số trang vô word kể từ trang ngẫu nhiên tuy nhiên các bạn sẽ thông thường bắt gặp:
Bạn đang xem: đánh số trang từ trang 2
– Cách 1: Đánh số trang bỏ dở trang bìa
Trong tình huống này bạn phải bỏ dở viết số trang cho tới trang bìa và chính thức đánh số trang từ trang 2. Trang trước tiên chỉ nhằm thực hiện bìa cho tới nội dung bên phía trong văn bạn dạng Word của người sử dụng àm ko được xem vô nội dung bên phía trong. Cách đánh số trang từ trang 2 và bỏ dở trang bìa này thông thường được vận dụng nhiều hơn thế khi chúng ta thực hiện luận án chất lượng tốt nghiệp hoặc những văn bạn dạng hành chủ yếu được đóng góp trở nên tập luyện.
– Cách 2: Đánh số trang chính thức từ 1 trang ngẫu nhiên vô văn bạn dạng Word
Cách viết số trang vô word kể từ trang ngẫu nhiên Lúc mình muốn trấn áp nội dung so với văn bạn dạng lâu năm hoặc những bài xích report, tè luận từ 1 trang bất kì này cơ vô văn bạn dạng của tớ.
– Cách 3: Thay thay đổi số trang chính thức văn bạn dạng Word
Để trấn áp được những trang cho tới văn bạn dạng Word của riêng rẽ bản thân và dễ dàng và đơn giản cho tới quy trình lần tìm tòi của người sử dụng thì cơ hội thay cho thay đổi số trang chính thức vô Word sẽ tiến hành vận dụng. Nếu mình muốn trang loại 8 được viết số trang là số 1 theo gót ý mong muốn của tớ thì các bạn thông thường thực hiện như vậy nào? Cùng lần hiểu cơ hội viết số trang vô word kể từ trang ngẫu nhiên bên dưới nhé!
Hướng dẫn cách đánh số trang từ trang 2, viết số trang ngẫu nhiên vô Word
Cách đánh số trang từ trang 2
Đây là cơ hội viết số trang quăng quật trang đầu hoặc cơ hội viết số trang quăng quật trang bìa tuy nhiên chúng ta hay được dùng.
Thực hiện nay viết số trang bỏ dở trang bìa bằng phương pháp bước giản dị và đơn giản như sau:
– Cách 1: Bạn vô thẻ Insert bên trên thanh khí cụ của Word, nhấn lựa chọn mục Page Number nhằm triển khai cơ hội đánh số trang từ trang 2 vô Word.

Chọn insert > Page number
– Cách 2: Sau khi chúng ta triển khai viết số trang tiếp tục xuất hiện nay mục Header & Footer. Khi vỏ hộp thoại này xuất hiện nay, các bạn lưu lại vô dù Different First Page. Thực hiện nay mệnh lệnh này nhằm viết số trang vô văn bạn dạng Word và bỏ dở viết số trang của trang bìa. Cuối nằm trong là bạn đã sở hữu thể sửa đổi văn bạn dạng Word theo gót ý mong muốn của tớ.

Chọn Different First Page
- Xem thêm thắt đoạn phim chỉ dẫn cụ thể cơ hội đánh số trang từ trang 2 vô Word:
Đánh số trang chính thức từ 1 trang ngẫu nhiên vô văn bạn dạng Word
Xóa viết số trang vô Word
Để triển khai viết số trang kể từ trang ngẫu nhiên vô vản bạn dạng Word ví như trang 7 thì quá trình triển khai như sau:
Xem thêm: điểm chuẩn y hà nội 2022
– Cách 1: Bạn bịa Section bằng phương pháp dịch chuyển cho tới trang tuy nhiên mình muốn chính thức viết số. Ví dụ ở đó là trang số 7 và nhấp chuột lựa chọn vô trang số 7. Sau cơ vô thẻ Layout. Sau cơ các bạn lựa chọn vô mục Breaks -> lựa chọn Next Page.

– Cách 2: Trong thẻ Insert, vô mục Page Numer nhằm lựa chọn lại số trang. Quý Khách vô lại Insert/Page Number/Format Page Numbers.
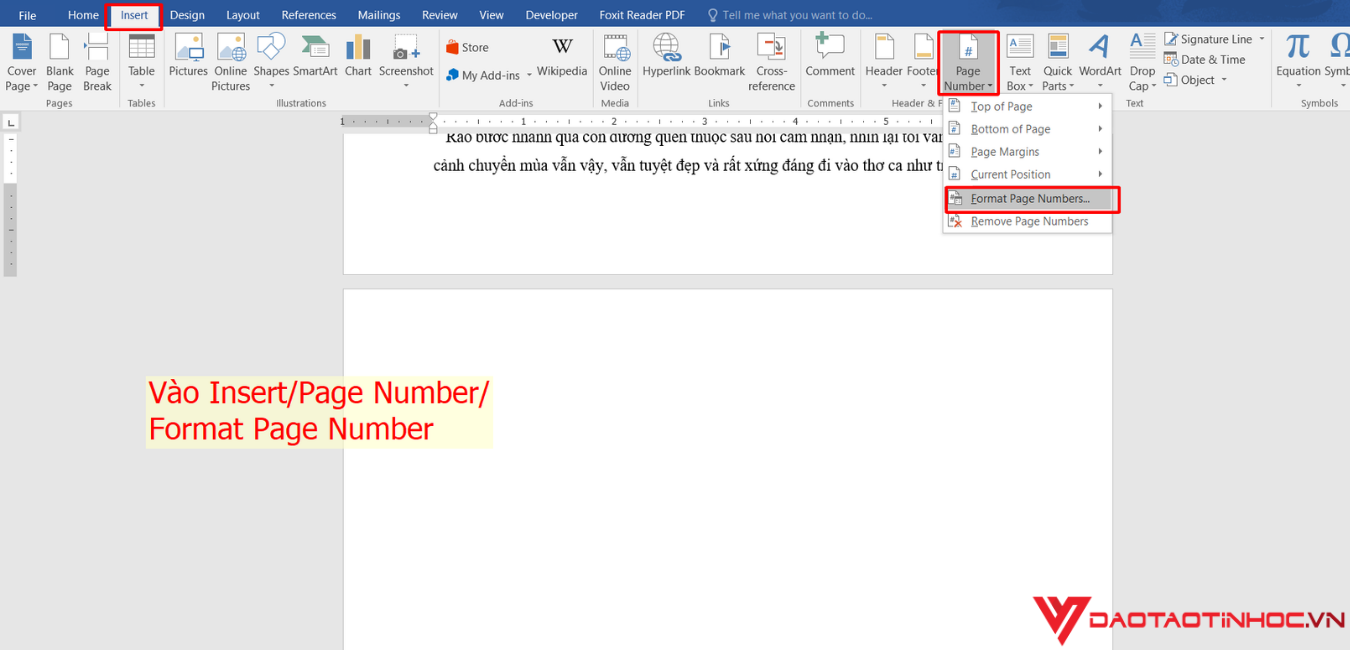
Và lựa chọn Start at và lựa chọn số trang mình muốn chính thức. Tại trên đây bản thân lựa chọn số 1.
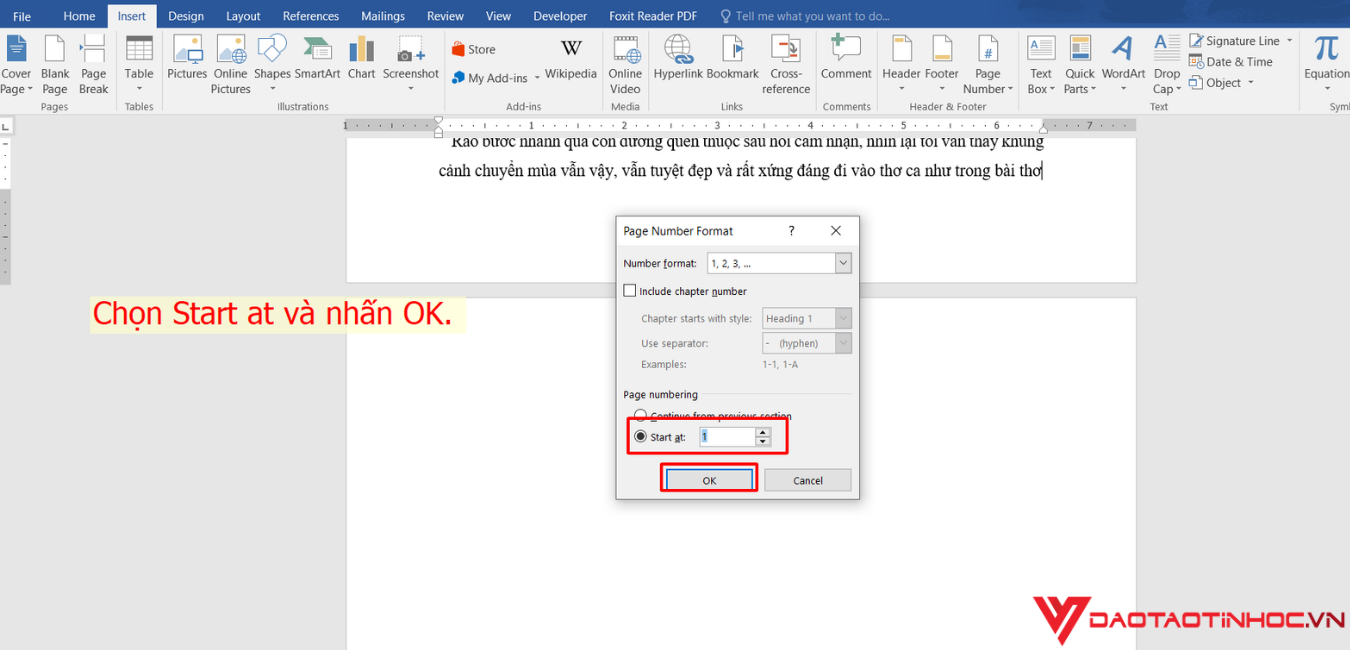
– Cách 3: Tiếp tục các bạn lựa chọn vô Link to tát previous.
– Cách 4: Sau cơ các bạn tổ chức xóa toàn cỗ số trang kể từ trang 1 cho đến trang 6 cút bằng phương pháp lựa chọn số cuối và xóa cút.
Vậy là thành quả đã có được văn bạn dạng được viết số trang kể từ trang số 7 rồi. Cùng triển khai tức thì nhé!
Thay thay đổi số trang chính thức văn bạn dạng Word
Cách đánh số trang từ trang 2
Bạn hoàn toàn có thể triển khai thay cho thay đổi số trang bắt dầu vô văn bạn dạng Word của tớ bằng phương pháp giản dị và đơn giản như sau:
– Cách 1: Vào Insert bên trên thanh khí cụ, vô mục Page Number và lựa chọn Format Page Number
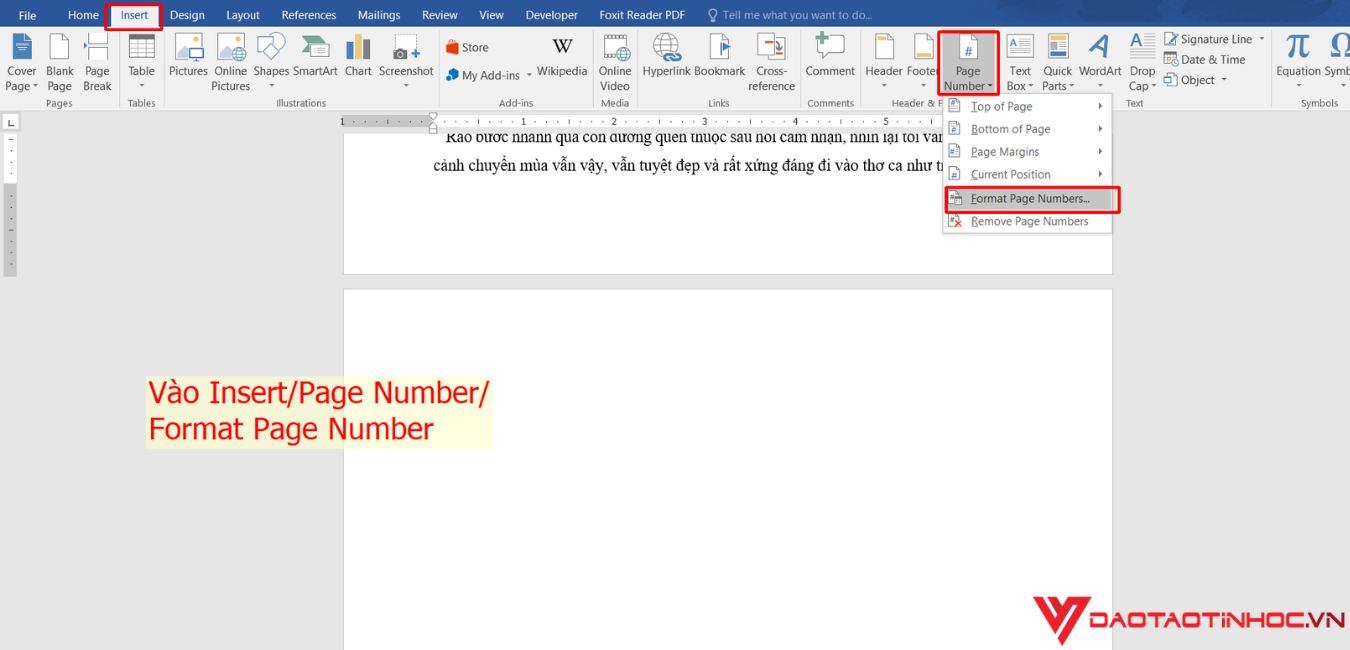
– Cách 2: Trong vỏ hộp thoại Format Page Numbers xuất hiện nay, bên trên mục Start at các bạn lựa chọn vô số tuy nhiên mình muốn chính thức điền vô trang cần thiết thay cho thay đổi. Như tụi bản thân nhắc bên trên, để thay thế thay đổi trang số 7 trở nên viết số trang là một trong những thì các bạn điền số 1 vô dù trống không. Sau cơ nhấn OK nhằm triển khai mệnh lệnh thay cho thay đổi. Như vậy là các bạn đang được triển khai thay cho thay đổi viết số trang kể từ trang theo gót ý mong muốn của người sử dụng.

Xem nội dung sách: Word phần mềm văn chống kể từ cơ bạn dạng cho tới nâng cao
Xem thêm: mấy giờ thì mặt trời mọc
Xem đoạn phim chỉ dẫn cơ hội viết số trang vô Word:
Trên đó là Hướng dẫn cơ hội đánh số trang từ trang 2 vô Word mà Đào tạo ra tin tưởng học chia sẻ cho tới chúng ta. Nếu thấy nội dung bài viết hoặc và hữu ích nhớ rằng share cho tới chúng ta của tớ coi nhé. Nếu chúng ta với gặp gỡ bất kể trở ngại này vô quy trình triển khai thì hoàn toàn có thể nhằm lại comment bên dưới và để được tương hỗ nhé!

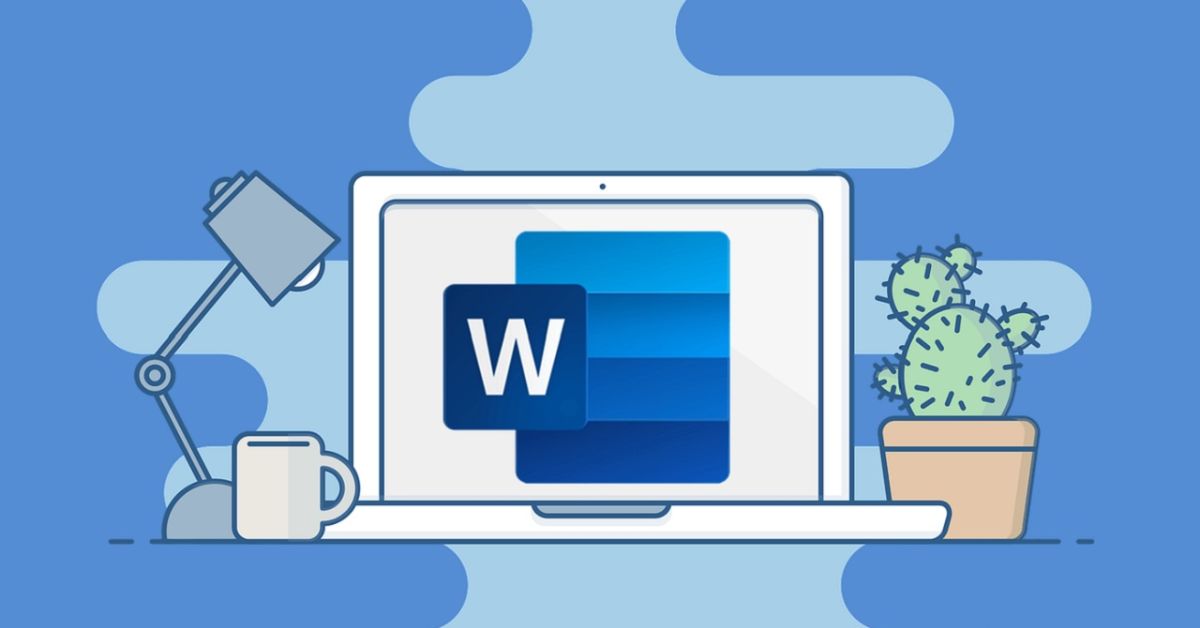
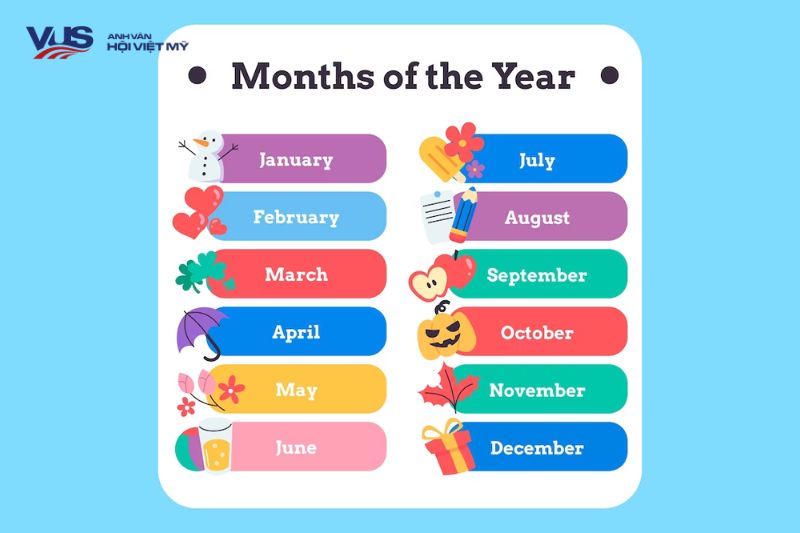









Bình luận