Chèn hình họa vô Word là 1 trong mỗi kĩ năng cơ bạn dạng và cần thiết Khi thao tác làm việc với tư liệu văn bạn dạng. Dù vậy, ko cần ai ai cũng biết chèn hình họa vô Word. Nếu chúng ta vẫn chưa chắc chắn thực hiện thế nào là thì tránh việc bỏ lỡ nội dung bài viết mẹo nhỏ Cách chèn hình họa vô Word cụ thể kể từ A cho tới Z.
1. Chèn hình họa vô Word bên trên máy tính
Trong phần cơ hội chèn hình họa vô Word bên trên PC sẽ sở hữu 2 cơ hội này là chèn hình họa sẵn bên trên máy hoặc chèn hình họa Online.
Bạn đang xem: chèn hình ảnh trong word
1.1. Hình ảnh đã có sẵn trước bên trên máy
Nếu hình họa đang được đã có sẵn trước bên trên máy chúng ta thì cơ hội chèn hình họa vô Word quá giản dị với 2 bước.
Bước 1: Mở phần mềm Word của Microsoft Word và sẵn sàng tư liệu tuy nhiên mình thích chèn hình họa vô. Trên thanh khí cụ, nên lựa chọn tab “Insert” (Chèn) và tiếp sau đó nhấp vô nút “Pictures” (Ảnh).
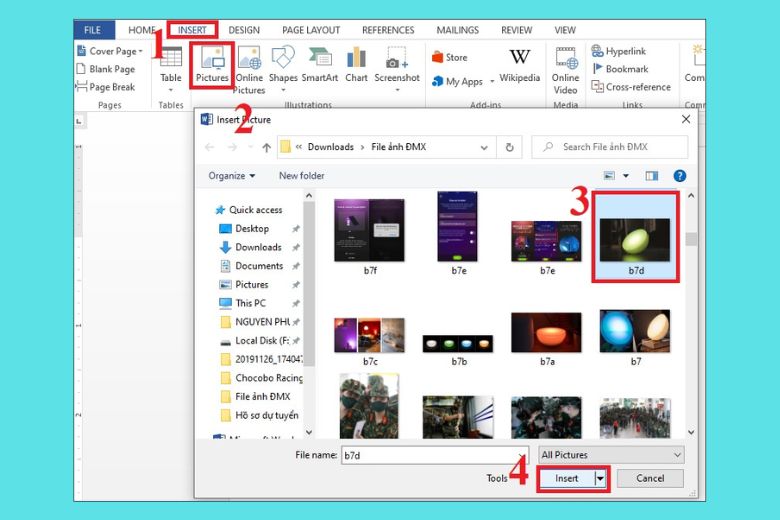
Bước 2: Hộp thoại “Insert Picture” (Chèn ảnh) tiếp tục xuất hiện nay tức thì ngay thức thì. Tại phía trên, chúng ta cũng có thể duyệt qua quýt những folder bên trên PC của tớ và dò thám tìm kiếm hình hình họa tuy nhiên mình thích chèn vô tư liệu. Khi đang được nhìn thấy hình hình họa, chỉ việc nhấp vô nút “Insert” (Chèn) nhằm tổ chức chèn hình họa vô Word.
1.2. Hình hình họa Online
Bước 1: Mở phần mềm Word và sẵn sàng tư liệu tuy nhiên mình thích chèn hình hình họa vô. Trên thanh khí cụ, nên lựa chọn tab “Insert” (Chèn) và tiếp sau đó nhấp vô nút “Online Pictures”.
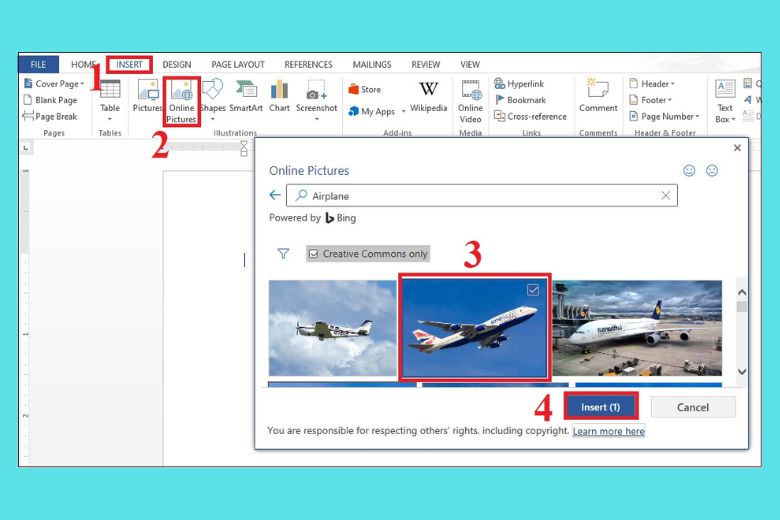
Bước 2: Hộp thoại “Online Pictures” (Ảnh trực tuyến) tiếp tục hiển thị. Tại phía trên, chúng ta cũng có thể dùng những tùy lựa chọn dò thám tìm kiếm nhằm dò thám tìm kiếm hình hình họa kể từ những mối cung cấp như Bing hoặc OneDrive. Quý khách hàng cũng hoàn toàn có thể nhập kể từ khóa tương quan cho tới hình hình họa tuy nhiên mình thích dò thám dò thám.
Sau Khi nhìn thấy hình hình họa thích hợp, chỉ việc nhấp vô nút “Insert” (Chèn) nhằm chèn hình hình họa vô tư liệu Word của chúng ta.
Để chèn hình họa vô Word vì thế điện thoại cảm ứng thông minh, bạn phải tiến hành những bước sau đây:
Bước 1: Mở tư liệu Word bên trên phần mềm Word của điện thoại cảm ứng thông minh. Nếu tư liệu ở chính sách chỉ hiểu, các bạn hãy nhấn vô “Lưu một bạn dạng sao” nhằm hoàn toàn có thể sửa thay đổi.
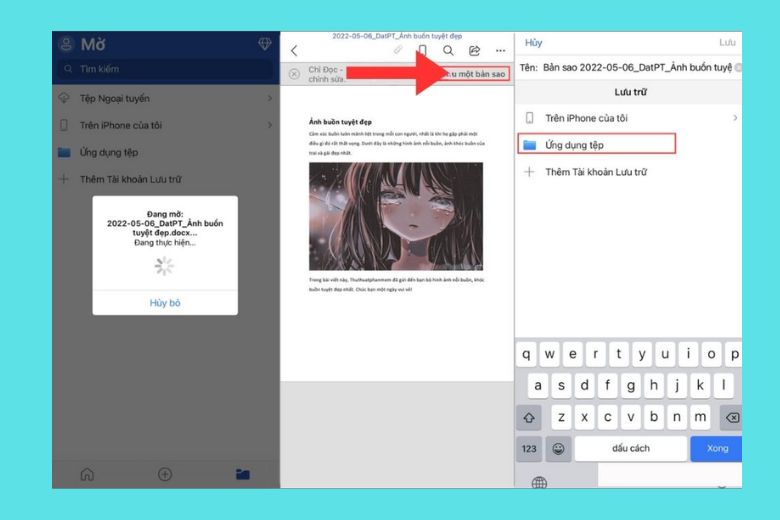
Bước 2: Tiếp cho tới, nhấn vô hình tượng “Hình ảnh” nhằm lựa chọn hình hình họa kể từ tủ sách hình hình họa bên trên điện thoại cảm ứng thông minh. Quý khách hàng hoàn toàn có thể lựa chọn ngẫu nhiên hình hình họa nào là mình thích chèn vô tư liệu.
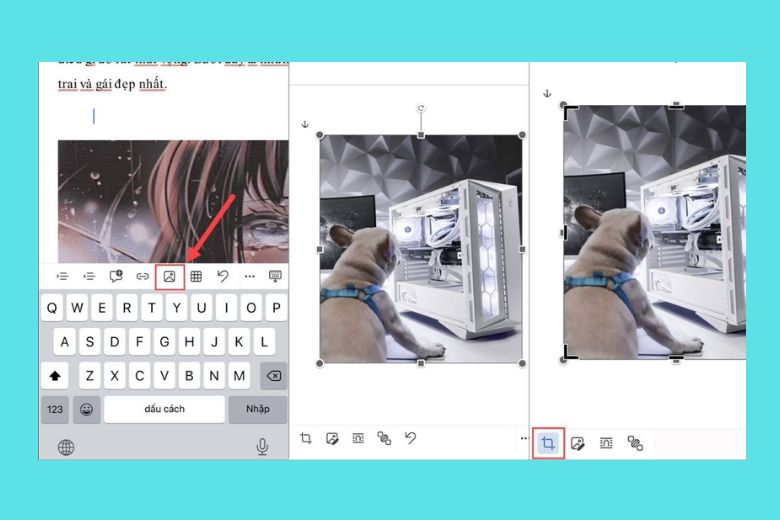
Bước 3: Quý khách hàng hoàn toàn có thể nhấn vô hình tượng “Chỉnh sửa hình ảnh” nhằm tăng những cảm giác mang đến hình hình họa, như viền, sắc tố, phỏng sáng sủa,… Các chức năng sửa đổi hình hình họa bên trên Word điện thoại cảm ứng thông minh khá kiểu như với Word PC.
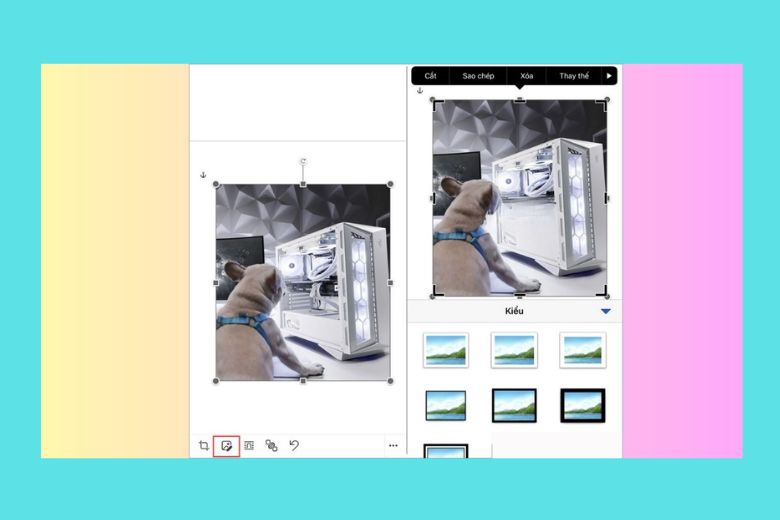
Bước 4: Quý khách hàng hoàn toàn có thể sử dụng khí cụ chỉnh sửa hình hình họa nhằm dịch rời, xoay, thu phóng và căn lề hình hình họa theo đòi ý ham muốn.
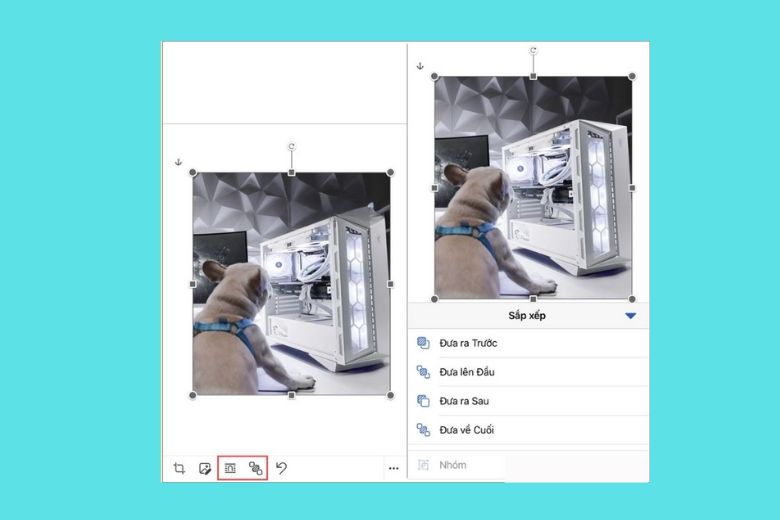
Bước 5: Sau Khi xong xuôi, chúng ta cũng có thể ghi lại tư liệu Word bằng phương pháp nhấn vô chức năng “Chia sẻ” và lựa chọn “Gửi bạn dạng sao” hoặc “Lưu”.
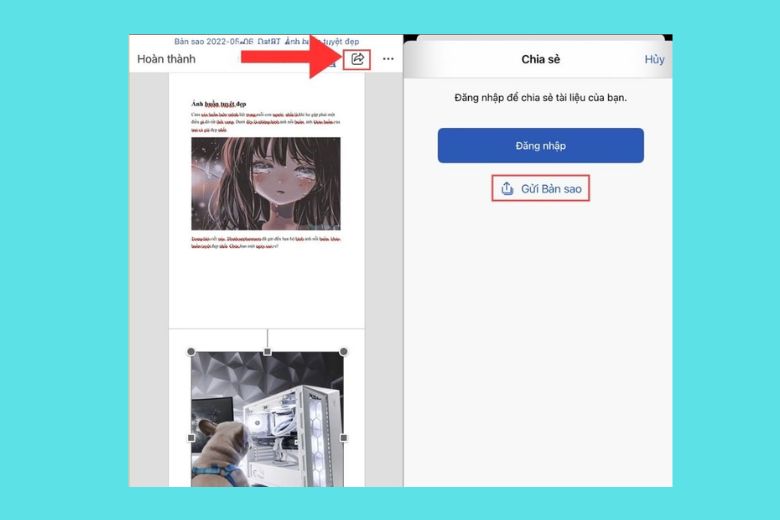
3. Cách chèn hình họa vô ở kề bên văn bạn dạng vô Word
Để chèn hình họa vô Word ở kề bên văn bạn dạng, bạn phải tiến hành quá trình như sau:
Bước 1: Chọn địa điểm mình thích chèn hình họa vô tư liệu. Sau bại, bên trên thanh khí cụ, lựa chọn “Insert” (Chèn), rồi lựa chọn “Pictures” (Hình ảnh).
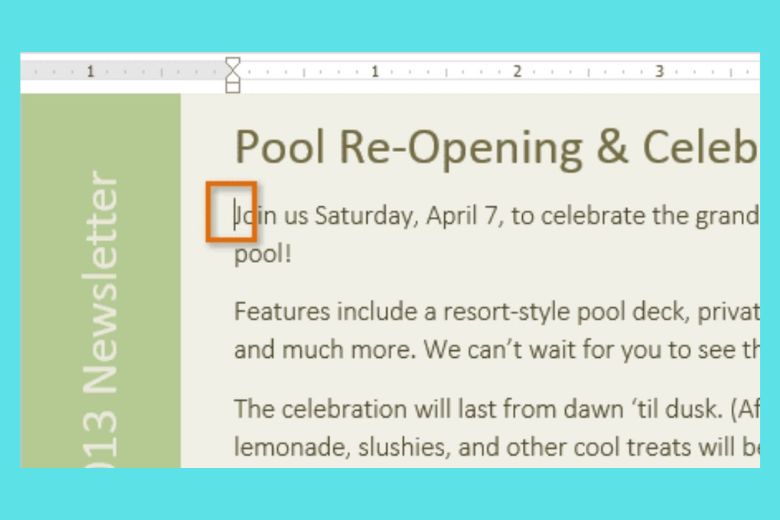
Bước 2: Một vỏ hộp thoại “Insert Picture” (Chèn hình ảnh) tiếp tục cởi rời khỏi. Tìm và lựa chọn tệp hình hình họa mình thích chèn, rồi nhấp vô “Insert” (Chèn). Hình hình họa tiếp tục xuất hiện nay vô tư liệu của chúng ta.
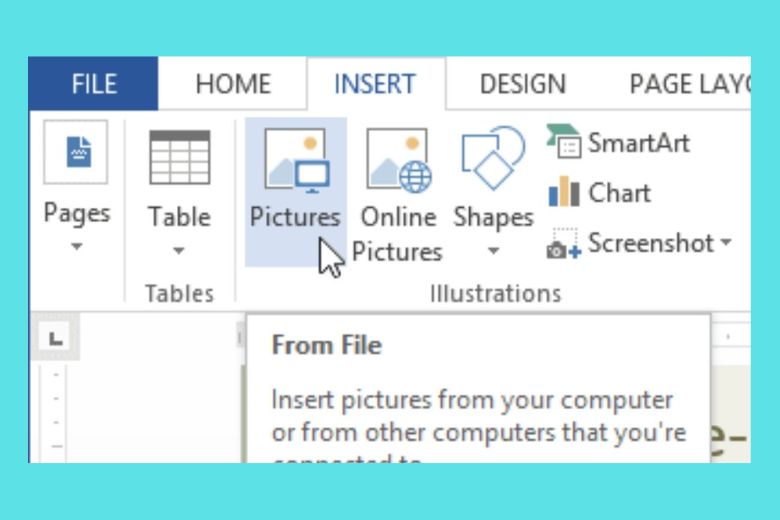
Bước 3: Nếu mình thích kiểm soát và điều chỉnh độ dài rộng hình hình họa, chúng ta cũng có thể nhấp và kéo những điểm quyết định form size ở góc cạnh của hình. Khi chúng ta kéo, hình hình họa tiếp tục thay cho thay đổi độ dài rộng vẫn không thay đổi tỷ trọng khuông hình. Nếu mình thích kéo dãn dài hình hình họa theo hướng rộng lớn hoặc độ cao, chúng ta cũng có thể dùng những điểm quyết định form size mặt mày của hình.
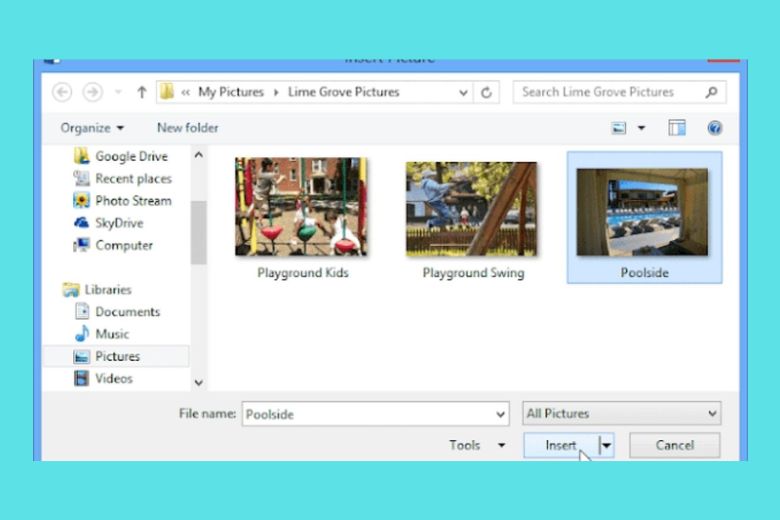
Bước 4: Khi đang được chèn xong xuôi hình hình họa, nhấp con chuột cần vô hình và lựa chọn “Wrap Text” (Bao văn bản). Sau bại, lựa chọn “More Layout Options” (Tùy lựa chọn bố cục tổng quan khác).
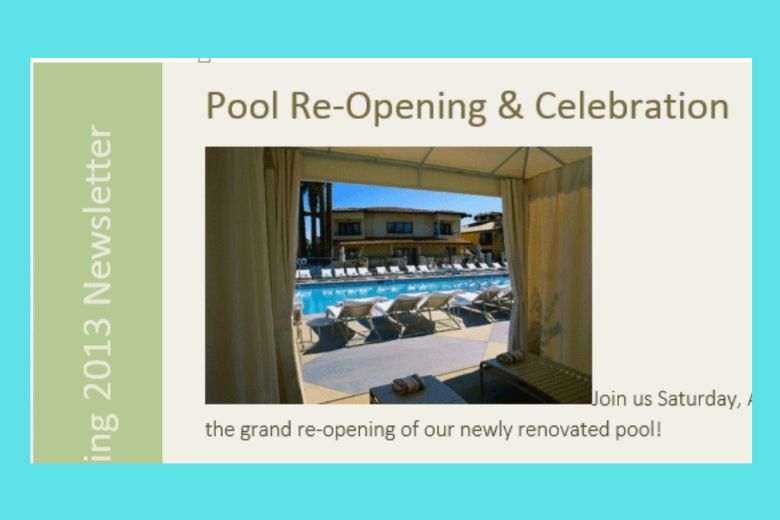
Trong vỏ hộp thoại “Text Wrapping” (Bao văn bản), chúng ta lựa chọn phần “Wrapping style” (Kiểu bao) và lựa chọn “Square” (Hình vuông). Trong phần “Wrap text” (Bao văn bản), chúng ta lựa chọn “Left only” (Chỉ mặt mày trái) hoặc “Right only” (Chỉ mặt mày phải) tùy từng mình thích hình hình họa nằm bên cạnh nào là của văn bạn dạng. Đây là cơ hội chèn hình họa vô Word ở kề bên văn bạn dạng một cơ hội đơn giản và dễ dàng và nhanh gọn.
4. Thêm hình họa vô thân thích văn bạn dạng vô Word
Nếu mình thích tăng hình họa vô thân thích văn bạn dạng Word, cơ hội chèn hình họa vô Word sẽ tiến hành tổ chức theo đòi những bên dưới đây:
Xem thêm: học trò của tôi chẳng đáng yêu chút nào
Bước 1: Đưa con cái trỏ con chuột cho tới địa điểm mình thích chèn hình họa vô thân thích văn bạn dạng.
Bước 2: Trên thanh khí cụ, lựa chọn mục “Insert” (Chèn), rồi lựa chọn “Pictures” (Hình ảnh).

Bước 3: Một vỏ hộp thoại “Insert Picture” (Chèn hình ảnh) tiếp tục xuất hiện. Tiếp cho tới, chúng ta dò thám và lựa chọn hình hình họa mình thích chèn, rồi nhấp vô “Insert” (Chèn). Hình hình họa tiếp tục xuất hiện nay vô tư liệu và được căn thân thích theo đòi dòng sản phẩm văn bạn dạng đang sẵn có.
Bước 4: Nếu hình hình họa ko nằm trong lòng như ý, chúng ta cũng có thể kiểm soát và điều chỉnh lại bằng phương pháp nhấp con chuột cần vô hình hình họa và lựa chọn “Format Picture” (Định hình trạng ảnh). Trong hành lang cửa số “Format Picture”, lựa chọn mục “Position” (Vị trí) và lựa chọn “In Line with Text” (Nằm bên trên nằm trong dòng sản phẩm văn bản). Như vậy tiếp tục đảm nói rằng hình hình họa tiếp tục nằm trong lòng văn bạn dạng và ko thực hiện thay cho thay vị trí của những dòng sản phẩm văn bạn dạng không giống.
Bước 5: Sau Khi ngừng việc chèn và sửa đổi hình hình họa, chúng ta cũng có thể nối tiếp biên soạn thảo văn bạn dạng xung xung quanh nó.
Lưu ý: Cách chèn hình họa vô thân thích văn bạn dạng vô Word cũng tương tự động như cơ hội chèn hình họa vào trong 1 ở kề bên văn bạn dạng, chỉ không giống nhau tại vị trí “Format Picture”.
5. Cách chèn hình họa vô Word thực hiện phông nền
Để tiến hành cơ hội chèn hình họa vô Word thực hiện phông nền, bạn phải tuân theo quá trình sau:
Bước 1: Mở tệp tin Word tuy nhiên mình thích chèn hình họa thực hiện nền.
Bước 2: Trên thanh thực đơn, lựa chọn tab “Design” (Thiết kế), vô group “Page Background” (Nền trang), nhấn vô mũi thương hiệu ở kề bên nút “Page Color” (Màu trang) và lựa chọn “Fill Effects” (Hiệu ứng nền).
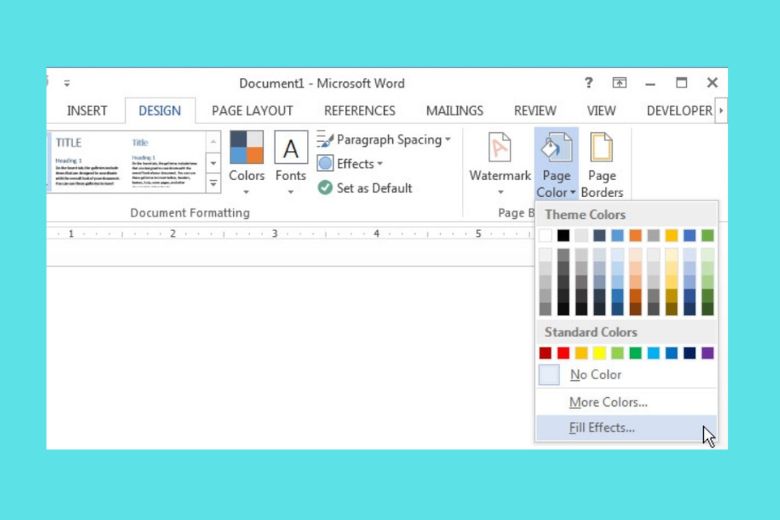
Bước 3: Trong hành lang cửa số “Fill Effects” (Hiệu ứng nền), gửi lịch sự tab “Picture” (Hình ảnh) và nhấn vào nút “Select Picture” (Chọn hình ảnh). Tìm cho tới folder chứa chấp hình họa mình thích sử dụng, lựa chọn thương hiệu hình họa và nhấn vào nút “Insert” (Chèn).
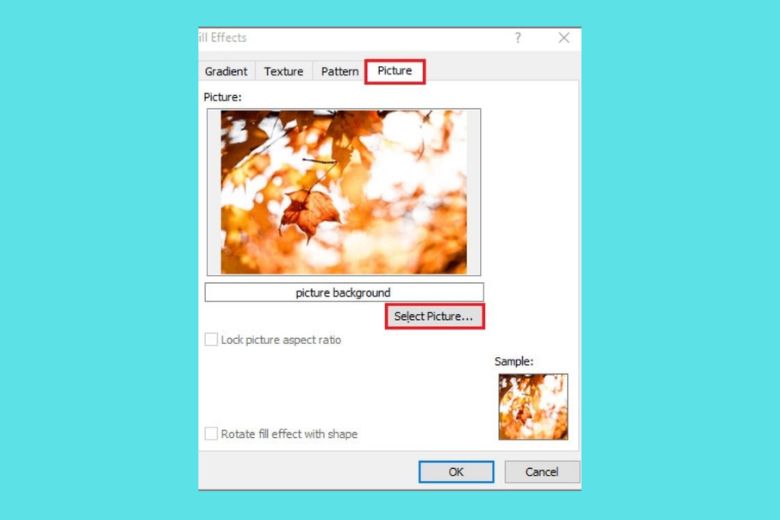
Lưu ý: Quý khách hàng nên lựa chọn hình hình họa đem độ dài rộng đầy đủ rộng lớn nhằm phủ rộng trang Word.
Bước 4: Bấm vô nút “OK” nhằm xong xuôi. Quý khách hàng tiếp tục thấy hình hình họa được chèn thực hiện phông nền mang đến tệp tin Word của chúng ta.
6. Hướng dẫn chèn hình vô Shape
Cuối nằm trong ở bài xích mẹo nhỏ, tất cả chúng ta sẽ tới với cơ hội chèn hình họa vô Word vì thế hình dạng hoặc hình tượng, chúng ta cũng có thể tiến hành theo đòi quá trình sau:
Bước 1: Truy cập vô thực đơn Shapes vô Word. Tại phía trên, các bạn sẽ thấy nhiều lựa lựa chọn về hình dạng hoặc hình tượng không giống nhau nhằm thêm nữa văn bạn dạng của chúng ta.

Bước 2: Chọn và vẽ hình dạng hoặc hình tượng bên trên tư liệu. Quý khách hàng hoàn toàn có thể nhấp vô hình dạng hoặc hình tượng tuy nhiên mình thích, tiếp sau đó kéo và thả nó bên trên địa điểm ước muốn vô trang Word. Quý khách hàng cũng hoàn toàn có thể tùy chỉnh và kiểm soát và điều chỉnh độ dài rộng của hình dạng hoặc hình tượng theo đòi nhu yếu.
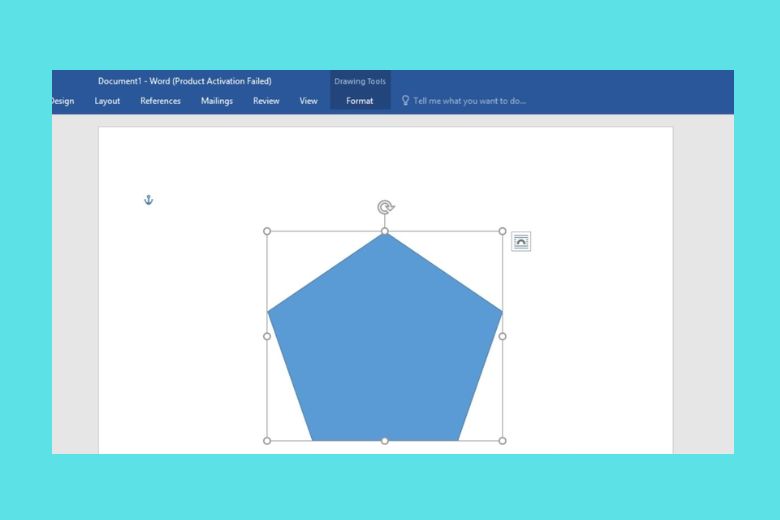
Bước 3: Chèn hình hình họa vô vào hình dạng hoặc hình tượng. Để thực hiện được điều này, bạn phải nhấp con chuột cần vô hình dạng hoặc hình tượng, tiếp sau đó lựa chọn “Định dạng” và tiếp sau là “Tô color hình dạng” vô mục “Kiểu hình dạng”. Tại phía trên, chúng ta cũng có thể lựa chọn hình hình họa tuy nhiên mình thích chèn kể từ những tệp tin bên trên PC của chúng ta hoặc kể từ hình hình họa online (nếu có).
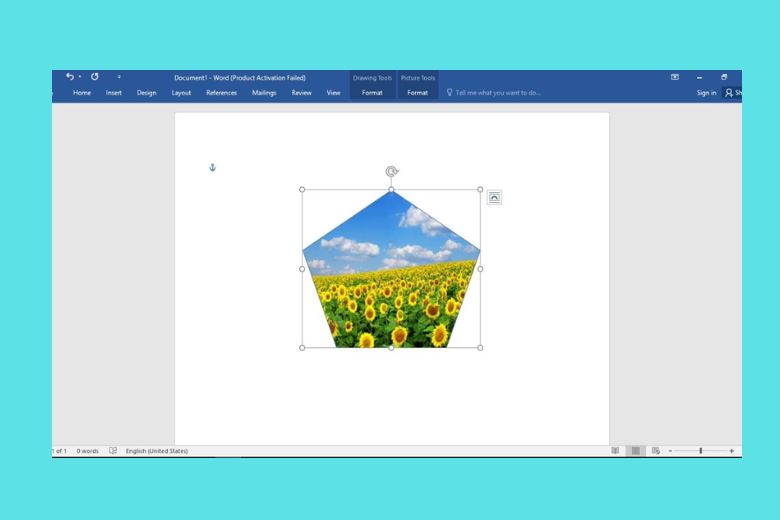
7. Kết luận
Chúng tớ đang được dò thám hiểu xong xuôi Cách chèn hình họa vô Word đẹp mắt, không biến thành nhảy chữ nên coi tức thì. Mong rằng các bạn sẽ biết thực hiện thế nào là nhằm chèn hình họa vô Word Khi hiểu nội dung bài viết này.
Xem thêm: lời chúc mừng sinh nhật mẹ
Cảm ơn đang được dành riêng thời hạn hiểu nội dung bài viết của tớ. Tiếp tục theo đòi dõi Dchannel của Di Động Việt và để được update liên tiếp những vấn đề về technology tiên tiến nhất. Di Động Việt hoạt động và sinh hoạt theo đòi cam kết “CHUYỂN GIAO GIÁ TRỊ VƯỢT TRỘI” với sự nhiệt tình, trách móc nhiệm và chu đáo cho tới từng quý khách. Với sự chi tiết và đàng hoàng, khối hệ thống cửa hàng đáp ứng mang lại thưởng thức sắm sửa tốt nhất có thể mang đến từng quý khách.
Xem thêm:
- 3 cơ hội xoay chữ vô Word (Ngang, dọc, chéo) – cũng có thể chúng ta ko biết
- 4 Cách tạo ra bảng vô Word vô cùng giản dị cho những người mới
- Cách xóa bảng vô Word vô cùng giản dị ai ai cũng thực hiện được
- Hướng dẫn chèn chữ ký vô Word đẹp mắt, có tính chuyên nghiệp tuy nhiên chúng ta nên biết
Di Động Việt










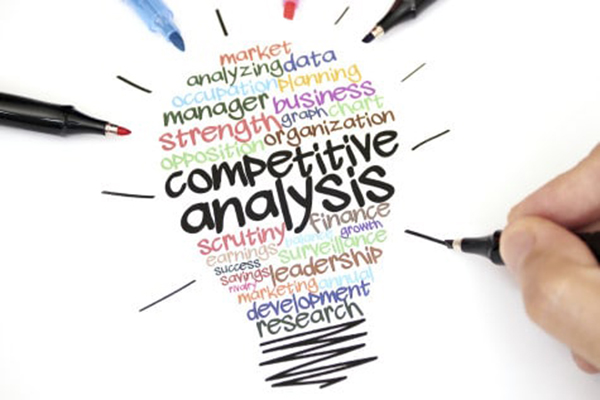
Bình luận