Word hẳn là phần mềm được rất nhiều đối tượng người tiêu dùng dùng. Tuy nhiên ko cần người nào cũng thạo những thao tác sửa đổi vô Word. Hôm ni bản thân tiếp tục mang đến cho mình nhiều phương pháp căn thân thiết dù vô Word vô cùng tiện điều và vô nằm trong giản dị. Cùng coi ngay lập tức những mẹo nhỏ cụ thể như sau.
Văn bạn dạng vô Word thông thường được chỉnh sửa ở phía trái khoáy của trang theo gót format đem ấn định. Tuy nhiên, nhằm thỏa mãn nhu cầu được mục tiêu rõ ràng hoặc tạo ra cảm giác hình hình họa thú vị, bạn cũng có thể dịch rời 1 phần hoặc toàn cỗ văn bạn dạng nhằm căn thân thiết vô dù. Như vậy rất có thể vận dụng trong tương đối nhiều trường hợp, ví dụ điển hình như:
Bạn đang xem: căn chữ giữa ô trong word
- Tạo trang title hoặc title phụ
- Tạo hình dạng quan trọng đặc biệt cho tới thơ
- Nhấn mạnh trích dẫn hoặc điều hội chứng thực
- Tạo cảm giác hình hình họa trên bảng hoặc biểu đồ
2. Có toàn bộ từng nào loại căn thân thiết dù vô Word?
Trong Microsoft Word, công dụng căn thân thiết dù là 1 trong trong mỗi khí cụ thịnh hành nhất và thông thường được dùng nhiều. Để căn thân thiết dù vô Word, các bạn đem tía tùy lựa chọn đem ấn định sau là:
- Canh bên trên ở thân thiết (Align Top Center)
- Canh thân thiết ở trung tâm (Align Center)
- Canh bên dưới ở thân thiết (Align Bottom Center)
3. Cách căn chữ vô thân thiết dù vô Word bằng phương pháp sử dụng lệnh
Một trong mỗi cơ hội căn thân thiết dù vô Word được rất nhiều người vận dụng này đó là dùng mệnh lệnh. Đối với việc tiến hành căn thân thiết dù vô Word vị mệnh lệnh nó mang đến những ưu thế sau: nhanh chóng, dễ dàng tiến hành tuy nhiên lại xuất hiện giới hạn là nhiều thao tác.
3.1. Sử dụng mệnh lệnh căn thân thiết dù vô bảng theo gót theo hướng dọc và chiều ngang vô Word
Mình tiếp tục tiến hành công việc chỉ dẫn với những dù vô bảng sau ở hình họa mặt mũi dưới:
Bước 1: Dùng loài chuột tô lựa chọn tài liệu cần thiết căn thân thiết dù. Tiếp theo gót, lựa chọn thẻ Layout.
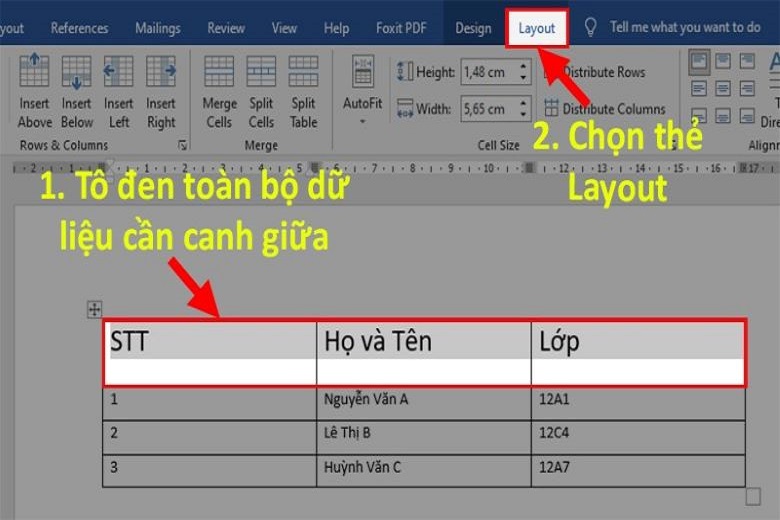
Bước 2: Tìm mò mẫm mục Alignment. Sau cơ lựa chọn Align Center nhằm tiến hành căn thân thiết dù.
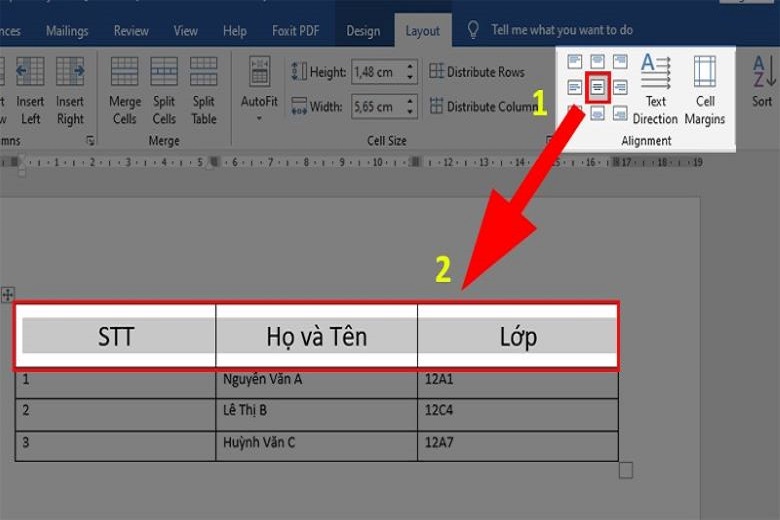
Chọn Align Top Center để căn thân thiết ở phía bên trên.
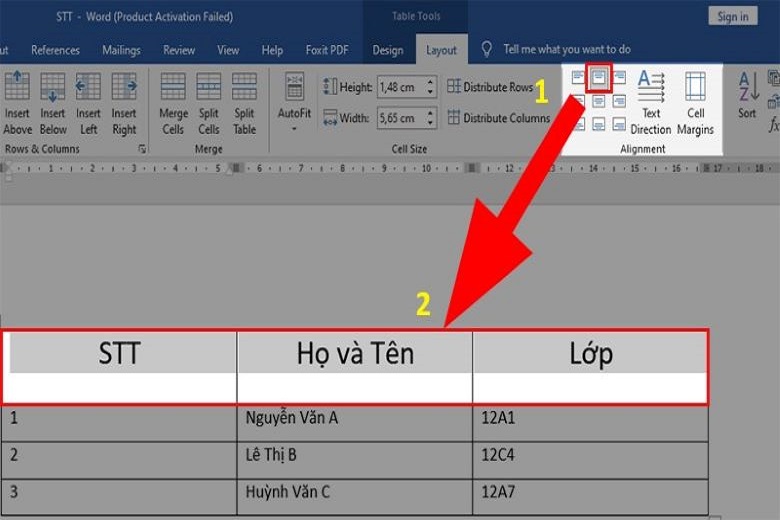
Chọn Align Bottom Center để căn thân thiết ở phía bên dưới.
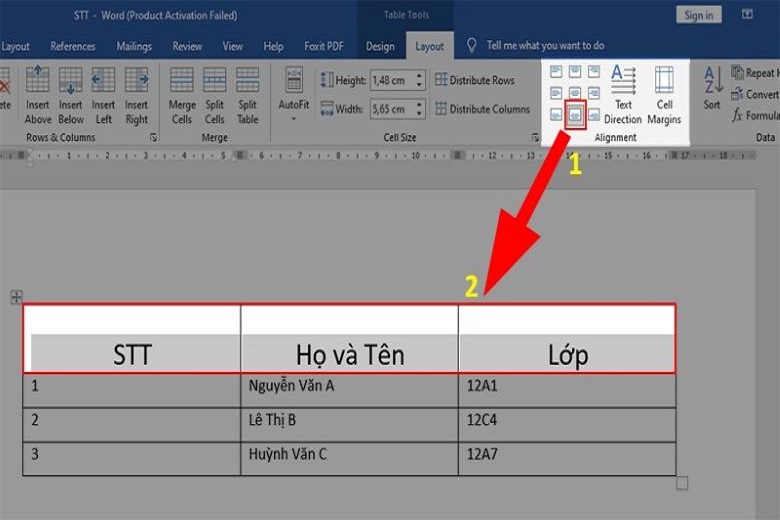
3.2. Sử dụng mệnh lệnh căn thân thiết dù phía trên thanh Ribbon
Trên thanh Ribbon cũng đều có những mệnh lệnh sẽ giúp các bạn tiến hành căn thân thiết dù vô Word một cơ hội đơn giản dễ dàng. Theo dõi công việc chỉ dẫn bên dưới nhằm biết phương pháp tiến hành nhé. Mình tiếp tục tiến hành căn thân thiết cho những dù vô bảng ở hình bên dưới.
Bước 1: Dùng loài chuột tô lựa chọn phần tài liệu cần thiết căn thân thiết dù. Tiếp cho tới lựa chọn thẻ Home.
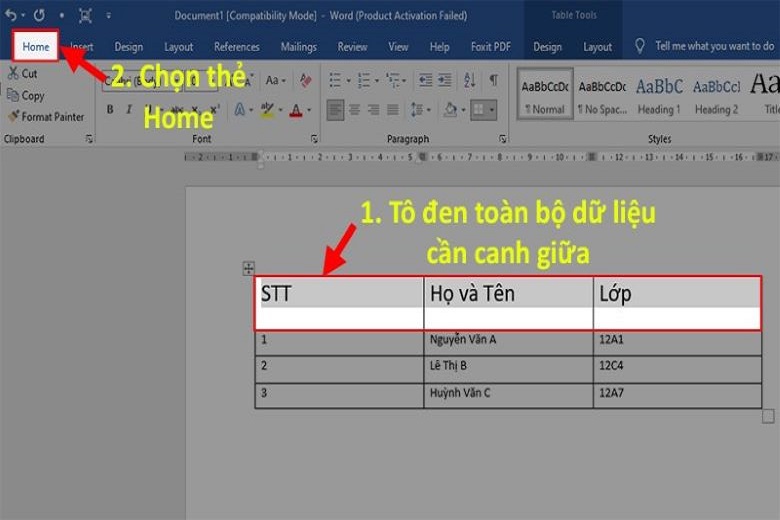
Bước 2: Tìm kiếm mục Paragraph và lựa chọn Align Center nhằm căn thân thiết dù.
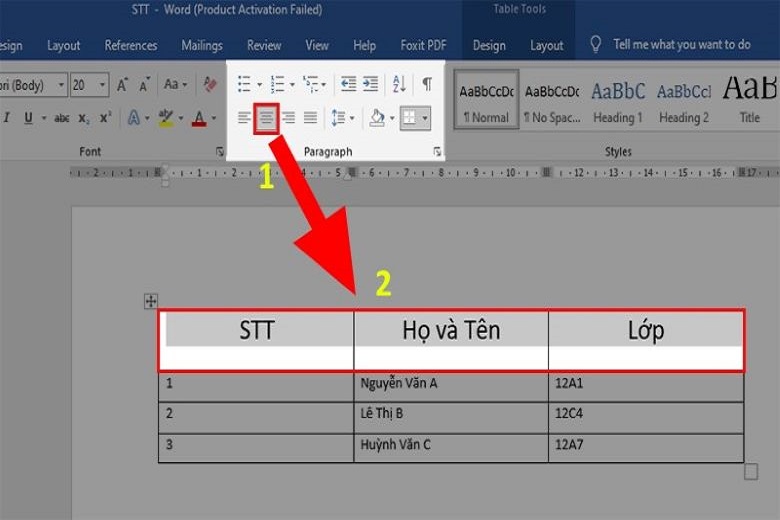
Bước 3: Tiếp theo gót hãy lựa chọn mục Line and Paragraph Spacing. Sau cơ lựa chọn Add Space Before Paragraph nhằm căn thân thiết dù theo gót theo hướng dọc vô Word.
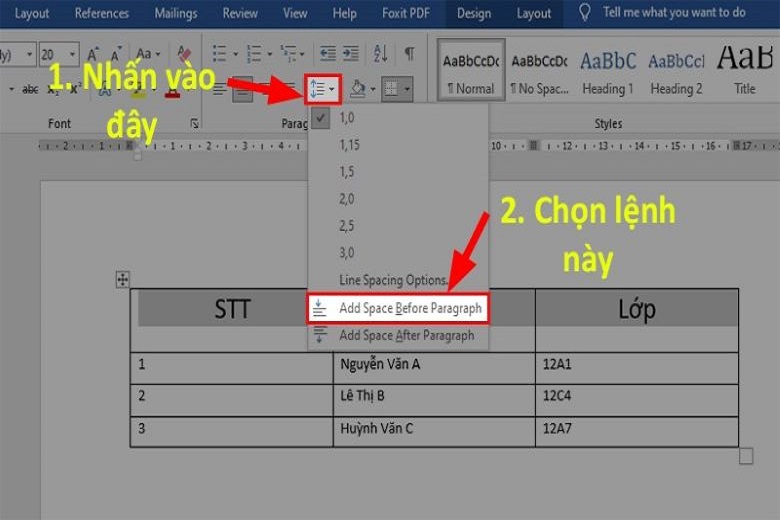
Hình bên dưới là thành quả sau thời điểm tiến hành căn thân thiết vô Word.

3.3. Sử dụng mệnh lệnh Cell Alignment nhằm căn thân thiết dù vô trong suốt Word
Bạn còn rất có thể dùng tính năng Align Table có trước bên trên Word nhằm căn thân thiết dù vô Word.
Bước 1: Trước hết, sử dụng loài chuột bôi đen kịt nội dung cần thiết chỉnh sửa rời khỏi thân thiết, tiếp sau đó nhấn loài chuột cần và chọn mục Cell Alignment. Xuất hiện nay list những địa điểm không giống nhau vô bảng bên trên Word nhằm kiểm soát và điều chỉnh địa điểm nội dung vô bảng. Quý khách hàng tiếp tục lựa chọn địa điểm ở thân thiết bằng phương pháp click loài chuột vô biểu tượng ô vuông căn giữa.
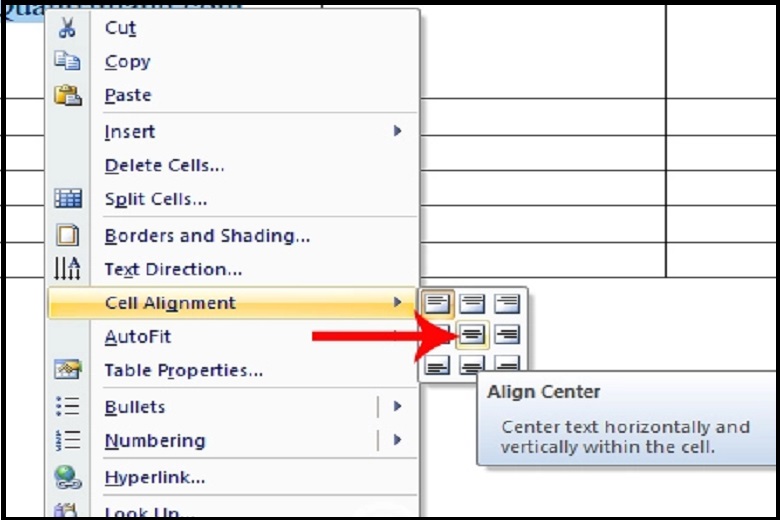
Chúng tao tiếp tục thấy nội dung vô dù được chỉnh sửa ở thân thiết như hình minh họa bên dưới.
Xem thêm: học trò của tôi chẳng đáng yêu chút nào
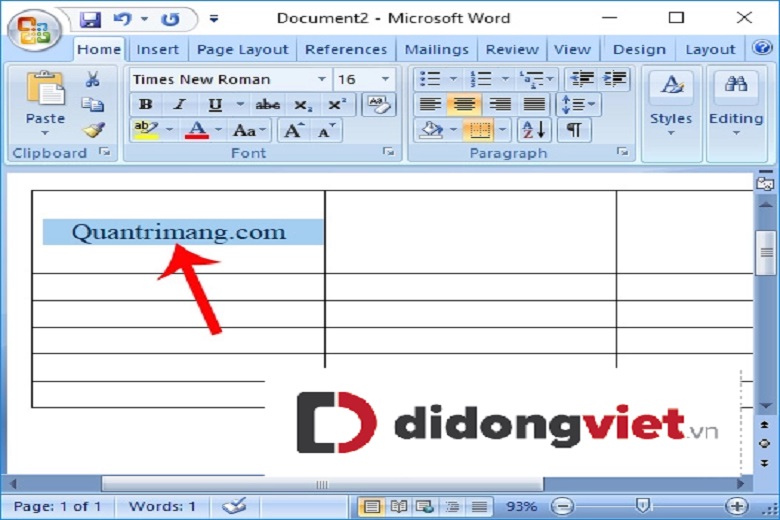
3.4. Căn thân thiết dù vô Word vị Table Properties
Lệnh sau cùng tuy nhiên bạn cũng có thể dùng nhằm căn thân thiết dù vô Word là Table Properties.
Bước 1: Tô đen kịt cột, loại hoặc bảng tuy nhiên mình muốn chỉnh sửa vô thân thiết. Sau cơ click cần loài chuột bên trên vùng tuy nhiên các bạn mới nhất tô lựa chọn và nhấp vào mục Table Properties…
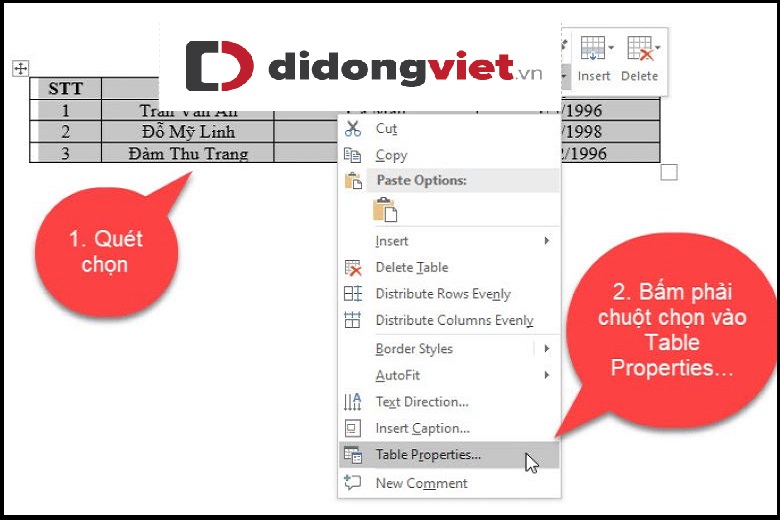
Bước 2: Lúc này vỏ hộp thoại Table Properties tiếp tục xuất hiện nay bên trên màn hình hiển thị Word, nhằm chỉnh sửa nội dung vô bảng, các bạn hãy lựa chọn vô Tab Cell, ở trên đây đem những vị trí: Top, Bottom, Center, bạn cũng có thể lựa chọn vô địa điểm ước muốn nhằm chỉnh sửa. Nếu ham muốn căn thân thiết thì nhấp loài chuột vô Center nhé.
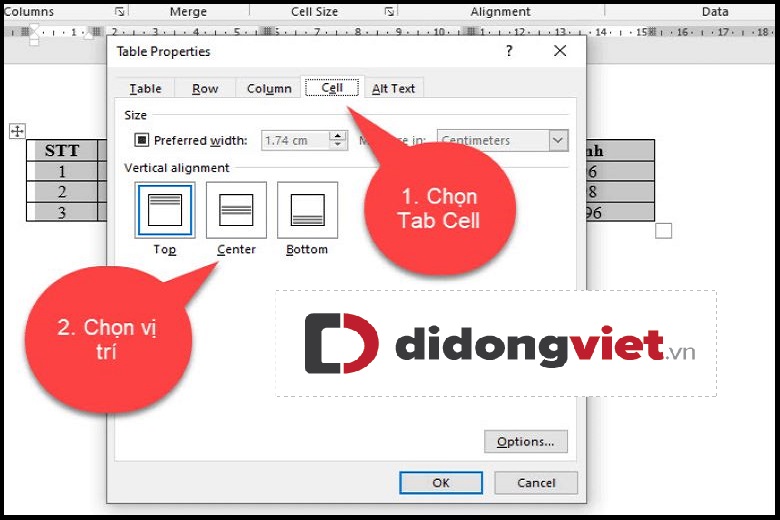
Còn nếu còn muốn chỉnh sửa nội dung vô dù theo gót khoảng cách tuy nhiên các bạn lựa chọn, thì các bạn nhấp vô mục Options…
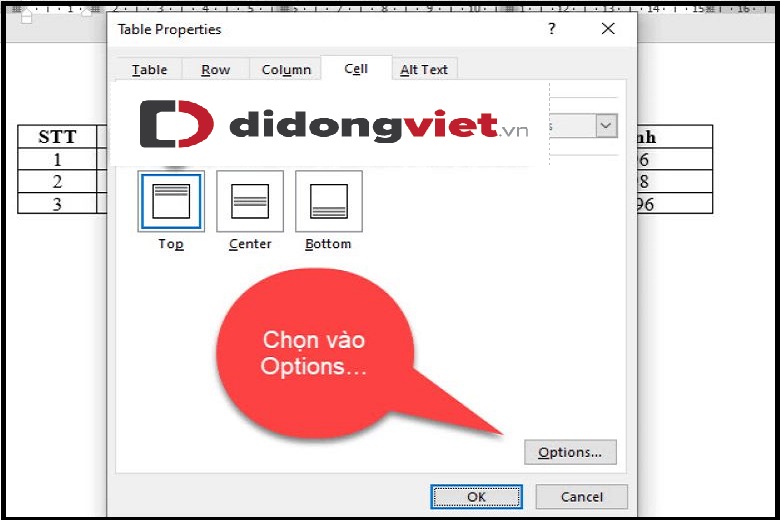
Tích vô hiệu phần Same as the whole table, địa điểm Top, Left, Right, Bottom nhập khoảng cách tuy nhiên mình muốn chỉnh sửa vô. Sau cơ bấm OK nhằm lưu và hoàn thành nhé.
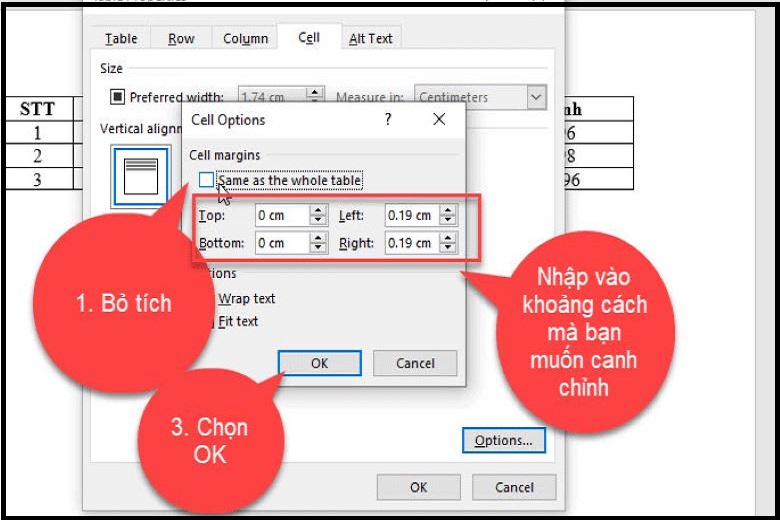
4. Cách căn thân thiết dù vô Word bằng phương pháp sử dụng loài chuột và phím tắt
Để giới hạn thao tác và tiến hành việc căn thân thiết dù vô Word nhanh gọn và chuyên nghiệp rộng lớn bạn cũng có thể tìm hiểu thêm qua quýt cơ hội căn thân thiết dù vô Word bằng phương pháp dùng chuột và phím tắt trong số chỉ dẫn bên dưới.
4.1. Sử dụng phím tắt bên trên keyboard nhằm căn thân thiết dù vô Word
Các bạn cũng có thể vận dụng một cơ hội căn thân thiết dù vô Word nữa vị phím tắt bên trên keyboard. Cách tiến hành là bên dưới đây:
Đầu tiên, quý khách bôi đen phần tài liệu vô văn bạn dạng cần thiết căn thân thiết của tớ. Tiếp theo gót, tất cả chúng ta bấm tổng hợp phím Ctrl + E nhằm những dù được căn thân thiết bên trên Word.

4.2. Sử dụng loài chuột nhằm căn thân thiết dù vô Word
Ngoài cơ hội bên trên, những bạn cũng có thể sử dụng cơ hội căn thân thiết dù vô Word vị loài chuột. Dưới đó là công việc thực hiện của mình:
Trước không còn, tất cả chúng ta bôi đen kịt phần bản thân cần thiết căn thân thiết > Click loài chuột phải vô phần cơ > Nhấn vô phần Center nhằm căn thân thiết dù là hoàn thành.
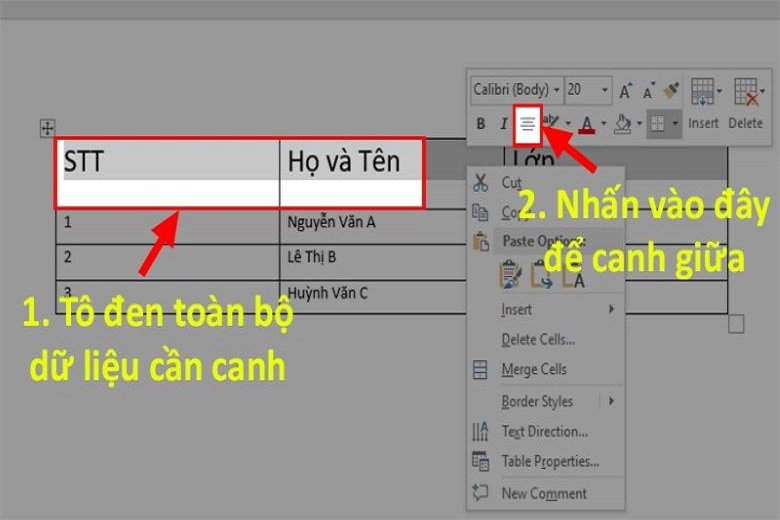
Vậy là có một vài ba thao tác giản dị, các bạn vẫn tiến hành hoàn thành việc làm sửa đổi căn thân thiết dù vô Word.
5. Video chỉ dẫn cụ thể cơ hội căn thân thiết dù vô Word 2010, 2013, năm nhâm thìn, 2019
Bên bên dưới là phía dẫn công việc cụ thể nhằm căn thân thiết dù vô Word cho tới các phiên bạn dạng 2010, 2013, năm nhâm thìn, 2019.
6. Kết luận
Bên bên trên là nội dung bài viết tổ hợp khá không thiếu thốn những cơ hội căn chữ vô thân thiết dù vô Word. Quý khách hàng mến cơ hội này hãy lưu về và vận dụng ngay trong khi quan trọng nhé. Chúc chúng ta tiến hành thành công xuất sắc.
Hãy theo gót dõi trang Dchannel nhằm update tăng nhiều nội dung bài viết tổ hợp, Review, tư vấn với nhiều chủng loại thành phầm technology mới nhất bên trên thị ngôi trường thường ngày nhé.
Xem thêm: thuyết trình về bảo vệ môi trường
Hãy nằm trong cho tới ngay lập tức với Di Động Việt nhằm mày mò thành phầm technology rất tốt và được “CHUYỂN GIAO GIÁ TRỊ VƯỢT TRỘI”. Trong khi, một loạt những ưu đãi độc quyền kèm cặp giá chỉ sốc trước đó chưa từng đem đang được ngóng đón các bạn bên trên trên đây. Với con số thành phầm ở trong từng phân khúc thị trường nhiều chủng loại và không khí sắm sửa, thưởng thức đẳng cấp và sang trọng, Di Động Việt hứa hứa hẹn sẽn mang lại cho tới người tiêu dùng cảm xúc lý tưởng nhất.
Xem thêm:
- Cách tăng cột vô Word 2003, 2007, 2010, 2013, 2016
- Hướng dẫn cơ hội quăng quật gạch men đỏ loét vô Word vô toàn bộ những phiên bản
- Hướng dẫn cụ thể cơ hội hiện nay thước vô Word mới nhất nhất
- Microsoft Word phiên bạn dạng trang web vẫn đem Dark Mode
Di Động Việt



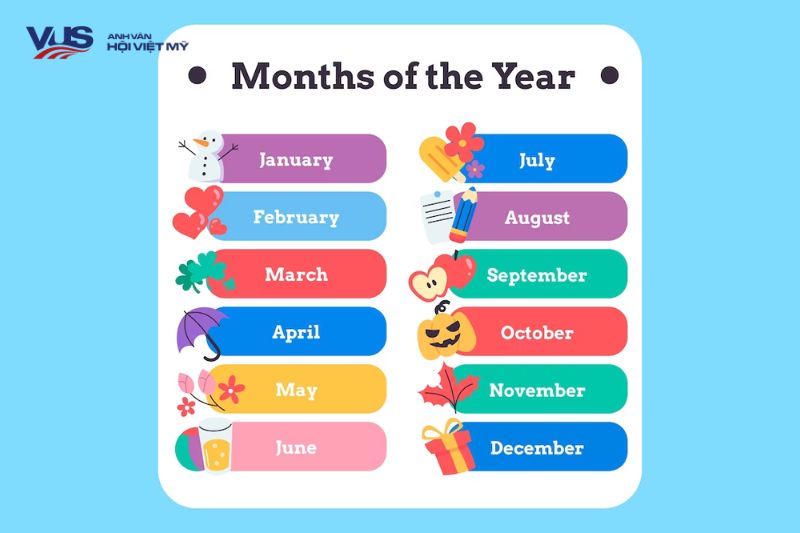
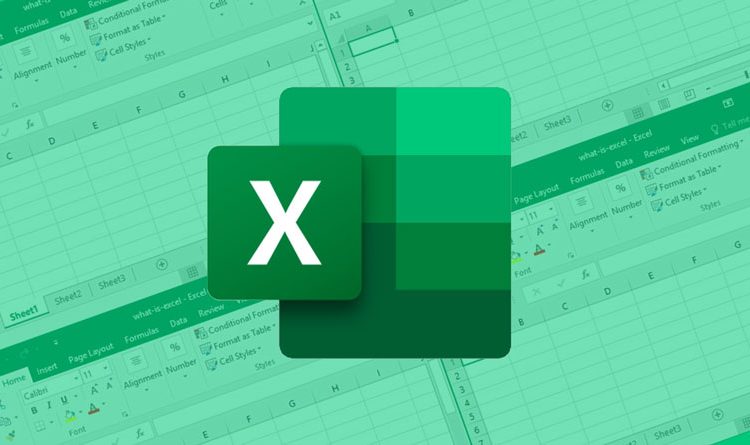
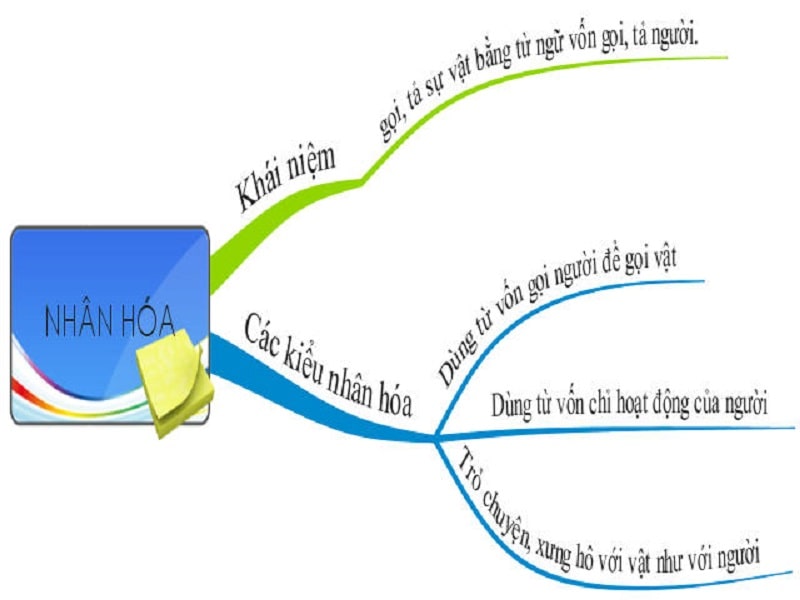



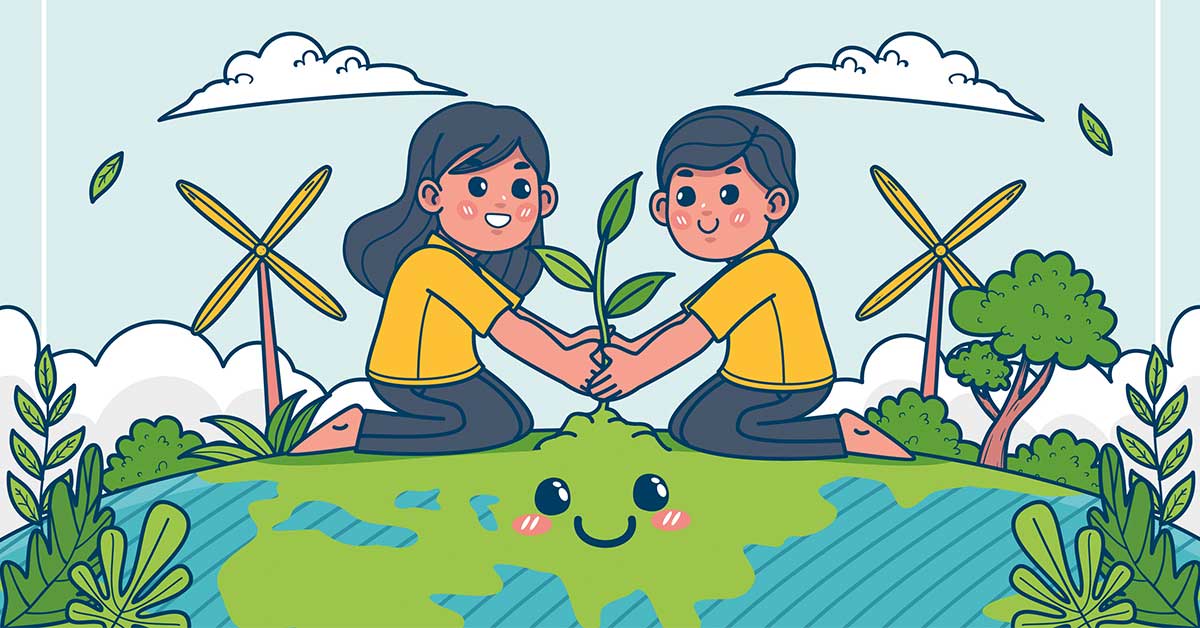

Bình luận