Excel cho tới Microsoft 365 PowerPoint cho tới Microsoft 365 Excel 2021 PowerPoint 2021 Excel 2019 PowerPoint 2019 Excel 2016 PowerPoint 2016 Excel 2013 PowerPoint 2013 Excel 2010 PowerPoint 2010 Excel 2007 PowerPoint 2007 Xem tăng...Ẩn bớt
Bạn rất có thể tăng đàng nhằm liên kết những hình hoặc dùng đàng nhằm trỏ cho tới một trong những phần vấn đề, bên cạnh đó chúng ta cũng có thể xóa đàng.
Bạn đang xem: cách xóa đường kẻ trong word
Lưu ý:
-
Để biết vấn đề về sự vẽ hình, hãy coi mục Vẽ hoặc sửa đổi hình tự tại.
-
Nếu chúng ta đang được bắt gặp trường hợp bất ngờ trong những công việc xóa thanh ngang, hãy coi mục Xóa đàng hoặc đàng liên kết sau đây.
Vẽ một đàng chứa chấp những điểm kết nối
Đường kết nối là một trong đàng chứa chấp những điểm liên kết ở từng đầu luôn luôn được liên kết với những hình tuy nhiên chúng ta đính thêm kèm cặp. Các đàng liên kết rất có thể ở dạng trực tiếp  , lượn khúc (góc cạnh)
, lượn khúc (góc cạnh)  hoặc cong
hoặc cong  . Khi chúng ta lựa chọn 1 đàng liên kết, những vết chấm tiếp tục xuất hiện tại bên trên viền bên ngoài của hình. Những vết chấm này tiếp tục chỉ định và hướng dẫn điểm chúng ta cũng có thể đính thêm kèm cặp đàng liên kết.
. Khi chúng ta lựa chọn 1 đàng liên kết, những vết chấm tiếp tục xuất hiện tại bên trên viền bên ngoài của hình. Những vết chấm này tiếp tục chỉ định và hướng dẫn điểm chúng ta cũng có thể đính thêm kèm cặp đàng liên kết.
Quan trọng: Trong Word và Outlook, những điểm liên kết chỉ sinh hoạt Khi những đàng và đối tượng người tiêu dùng tuy nhiên bọn chúng đang được liên kết được đặt điều vào trong 1 bức vẽ. Để chèn một bức vẽ, nhấn vào tab Chèn, nhấn vào Hình, rồi nhấn vào Bức vẽ Mới tại đoạn bên dưới nằm trong của thực đơn.
Để thêm 1 đàng liên kết nhập những đối tượng người tiêu dùng không giống, hãy tuân theo công việc sau.
-
Trên tab Chèn, nhập group Hình minh họa, hãy bấm Hình dạng.

-
Dưới Đường, nhấn vào đàng liên kết mình muốn tăng.
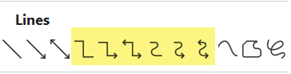
Lưu ý: Bên dưới Đường, tía loại trước tiên (Đường, Mũi thương hiệu Đường, Mũi thương hiệu Đường: Kép) và tía loại cuối được liệt kê (Đường cong, Hình dạng Tự tự và Công cụ vẽ đàng tự động do) ko cần là đàng liên kết. Đặt con cái trỏ vào cụ thể từng loại nhằm coi thương hiệu loại trước lúc nhấn vào loại ê.
-
Để vẽ một đàng liên kết những hình, ở hình trước tiên, đặt điều con cái trỏ loài chuột của người sử dụng lên hình hoặc đối tượng người tiêu dùng tuy nhiên mình muốn đính thêm kèm cặp với đàng liên kết.
Các chấm liên kết tiếp tục xuất hiện tại, thể hiện tại rằng đàng của chúng ta cũng có thể được liên kết với hình. (Màu và loại của những vết chấm này tiếp tục thay cho thay đổi theo đòi những phiên bạn dạng không giống nhau của Office.)
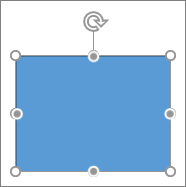
Lưu ý: Nếu không tồn tại điểm liên kết này xuất hiện tại thì rất có thể chúng ta tiếp tục lựa chọn 1 loại hàng không cần là đàng liên kết hoặc chúng ta hiện giờ đang ko thao tác làm việc bên trên một bức vẽ (trong Word hoặc Outlook).
Bấm nhập bất kể đâu bên trên hình trước tiên, rồi kéo con cái trỏ quý phái vết chấm liên kết bên trên đối tượng người tiêu dùng liên kết loại nhì.
Lưu ý: Khi chúng ta bố trí lại hình dạng tiếp tục nối với đàng nối, những đàng nối vẫn không thay đổi đính thêm kèm cặp và dịch rời cùng theo với hình dạng. Nếu chúng ta dịch rời 1 trong những nhì đầu của đàng nối, đầu này sẽ không hề đính thêm kèm cặp nhập hình dạng và vậy nên, chúng ta cũng có thể đính thêm kèm cặp nó nhập địa điểm liên kết không giống bên trên nằm trong hình dạng, hoặc đính thêm kèm cặp nó nhập hình dạng không giống. Sau Khi đàng nối đính thêm kèm cặp nhập địa điểm liên kết, đàng nối tiếp tục không thay đổi liên kết với hình dạng, bất kể chúng ta sở hữu dịch rời từng hình dạng thế nào lên đường nữa.
Vẽ đàng kẻ tuy nhiên không tồn tại điểm kết nối
Để thêm 1 hàng không được liên kết nhập những đối tượng người tiêu dùng không giống, hãy tuân theo công việc sau.
-
Trên tab Chèn, nhập group Hình minh họa, hãy bấm Hình dạng.

-
Dưới Đường, nhấn vào loại đàng ngẫu nhiên tuy nhiên chúng ta mến.
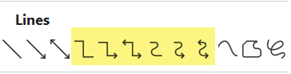
-
Bấm vào trong 1 địa điểm nhập tư liệu, lưu giữ và kéo con cái trỏ cho tới một địa điểm không giống, rồi nhả nút loài chuột.
Xem thêm: cách nhận biết cô be khít
Vẽ rất nhiều lần và một đàng hoặc đàng kết nối
Nếu bạn phải tăng rất nhiều lần và một đàng, chúng ta cũng có thể nhanh gọn tiến hành vấn đề này bằng phương pháp dùng chức năng Khóa Chế chừng Vẽ.
-
Trên tab Chèn, nhập group Hình minh họa, hãy bấm Hình dạng.

-
Dưới Đường, bấm cần loài chuột nhập đàng kẻ hoặc đàng nối mình muốn tăng, rồi bấm Khóa Chế chừng VẼ.
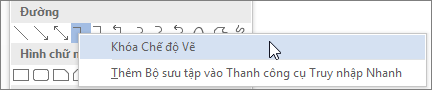
-
Bấm nhập điểm mình muốn chính thức đường thẳng hoặc đường liên kết, tiếp sau đó kéo con cái trỏ cho tới điểm mình muốn kết thúc đường thẳng hoặc đường liên kết.
-
Lặp lại bước 3 cho từng đàng hoặc đàng liên kết tuy nhiên mình muốn tăng.
-
Khi chúng ta triển khai xong tăng toàn bộ những đàng kẻ hoặc đàng nối, hãy bấm ESC.
Thêm, sửa đổi hoặc vô hiệu mũi thương hiệu hoặc hình bên trên một đường
-
Chọn đàng mình muốn thay cho thay đổi.
Để thao tác làm việc với tương đối nhiều đàng, nên lựa chọn đàng trước tiên, rồi nhấn và lưu giữ Ctrl nhập khi chúng ta lựa chọn những đàng không giống. -
Trên tab Định dạng, bấm mũi thương hiệu nối tiếp mặt mày Viền Hình dạng.
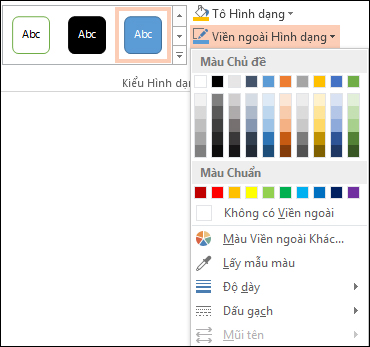 Nếu chúng ta ko thấy tab Định dạng, hãy đáp ứng chúng ta tiếp tục lựa chọn đàng ê. cũng có thể chúng ta cũng có thể cần bấm lưu ban nhập đàng ê.
Nếu chúng ta ko thấy tab Định dạng, hãy đáp ứng chúng ta tiếp tục lựa chọn đàng ê. cũng có thể chúng ta cũng có thể cần bấm lưu ban nhập đàng ê. -
Trỏ cho tới Mũi tên, rồi nhấn vào loại mũi thương hiệu tuy nhiên mình muốn.
Để thay cho thay đổi loại hoặc form size mũi thương hiệu hoặc để thay thế thay đổi loại, chiều rộng lớn hoặc màu sắc của đàng hoặc mũi thương hiệu, hãy bấm Xem tăng Mũi tên, rồi lựa chọn tùy lựa chọn mình muốn.
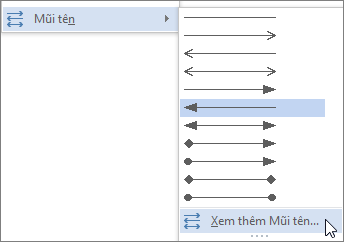
Để vô hiệu đầu mũi thương hiệu, hãy nhấn vào loại trước tiên, Kiểu Mũi thương hiệu 1 (không sở hữu đầu mũi tên).
Xóa quăng quật đàng hoặc đàng kết nối
-
Bấm đàng kẻ, đàng nối hoặc hình dạng mình muốn xóa khỏi, rồi bấm Xóa quăng quật.
Nếu mình muốn xóa nhiều đàng kẻ hoặc đàng liên kết, nên lựa chọn đàng trước tiên, nhấn và lưu giữ Ctrl nhập khi chúng ta lựa chọn những đàng kẻ không giống, rồi nhấn Delete.
Xem thêm
-
Chèn hoặc vô hiệu đàng ngang
-
Vẽ hoặc sửa đổi hình tự động do
-
Thay thay đổi màu sắc, loại hoặc chừng dày của đường
-
Tạo group hoặc diệt group cho tới hình, hình họa hoặc những đối tượng người tiêu dùng khác
-
Loại bỏ gạch men bên dưới cho tới văn bạn dạng siêu kết nối (PowerPoint)
-
Hiển thị hoặc ẩn đàng lưới nhập Word, PowerPoint hoặc Excel
Xem thêm: sáng kiến kinh nghiệm mầm non
-
Vẽ đàng tô điểm nhập Word Outlook

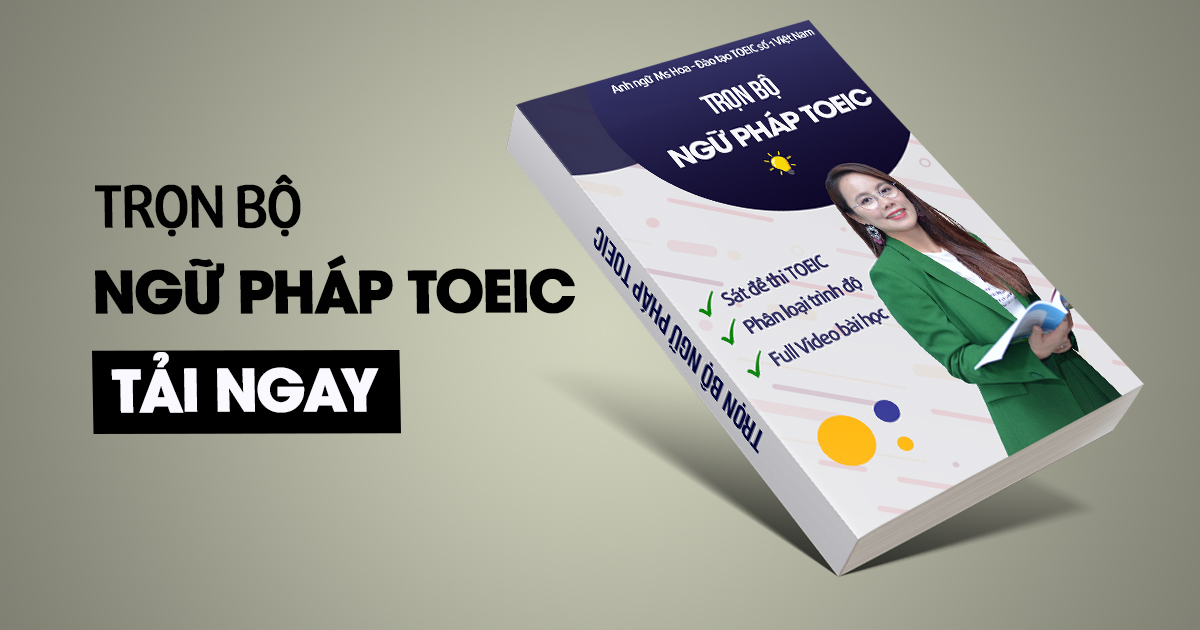






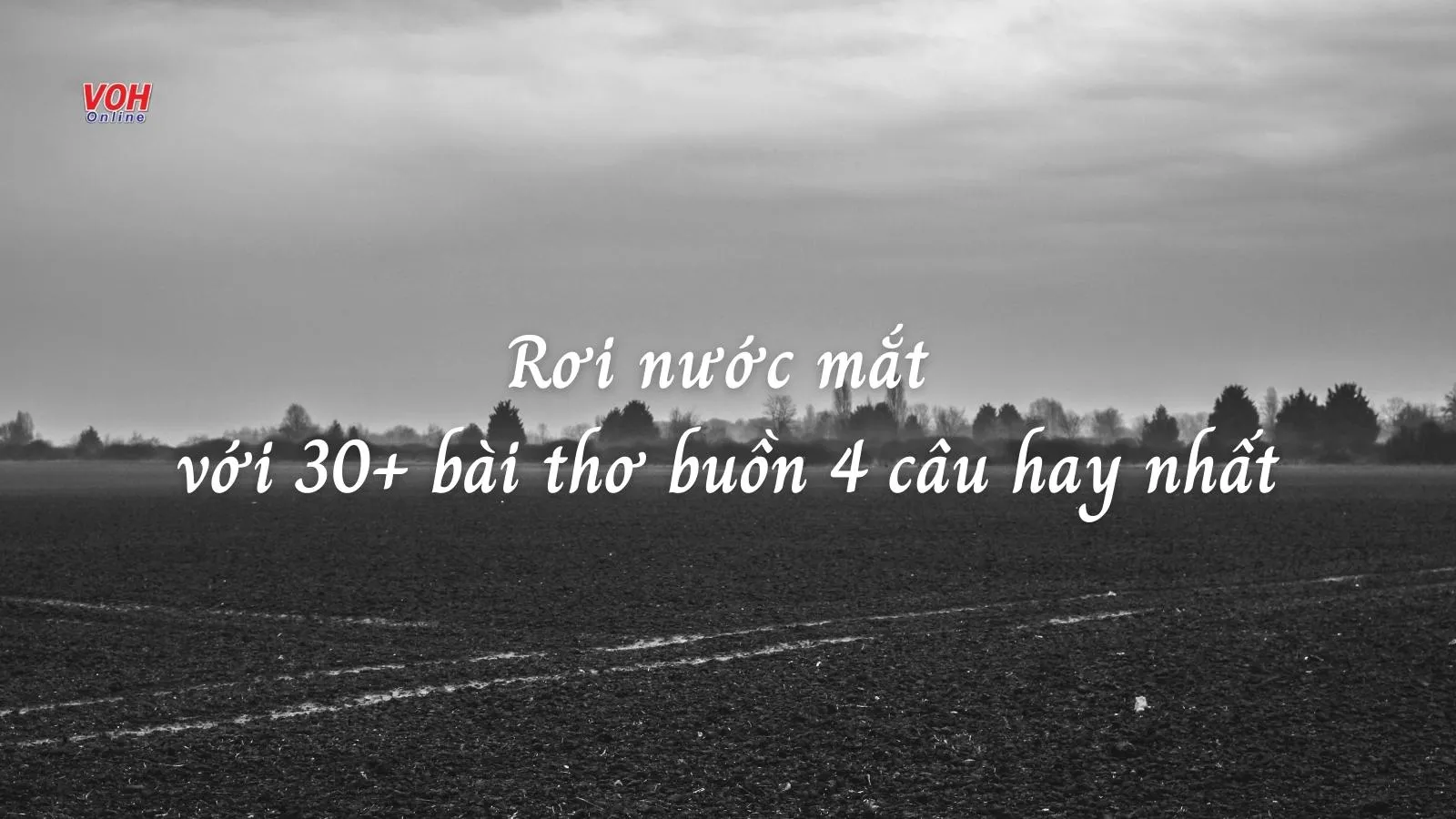

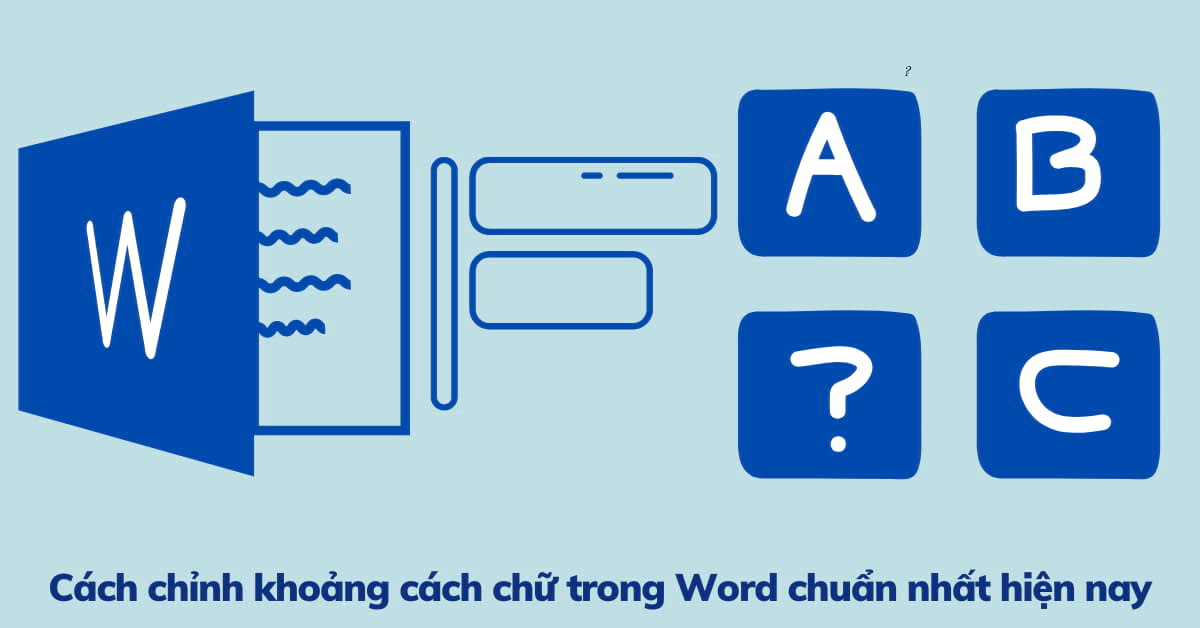
Bình luận