Kiểm tra thông số kỹ thuật laptop là 1 trong những việc quan trọng nhằm Review công dụng và hiệu suất của sản phẩm. Vậy đánh giá thông số kỹ thuật là đánh giá những gì và được triển khai ra sao. Hãy bám theo dõi nội dung bài viết bản thân tiếp tục cung ứng cho chính mình 6 cơ hội kiểm tra thông số kỹ thuật laptop Win 7, 10, 11 giản dị và sớm nhất có thể.
Tổng hợp ý 6 cơ hội đánh giá thông số kỹ thuật PC Win 7, 10 và 11
Những cơ hội kiểm tra thông số kỹ thuật laptop bản thân chuẩn bị chỉ dẫn sau đây được triển khai bên trên hệ quản lý điều hành Win 11. Quý khách hàng cũng rất có thể vận dụng tương tự động vì thế thủ tục cũng ko không giống bao nhiêu đối với những Win còn sót lại.
Bạn đang xem: cách xem cấu hình máy tính win 10
Kiểm tra vày Computer Properties
Đây là thao tác giản dị và tiện lợi nhất, được dùng rộng thoải mái bên trên những phiên phiên bản hệ quản lý điều hành Windows. Do cơ chúng ta vẫn rất có thể triển khai bên trên máy tính Win 7, 10 và 11 qua loa quá trình chỉ dẫn sau:
Bước 1: Tại hình mẫu chủ yếu screen máy tính. Quý khách hàng hãy nhấp con chuột nên nhập hình tượng phần mềm This PC. Sau cơ lựa chọn Properties.
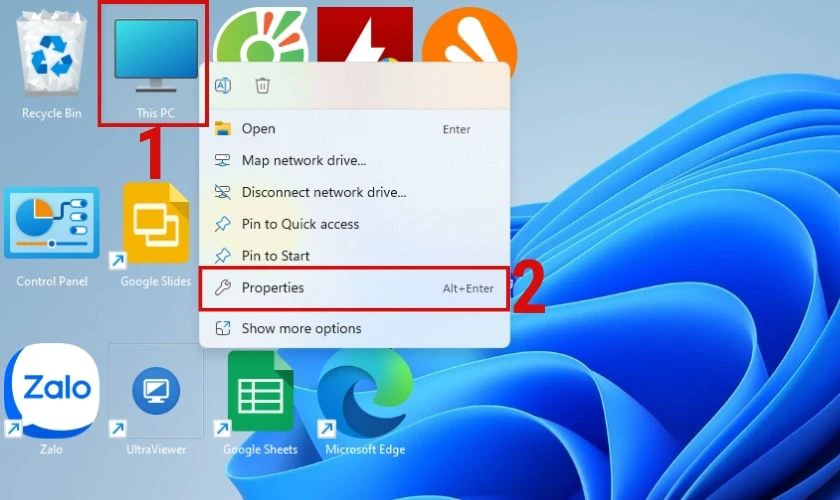
Bước 2: Tại phía trên toàn bộ vấn đề thông số kỹ thuật của sản phẩm đều được hiển thị một cơ hội rõ nét và đúng mực.
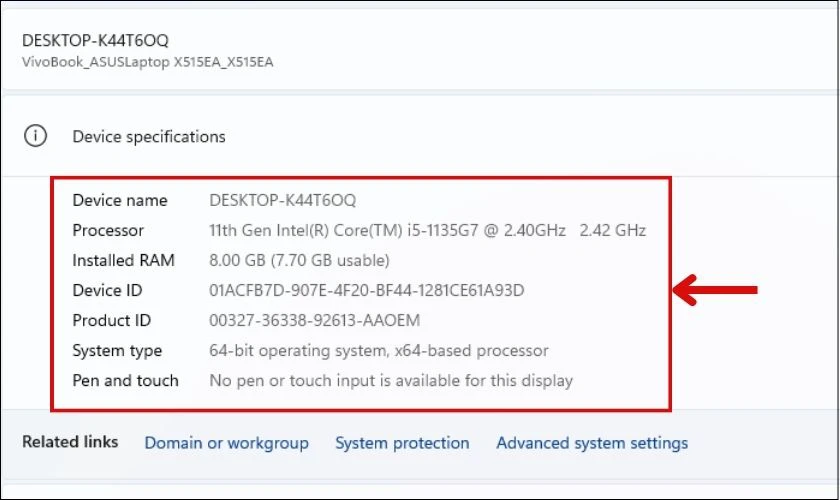
Bạn rất có thể nhờ vào cơ nhằm kiểm tra thông số kỹ thuật laptop của tôi.
Kiểm tra vấn đề máy tính nhập phần About
Trong hệ quản lý điều hành Windows, vấn đề về thông số kỹ thuật máy tính của bạn cũng có thể được đánh giá đơn giản dễ dàng và nhanh gọn lẹ trải qua phần About. Để truy vấn, bạn cũng có thể tuân theo trình tự động quá trình sau:
Bước 1: Trước hết các bạn hãy nhập Cài Đặt bên trên PC bằng phương pháp nhấn tổng hợp phím Windows + I. Tiếp cho tới lựa chọn nhập System.
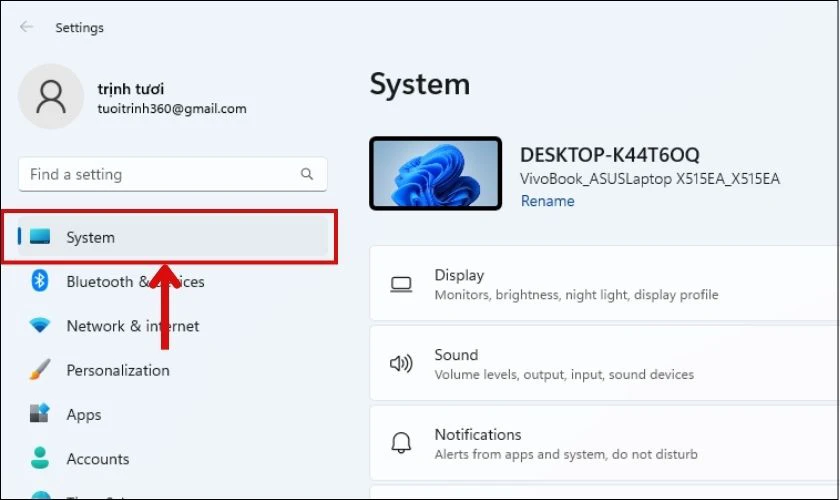
Bước 2: Sau cơ lướt xuống lần tìm tòi và lựa chọn phần mục About.
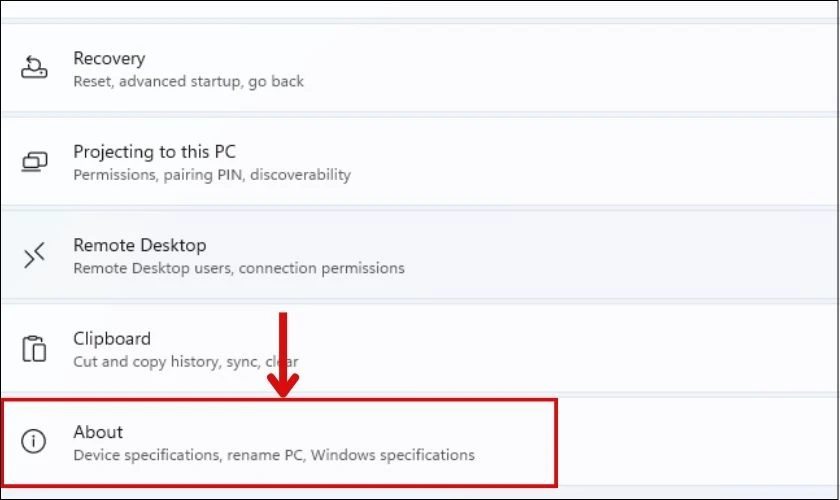
Bước 3: Tiến hành đánh giá vấn đề thông số kỹ thuật máy tính.
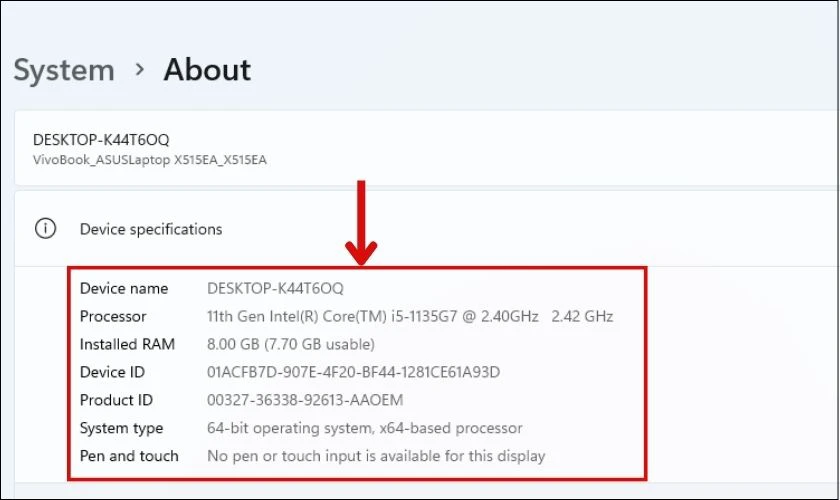
Ngoài phương pháp này chúng ta vẫn rất có thể thao tác coi thông số kỹ thuật của sản phẩm bám theo một công thức không giống. phẳng phiu cơ hội đánh giá trải qua Task Manager
Kiểm tra thông số kỹ thuật PC vày Task Manager
Task Manager là 1 trong những khí cụ mạnh mẽ và uy lực và tiện nghi đã có sẵn bên trên hệ quản lý điều hành Windows. Nó được cho phép người tiêu dùng đánh giá vấn đề thông số kỹ thuật máy tính một cơ hội nhanh gọn lẹ và đơn giản dễ dàng. Để triển khai điều này qua loa Task Manager các bạn hãy bám theo dõi quá trình sau:
Bước 1: Truy cập nhập Task Manager bằng phương pháp nhấn tổng hợp phím Ctrl + Shift + ESC.
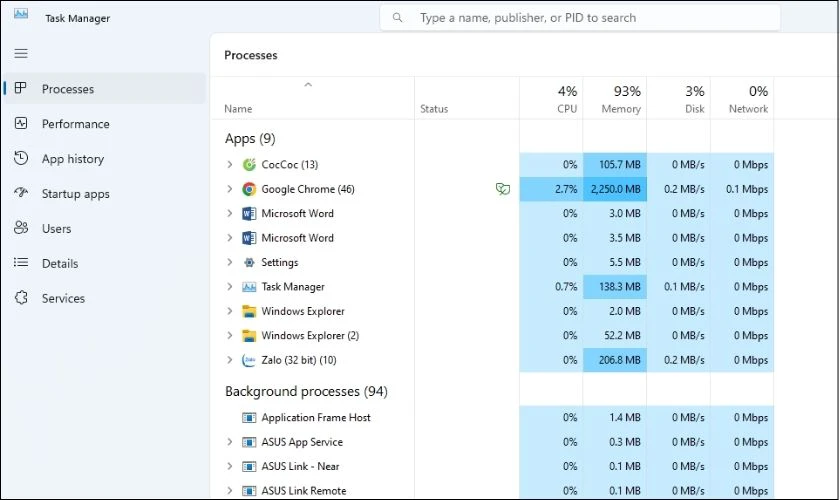
Bước 2: Tại phía trên bấm lựa chọn Performance. Sau cơ click con chuột vào cụ thể từng thông số kỹ thuật như hình minh họa nhằm đánh giá. Mọi vấn đề cụ thể đều được hiển thị ở phía bên dưới screen.
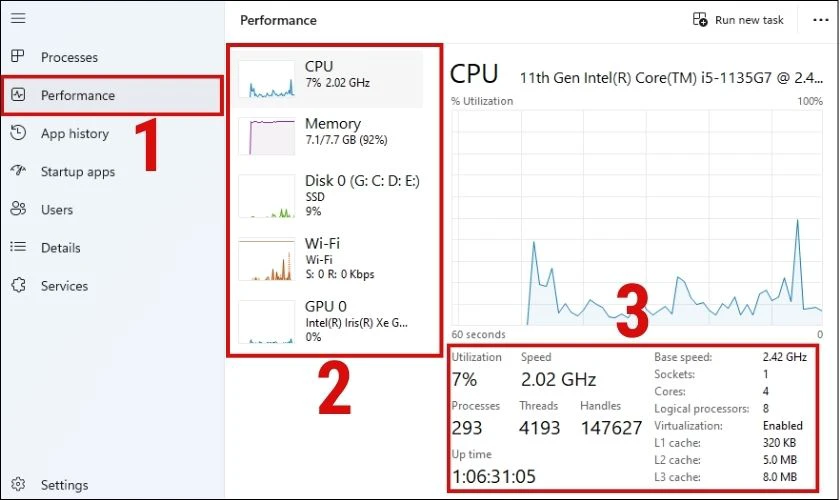
Ví dụ khi chúng ta nhấn vào dù Memory bạn tiếp tục coi được dung tích của sản phẩm đang được dùng và còn trống trải, vận tốc BUS RAM,...
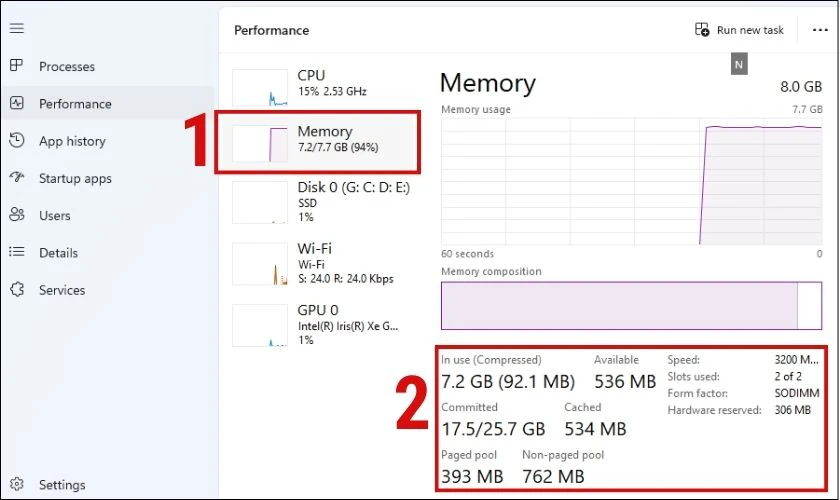
Hoặc nhấn vào GPU nhằm đánh giá thông số kỹ thuật, vấn đề đồ họa máy tính.
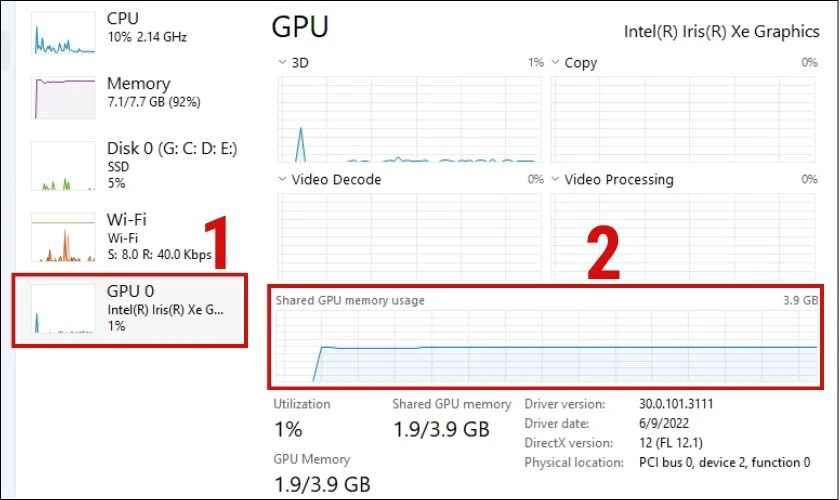
Bạn nhằm ý phần GPU Memory này là điểm thể hiện nay bộ nhớ lưu trữ hình đồ họa tối nhiều bên trên PC.
Cách đánh giá thông số kỹ thuật máy tính vày DirectX
Cách này sẽ hỗ trợ người tiêu dùng coi được đa số những vấn đề của sản phẩm. Từ thông số kỹ thuật tổng thể cho tới phiên phiên bản BIOS, RAM, đồ họa, VRAM,...
Bước 1: Nhấn Windows + R rồi tổ chức gõ dxdiag và bấm OK.
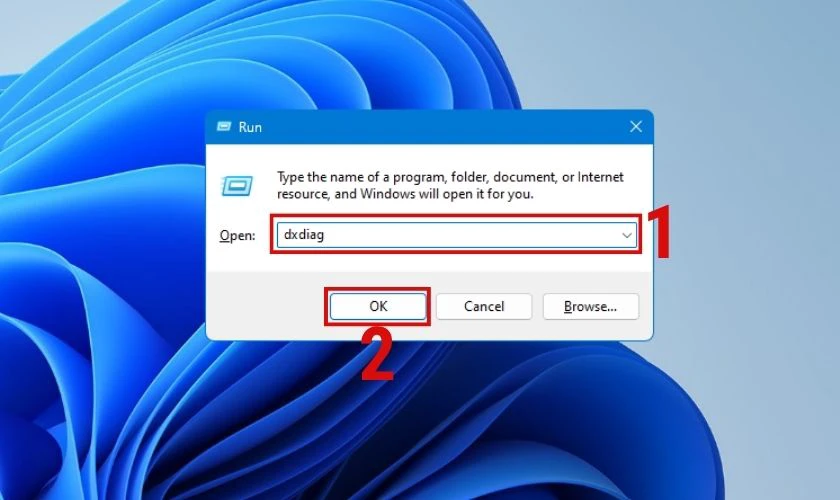
Bước 2: Tiếp tục click lựa chọn Yes hành lang cửa số DirectX Diagnostic Tool sẽ sinh ra. Lúc này các bạn hãy đánh giá thông số kỹ thuật qua loa các thông số kỹ thuật bên dưới đây:
Tab System: Hiển thị toàn cỗ thông số kỹ thuật của máy:
Xem thêm: cân bằng cảm xúc cả lúc bão giông
- Computer Name: Có nghĩa là tên gọi máy tính của bạn
- Operating System: Tên của hệ quản lý điều hành đang làm việc bên trên máy
- Language: Ngôn ngữ hiện nay với hệ điều hành
- System Manufacturer: Tên mái ấm phát hành máy tính của bạn
- System Model: Model máy tính
- BIOS: Phiên phiên bản update BIOS
- Processor: Tên CPU
- Memory: Dung lượng RAM của thiết bị
- Page file: Dung lượng bộ nhớ lưu trữ ảo của máy
- DirectX Version: Phiên phiên bản DirectX nhưng mà chúng ta đang được dùng
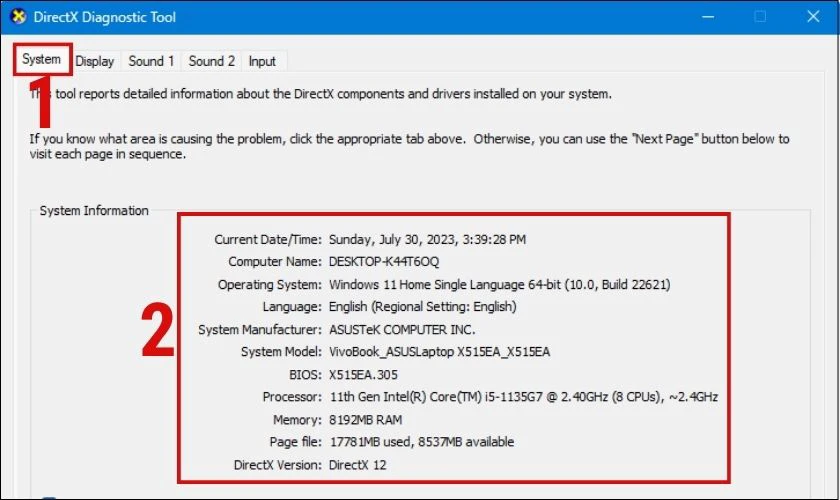
Tab Display: Hiển thị những thông số kỹ thuật về screen máy.
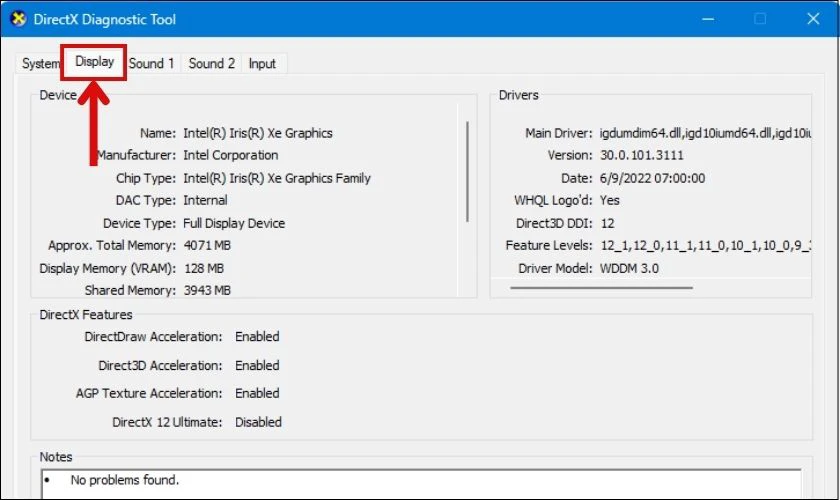
Tab Sound: Hiển thị toàn bộ vấn đề về những vũ khí tiếng động của sản phẩm.
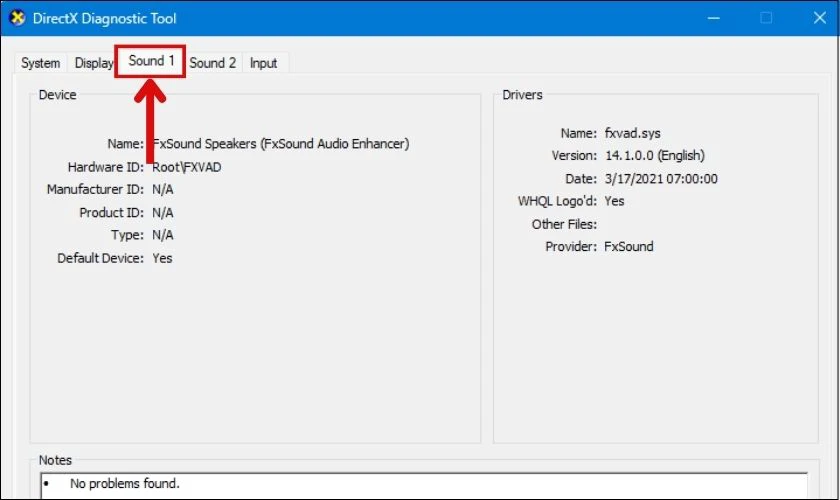
Tab Input: Mọi vấn đề về vũ khí nhập liệu (bàn phím, con chuột,...) của sản phẩm.
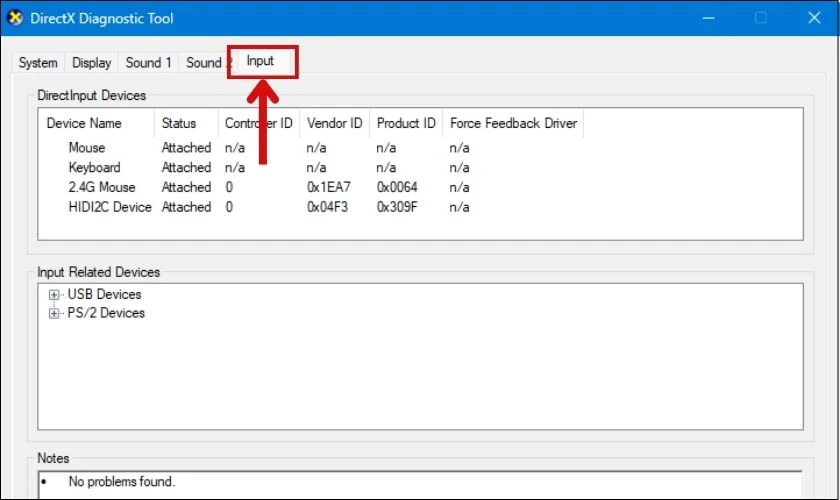
Đó là những thông số kỹ thuật nhưng mà bạn phải đánh giá trải qua DirectX.
Dùng mệnh lệnh msinfo32 nhằm kiểm tra thông số kỹ thuật laptop
Lệnh này gom người tiêu dùng rất có thể coi từng vấn đề về thông số kỹ thuật của vũ khí như thương hiệu mái ấm phát hành, phiên phiên bản Windows, CPU, RAM,...
Lưu ý: Cách này chỉ vận dụng được bên trên hệ quản lý điều hành kể từ Windows 10 trở lên trên.
Bạn kế tiếp triển khai nhập mệnh lệnh msinfo32 ở vỏ hộp thoại Run tương tự động như cơ hội bên trên. Cụ thể quá trình như sau:
Bước 1: Trên keyboard máy tính nhấn tổ hợp Windows + R. Sau cơ nhập msinfo32 nhập vỏ hộp thoại và nhấn OK.
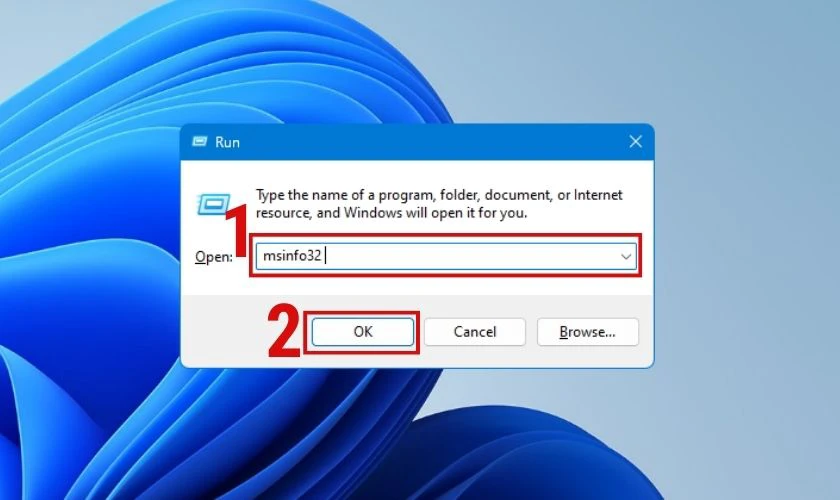
Bước 2: Tại phía trên bạn cũng có thể coi thông số kỹ thuật máy tính bên trên hành lang cửa số System Information. Lúc này nó sẽ bị xuất hiện nay thật nhiều thông thông số kỹ thuật như thương hiệu hệ quản lý điều hành kèm cặp phiên phiên bản Windows 32 bit hoặc 64 bit. Hoặc thương hiệu khối hệ thống, mái ấm phát hành máy thậm chí là là cỗ vi xử lý, kéo xuống bên dưới một ít là những chỉ số của RAM,..
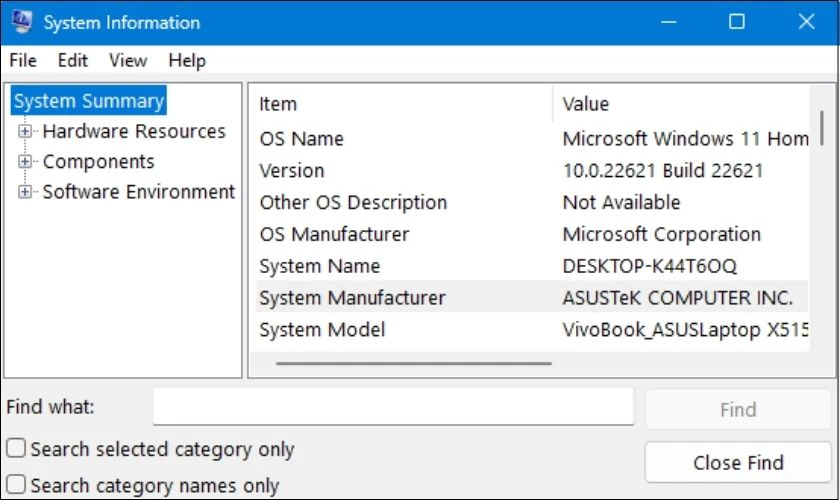
Ngoài đi ra nó còn hiển thị thêm thắt nhiều mục không giống như:
- Hardware Resources: Dữ liệu về Hartware của sản phẩm.
- Components: Các vấn đề về những vũ khí nước ngoài vi.
- Software Environments: Thông tin cậy ứng dụng của sản phẩm.
Vừa rồi là những cách thức đánh giá vày công dụng đã có sẵn bên trên máy tính. Tuy nhiên chúng ta vẫn rất có thể thực hiện điều tương tự động trải qua ứng dụng CPU-Z.
Kiểm tra vấn đề máy vày CPU-Z
CPU-Z là 1 trong những trong mỗi khí cụ đánh giá vấn đề thông số kỹ thuật PC thông dụng nhất. không những thế nó còn được dùng rộng thoải mái bên trên hệ quản lý điều hành Windows. Với CPU-Z, bạn cũng có thể coi vấn đề cụ thể về CPU, bộ nhớ lưu trữ RAM, mainboard, đồ họa và những bộ phận không giống của sản phẩm tính.
Để đánh giá thông số kỹ thuật máy vày CPU-Z, bạn cũng có thể tuân theo quá trình sau:
Bước 1: Trước không còn hãy chuyển vận CPU-Z về máy vày đàng links https://www.cpuid.com/downloads/cpu-z/cpu-z_1.94-en.zip. Sau cơ bung file và phát động ứng dụng này lên.
Bước 2: Lúc này hình mẫu của CPU-Z tiếp tục hiện thị lên bao hàm những thông số kỹ thuật của sản phẩm hiển thị trong những tab: CPU, Caches, Mainboard, Memory, SPD, Graphics, Bench và About.
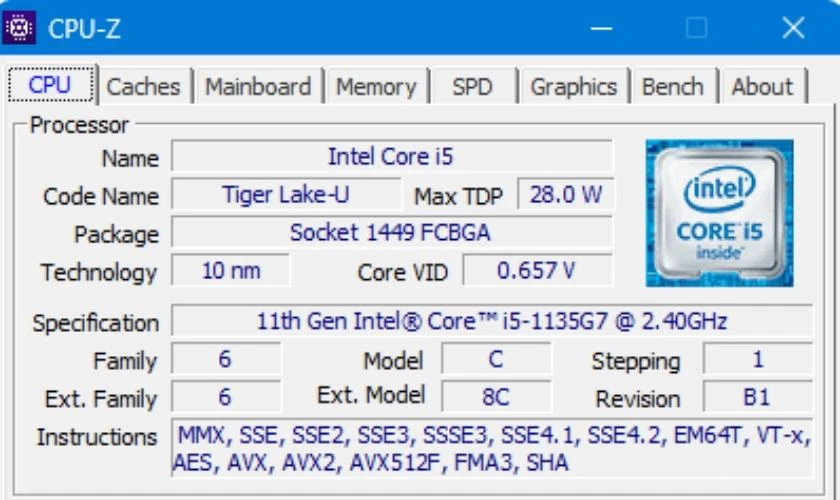
Ứng với từng tab là những tài liệu về thông số kỹ thuật máy. Cụ thể:
- Tab CPU: Cung cung cấp cho những người người sử dụng từng vấn đề cụ thể về CPU.
- Tab Caches: Bộ lưu giữ đệm của CPU, nhập cơ bộ nhớ lưu trữ Cache L2, L3 càng rộng lớn thì CPU hoạt động và sinh hoạt càng mạnh.
- Tab Mainboard: tin tức về mái ấm phát hành như Manufacturer (tên hãng), Model, phiên phiên bản BIOS,...
- Tab Memory: Sở lưu giữ RAM.
- Tab SPD: Biết vấn đề của từng dắc cắm RAM bên trên PC.
- Tab Graphics: Tại phía trên tiếp tục xuất hiện nay những tài liệu tương quan cho tới Card hình đồ họa của sản phẩm tính.
- Tab Bench: Kiểm tra sức khỏe của CPU mọi khi chạy ở những chính sách không giống nhau ra sao.
- Tab About: Tab này thông thường ko cần thiết. Bởi vì thế nó chỉ cho biết thêm vấn đề về phiên phiên bản CPU-Z nhưng mà tất cả chúng ta đang được dùng.
Như vậy sau khoản thời gian đang được tổ chức quá trình kiểm tra thông số kỹ thuật laptop chúng ta đã và đang được biết những tài liệu cần thiết cần thiết bắt. Tuy nhiên chúng ta cũng rất cần phải xác lập được thông số kỹ thuật cơ với phù phù hợp với yêu cầu dùng của tôi hay là không. Trong nội dung tiếp sau bản thân tiếp tục giúp cho bạn nhận thấy thông số kỹ thuật máy tính tương thích sau khoản thời gian đánh giá.
Tham khảo thêm thắt cơ hội cài password máy tính nhằm bảo mật thông tin rộng lớn mang đến PC.
Nhận biết thông số kỹ thuật máy tính tương thích sau khoản thời gian kiểm tra
Sau khi đánh giá kết thúc chúng ta nên coi vấn đề thông số kỹ thuật với tương thích hoặc mạnh rộng lớn đối với thông số kỹ thuật đề xuất của những ứng dụng học hành hoặc game ko. Tuy nhiên, nhập năm 2021 những PC nên đạt được một trong những tiêu chuẩn sau đây. Như vậy mới mẻ rất có thể chạy mượt nhưng mà hầu như những ứng dụng. Cụ thể:
- RAM nên bên trên 4GB cực tốt là kể từ 8GB trở lên trên.
- Chip xử lý Hãng sản xuất Intel Chip Core đời 6 trở lên trên, đặc trưng nếu như mình muốn máy dùng Win 11 thì nên lựa chọn Hãng sản xuất Intel đời 8 trở lên trên, hoặc AMD Ryzen.
- Laptop với dùng ổ SSD, rất có thể là ổ SSD tuy nhiên song với HDD hoặc thuần SSD.
Theo cơ chúng ta nhận ra thông số kỹ thuật máy của tôi quá yếu đuối kéo đến hiện tượng rung rinh lag. Mình rất có thể giúp cho bạn tăng cấp thông số kỹ thuật máy tính trở thành mạnh rộng lớn qua loa chủ thể sau đây. Cùng bám theo dõi.
Xem thêm: rất xinh đẹp tuyệt vời
Kết luận
Như vậy chúng ta đang được hiểu rằng 6 cách đánh giá thông số kỹ thuật máy tính hết mức độ giản dị và nhanh gọn lẹ. Quý khách hàng cứ yên tĩnh tâm hưởng thụ vì thế 6 phương pháp này đều rất có thể vận dụng mang đến thật nhiều phiên phiên bản Windows không giống nhau kể từ cũ cho tới mới mẻ. Đừng quên share nội dung bài viết mang đến bằng hữu nằm trong triển khai với nhé!
Trên đó là những thủ thuật PC hướng dẫn cơ hội coi đánh giá thông số kỹ thuật PC win 10, win 7 đơn giản dễ dàng và tiện lợi nhất nhưng mà người tiêu dùng rất có thể triển khai nhằm đánh giá máy của tôi ngay lập tức tận nơi rất rất đơn giản dễ dàng nhưng mà không nhất thiết phải trải qua loa rất nhiều bước. Chúc chúng ta thành công xuất sắc.
Quý khách hàng đang được phát âm nội dung bài viết Cách đánh giá thông số kỹ thuật PC máy tính Win 10, 7 chủ yếu xác bên trên phân mục Thủ thuật thiết bị bên trên trang web Điện Thoại Vui.










Bình luận