Thực tế, đem thật nhiều người tiêu dùng thông thường xuyên nên phụ thuộc dụng cụ Excel nhằm triển khai những trách nhiệm phức tạp như đo lường, biểu vật dụng hóa và trình diễn số liệu một cơ hội khối hệ thống. Tuy nhiên, song khi các bạn sẽ ko tránh khỏi trường hợp nên vận dụng những hàm mới mẻ bên trên dụng cụ này nhằm thuận tiện rộng lớn trong những công việc thao tác đo lường. Trong số đó, việc tính số ngày vô Excel luôn luôn là chủ thể khiến cho nhiều người gặp gỡ trở ngại. Chính vì thế lẽ tê liệt, vô nội dung bài viết này, Hoàng Hà Mobile tiếp tục ra mắt cho tới chúng ta những phương pháp tính ngày hiệu suất cao nhất bên trên Excel.
Việc dùng dụng cụ Excel nhằm tính số ngày không chỉ là giúp đỡ bạn triển khai những đo lường phức tạp mà còn phải tạo nên quyền lợi đồ sộ rộng lớn mang đến quản lý và vận hành dự án công trình, lập plan và theo dõi dõi thời hạn trong vô số nghành nghề việc làm hằng ngày. Cụ thể:
Bạn đang xem: cách tính số ngày trong excel
- Excel được chấp nhận người tiêu dùng triển khai những luật lệ tính số ngày 1 cơ hội tự động hóa. Quý Khách hoàn toàn có thể đơn giản dễ dàng tăng, trừ, nhân hoặc phân chia những độ quý hiếm thời hạn tuy nhiên không cần thiết phải đo lường thủ công. Vấn đề này giúp đỡ bạn tiết kiệm ngân sách và chi phí thời hạn và giới hạn được những sơ sót đối với việc đo lường tay chân.
- Khi người tiêu dùng tính số ngày vô Excel, bạn cũng có thể dùng những tài liệu sẵn đem bên trên dụng cụ muốn tạo biểu vật dụng và tổng hợp. Đây là nguyên tố giúp đỡ bạn nắm rõ rộng lớn về Xu thế thời hạn và đơn giản dễ dàng trình diễn vấn đề một cơ hội trực quan tiền cho những người không giống.
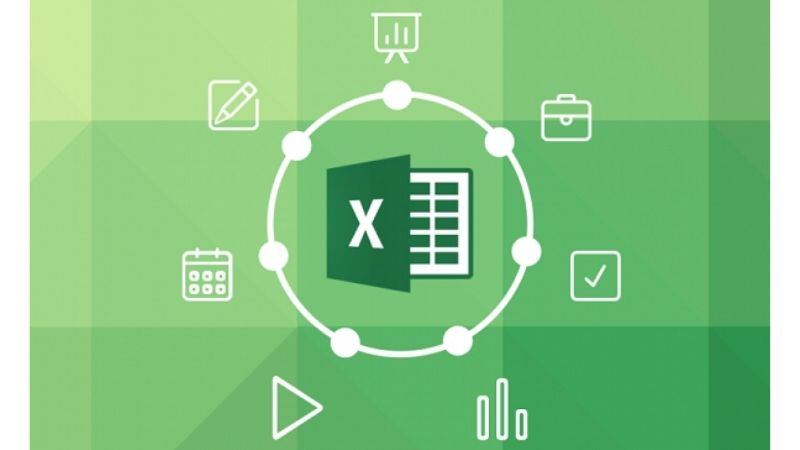
- Công cụ Excel cũng cung ứng nhiều hàm và tác dụng tương quan cho tới thời hạn. Từ tê liệt, được chấp nhận người tiêu dùng triển khai những đo lường phức tạp như tính số ngày thao tác vô một khoảng tầm thời hạn, đo lường thời hạn sót lại cho 1 dự án công trình,…
- Bằng cơ hội dùng Excel nhằm đo lường số ngày, bạn cũng có thể tối ưu hóa quy trình thao tác và tăng hiệu suất việc làm. Công cụ này không chỉ là hùn người tiêu dùng hoàn thành xong trách nhiệm một cơ hội nhanh gọn mà còn phải nâng lên hiệu suất cao khi chúng ta thao tác với dự án công trình, report hoặc những trách nhiệm quản lý và vận hành thời hạn cần thiết.
Tổng hợp ý những phương pháp tính số ngày vô Excel phổ cập hiện nay nay
Dẫu biết dùng dụng cụ Excel tiếp tục tạo nên nhiều ích trong những công việc đo lường ngày. Thế tuy nhiên, thực tiễn lại vô cùng không nhiều người tiêu dùng thâu tóm được phương pháp tính ngày thời gian nhanh và hiệu suất cao bên trên dụng cụ này. Nếu đang được loay hoay vô việc đó, hãy coi ngay lập tức những phương pháp tính số ngày vô Excel được Hoàng Hà Mobile tổ hợp qua loa nội dung sau đây.
Hướng dẫn tính số ngày vô Excel ko cần thiết vận dụng hàm
Để tính số ngày thân thích nhị ngày vô Excel tuy nhiên ko cần dùng hàm, bạn cũng có thể triển khai công việc sau đây:
- Bước 1 – Nhập dữ liệu: Mở một bảng tính Excel trống trải và nhập ngày chính thức vào trong 1 dù (ví dụ: dù B4) và ngày kết đôn đốc vào trong 1 dù không giống (ví dụ: dù C4). Lưu ý rằng bạn phải format tháng ngày theo dõi format của Excel (thường là ngày/tháng/năm) trong số dù này.
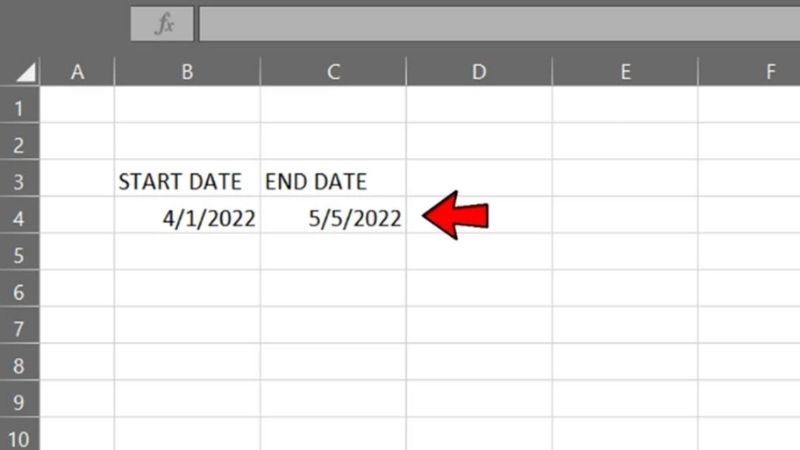
- Bước 2 – Tính toán số ngày: Chọn một dù ngẫu nhiên nhằm hiển thị sản phẩm (ví dụ: dù D4). Sau tê liệt, các bạn hãy nhấn vô thanh công thức phía trên nằm trong của Excel.
- Bước 3 – Nhập công thức: Trong thanh công thức, các bạn hãy nhập công thức “=C4-B4”. Vấn đề này đang yêu thương cầu Excel trừ độ quý hiếm của dù B4 (ngày bắt đầu) kể từ độ quý hiếm của dù C4 (ngày kết thúc).
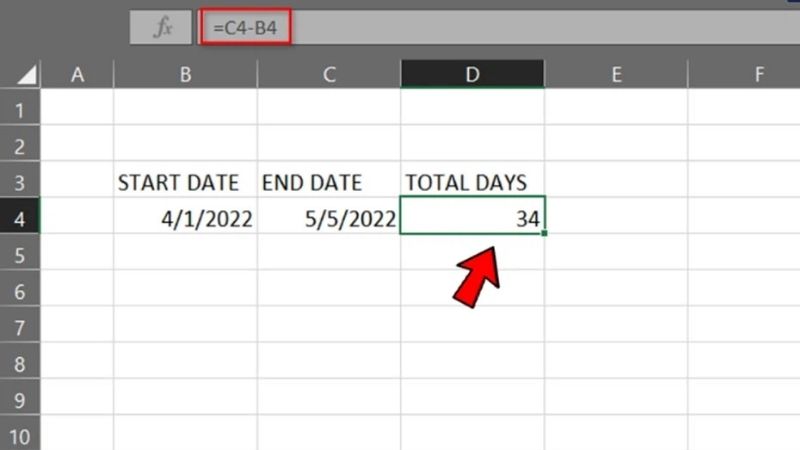
- Bước 4 – Hoàn thành: Sau khi chúng ta tiếp tục nhập công thức, hãy nhấn Enter. Ô D4 tiếp tục hiển thị sản phẩm là số ngày thân thích nhị ngày tuy nhiên chúng ta tích hợp dù B4 và C4. Ví dụ, nếu như ngày chính thức là 04/01/2022 và ngày kết đôn đốc là 05/05/2022, thì dù C1 tiếp tục hiển thị độ quý hiếm 34.
Lưu ý: Cách tính số ngày vô Excel này chỉ vận dụng mang đến tình huống mình muốn đo lường số ngày thân thích nhị ngày ví dụ tuy nhiên không thích dùng hàm bên phía trong Excel. Đối với đo lường phức tạp rộng lớn, việc dùng những hàm tích hợp ý vô Excel được xem là cách thức hiệu suất cao rộng lớn.
Áp dụng hàm DAY nhằm tính số ngày vô Excel
DAY vô dụng cụ Excel là một trong trong mỗi hàm hữu ích trong những công việc hùn người tiêu dùng trích xuất vấn đề ngày kể từ những tài liệu tháng ngày năm. Cụ thể hàm này hoàn toàn có thể được vận dụng trong vô số trường hợp không giống nhau như:
- Tách ngày 1 cơ hội giản dị từ thời điểm ngày, mon, năm vô bảng tài liệu sẵn đem. Quý Khách hoàn toàn có thể dùng hàm này nhằm trích xuất ngày ví dụ từ là một tháng ngày năm tổ hợp.
- Kết phù hợp với nhiều hàm không giống vô Excel nhằm đơn giản dễ dàng đo lường và đẩy mạnh tiến trình hoàn thành xong việc làm. Cụ thể, hàm DAY thông thường được kết phù hợp với những hàm khác ví như DATEDIF nhằm triển khai những đề bài xích và việc làm phức tạp rộng lớn.

Cú pháp chuẩn chỉnh của hàm DAY
Trong bảng tính Excel, bạn cũng có thể dùng hàm DAY bằng phương pháp nhập công thức sau: =DAY(Serial_number). Trong số đó, Serial_number là dù thể hiện nay độ quý hiếm tháng ngày năm tuy nhiên mình muốn lôi ra ngày.
Cách tính số ngày vô Excel vì thế hàm DAY
Để giản dị hóa phương pháp tính này, Shop chúng tôi tiếp tục trình diễn yếu tố này qua loa nhị ví dụ minh họa dùng hàm DAY vô Excel sau đây.
Ví dụ 1: Dùng hàm DAY bên trên Excel nhằm tách ngày
- Bước 1: Trong bảng tính Excel, người tiêu dùng tổ chức nhập công thức =DAY(B3) vô dù tuy nhiên mình muốn hiển thị sản phẩm, ví dụ như dù C3.
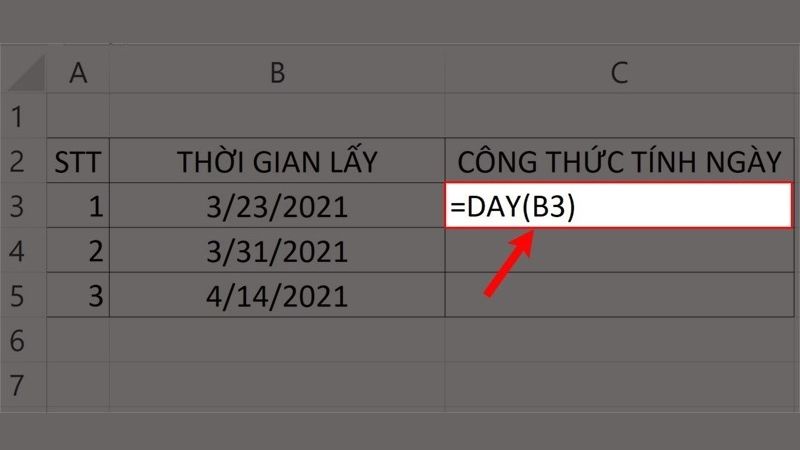
- Bước 2: Quý Khách nhấn Enter sau thời điểm điền nhằm hiển thị sản phẩm luật lệ tính. Kết ngược vô dù C3 được xem là ngày trích xuất kể từ độ quý hiếm tháng ngày năm vô dù B3.
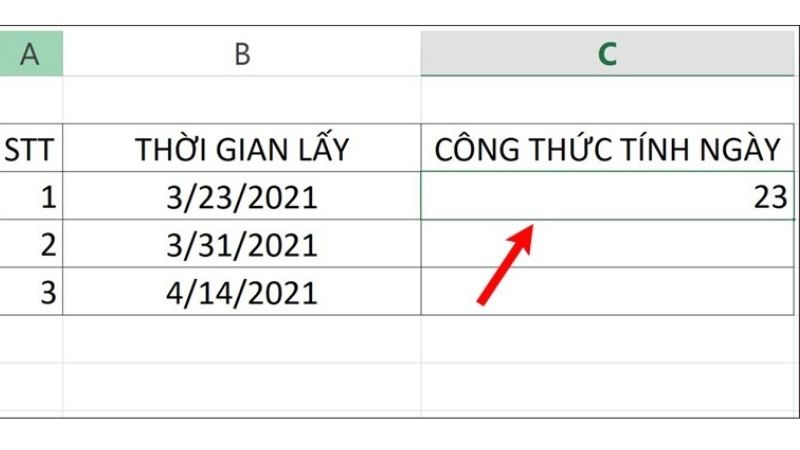
Ví dụ 2: Kết hợp ý hàm DAY và hàm DATEDIF
Bước 1: Trong bảng tính của dụng cụ Excel, người tiêu dùng chính thức nhập công thức =DATEDIF(B3, C3, “D”) vô dù tuy nhiên mình muốn hiển thị sản phẩm, ví dụ điển hình là dù C7 tương tự động như hình bên dưới.
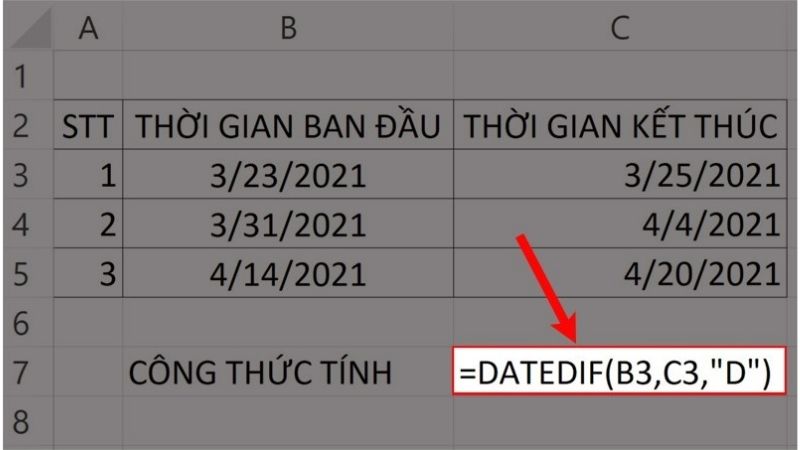
Trong công thức bên trên, những dù sẽ tiến hành lý giải ví dụ như sau:
- B3 là dù thể hiện nay thời hạn chính thức.
- C3 là dù biểu thị thời hạn kết đôn đốc.
- “D” là ký hiệu riêng biệt cho 1 ngày tuy nhiên mình muốn trích xuất.
Bước 2: Quý Khách tiếp tục nhấn Enter nhằm hiển thị sản phẩm. Sau tê liệt, sản phẩm vô dù C7 được xem là số ngày thân thích nhị ngày tuy nhiên chúng ta tiếp tục nhập trong số dù B3 và C3.
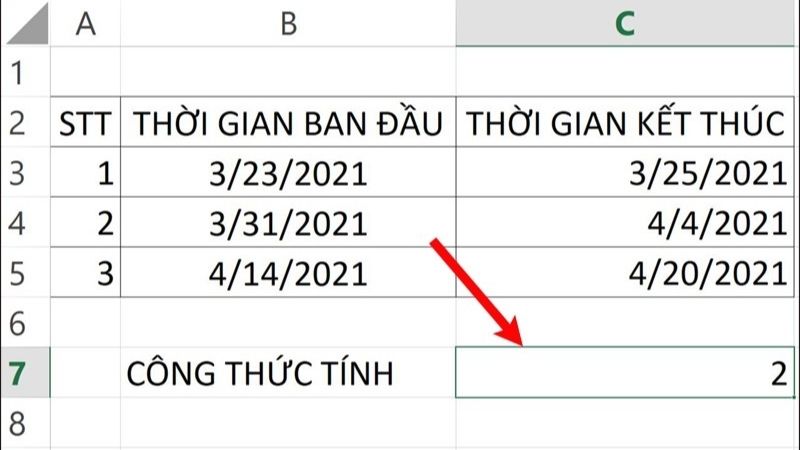
Lưu ý: Cú pháp và sản phẩm vô phương pháp tính số ngày bên trên Excel này hoàn toàn có thể thay cho thay đổi tùy từng format tháng ngày bên trên PC của chúng ta (tháng trước thời gian ngày sau hoặc ngược lại). Tuy nhiên, Excel tiếp tục tự động hóa hiểu format này và vận dụng cú pháp trúng mang đến PC của chúng ta.
Xem thêm: người nói yêu anh đi
Áp dụng hàm DAYS nhằm tính ngày bên trên Excel
Hàm DAYS vô Microsoft Excel là một trong dụng cụ hữu ích giúp đỡ bạn đo lường số ngày thân thích nhị ngày ví dụ. Dưới đấy là chỉ dẫn cụ thể về phong thái dùng hàm DAYS nhằm tính số ngày vô Excel tuy nhiên bạn cũng có thể xem thêm.

Cú pháp chuẩn chỉnh của hàm DAYS
Thực hóa học, cú pháp của hàm DAYS được hiển thị vô nằm trong giản dị vô dụng cụ Excel. Cụ thể, bạn cũng có thể dùng hàm này nhằm tính ngày ví dụ trải qua công thức sau: =DAYS(end_date, start_date)
Trong đó:
- End_date: Giá trị thể hiện nay cho 1 ngày chính thức nhằm truy xuất số ngày.
- Start_date: Giá trị thay cho thế cho 1 ngày kết đôn đốc nhằm truy xuất số ngày.
Cách tính số ngày vô Excel vì thế hàm DAYS
Thực tế, đem thật nhiều người tiêu dùng vận dụng hàm DAYS nhằm tính ngày bên trên dụng cụ Excel. Bởi lẽ, đấy là hàm hùn bọn họ truy xuất tài liệu một cơ hội nhanh gọn tuy nhiên không cần thiết phải triển khai rất nhiều thao tác. Nếu không biết cách sử dụng hàm này, chúng ta cũng hoàn toàn có thể triển khai theo dõi 2 ví dụ minh họa sau đây.
Ví dụ 1: Tìm số ngày thân thích nhị ngày bằng phương pháp nhập thẳng tháng ngày vô hàm DAYS
- Bước 1: Trong bảng tính của Excel, các bạn hãy nhập công thức =DAYS(“6/15/21”, “4/30/21”) vô dù tuy nhiên mình muốn hiển thị sản phẩm.
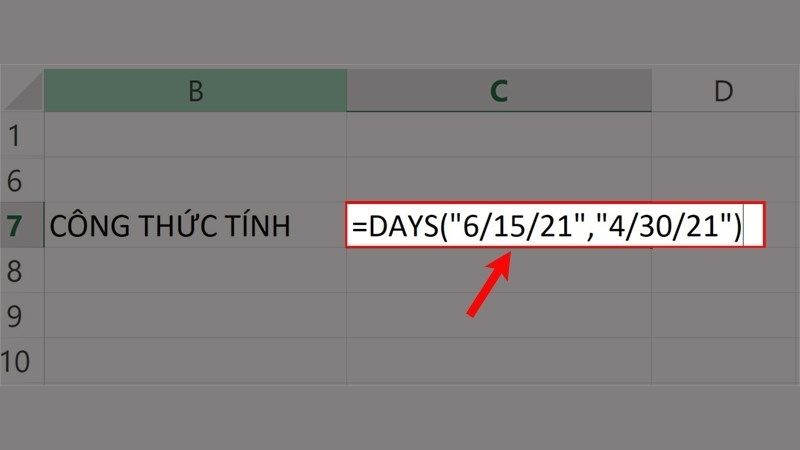
- Bước 2: Quý Khách tổ chức nhấn nút Enter nhằm hiển thị sản phẩm. Sau tê liệt, độ quý hiếm vô dù được xem là sản phẩm của số ngày thân thích ngày kết đôn đốc (15/06/2021) và ngày chính thức (30/04/2021).
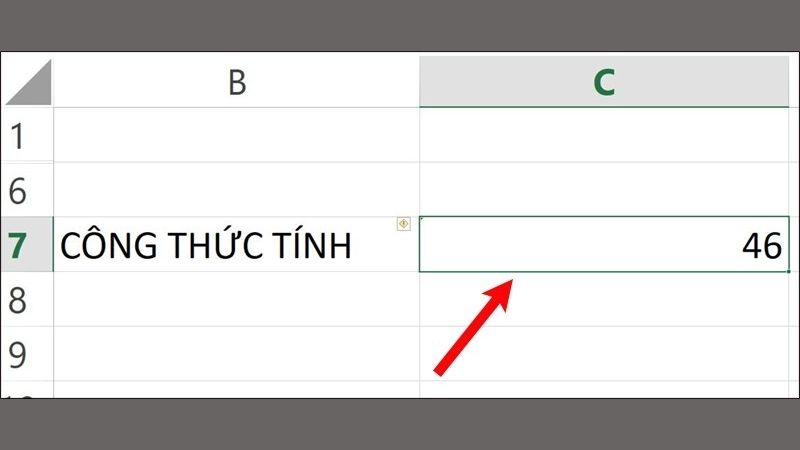
Ví dụ 2: Sử dụng hàm DAYS cùng theo với những dù tài liệu tiếp tục đem sẵn
- Bước 1: Trong bảng tính của dụng cụ Excel, người tiêu dùng tổ chức nhập công thức =DAYS(C3, B3) vô dù tuy nhiên mình muốn hiển thị sản phẩm.
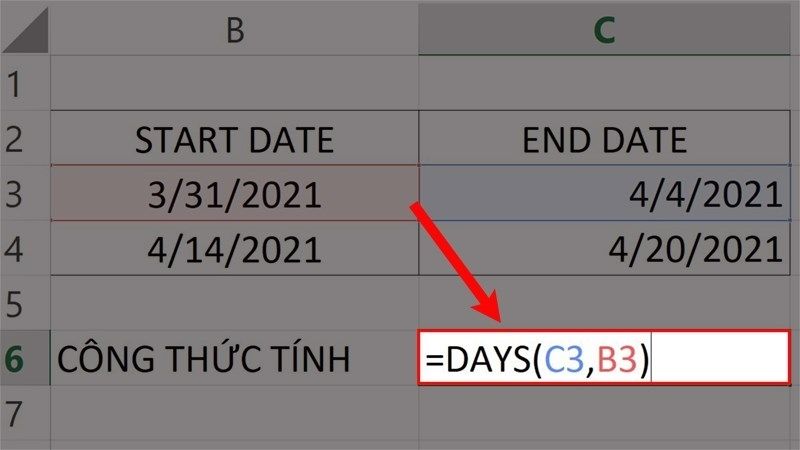
- Bước 2: Quý Khách hãy nhấn vô nút Enter nhằm hiển thị sản phẩm của Việc. Kết ngược vô dù này được xem là số ngày thân thích nhị ngày tuy nhiên chúng ta tiếp tục nhập trong số dù C3 và B3.
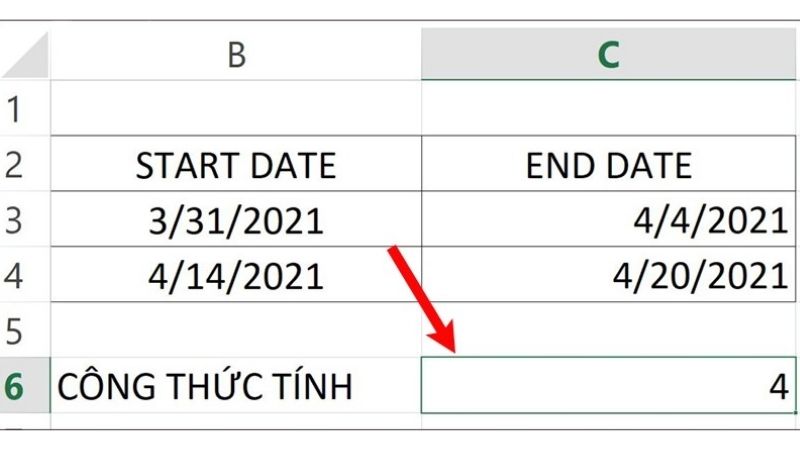
Lưu ý rằng cú pháp và sản phẩm Khi triển khai cách thức tính số ngày bên trên Excel hoàn toàn có thể thay cho thay đổi tùy từng format tháng ngày bên trên PC của chúng ta. Tuy nhiên, Excel tiếp tục tự động hóa hiểu format này và vận dụng cú pháp trúng mang đến PC của chúng ta.
Áp dụng hàm DAYS360 nhằm tính số ngày vô Excel
Hàm DAYS360 vô Microsoft Excel là một trong dụng cụ hữu ích nhằm tính tổng số ngày trong số những khoảng tầm thời hạn dựa vào lịch 360 ngày/ Cụ thể, hàm bày thông thường được không ít người tiêu dùng thoáng rộng trong số tư liệu tài chủ yếu và report. Bởi, DAYS360 được kiến thiết nhằm đo lường số ngày trong số những sự khiếu nại vô nghành nghề tài chủ yếu, ví dụ là vô bảng bằng phẳng kế toán tài chính. Quý Khách hoàn toàn có thể dùng hàm này nhằm tính số ngày vô Excel như sau:
- Bước 1: Để dùng hàm DAYS360, bạn phải nhập ngày chính thức và ngày kết đôn đốc vô những dù ứng bên trên bảng tính của chúng ta. Ví dụ, nhập “1/1/2021” vô dù B6 và “1/1/2022” vô dù C6.
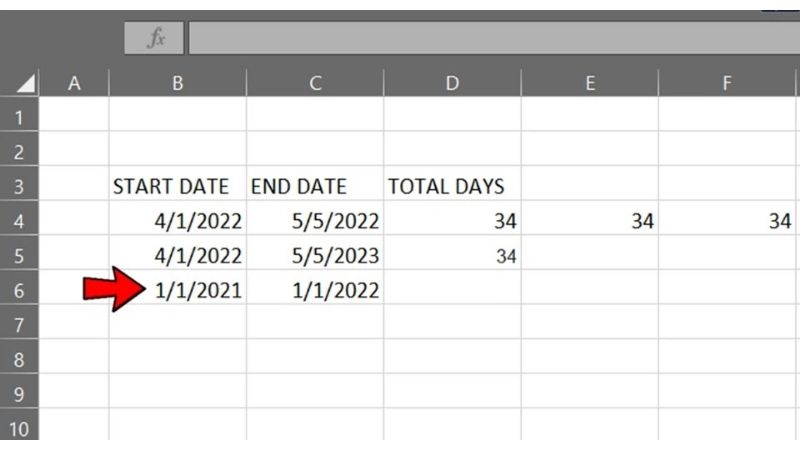
- Bước 2: Bây giờ, lựa chọn dù tuy nhiên mình muốn hiển thị sản phẩm của hàm DAYS360.
- Bước 3: Nhấn vô tab “Formulas” bên trên thanh dụng cụ của Excel.
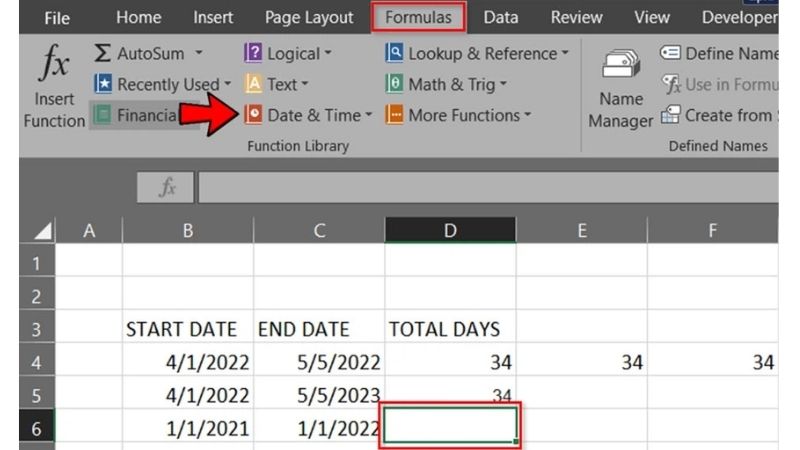
- Bước 4: Trong thực đơn những hàm tương quan cho tới “Date & Time” các bạn hãy nhấn lựa chọn mục “DAYS360”
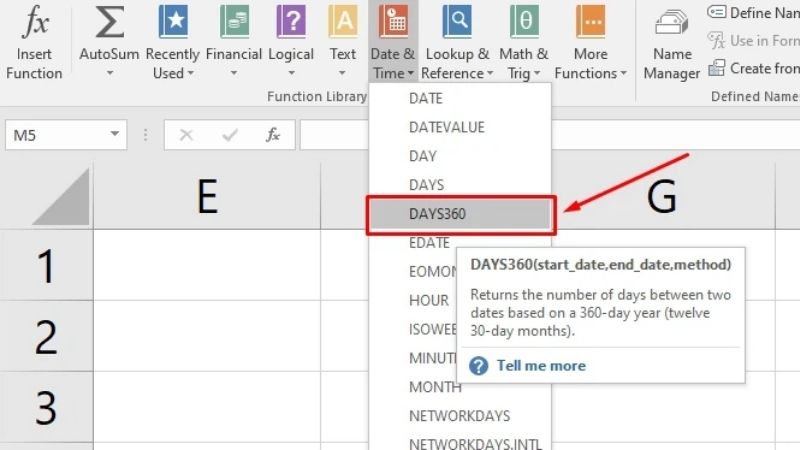
- Bước 5: Trong vỏ hộp thoại xuất hiện nay, các bạn sẽ thấy nhị dù “Start_date” (Ngày bắt đầu) và “End_date” (Ngày kết thúc). Hãy nhập B6 vô dù “Start_date” và C6 vô dù “End_date”.
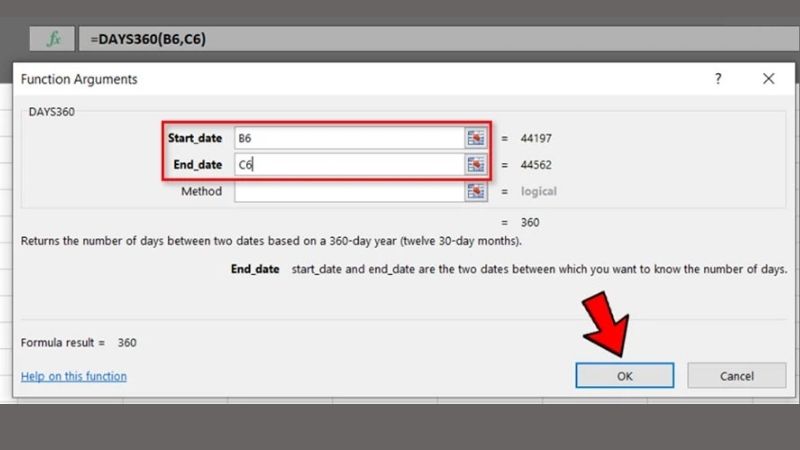
Xem thêm: ghép mặt vào ảnh có sẵn
- Bước 6: Sau khi chúng ta tiếp tục nhập giá chuẩn trị, nhấn OK. Tại trên đây, hàm DAYS360 tiếp tục tính gần giống hiển thị tổng số ngày thân thích ngày chính thức (1/1/2021) và ngày kết đôn đốc (1/1/2022).
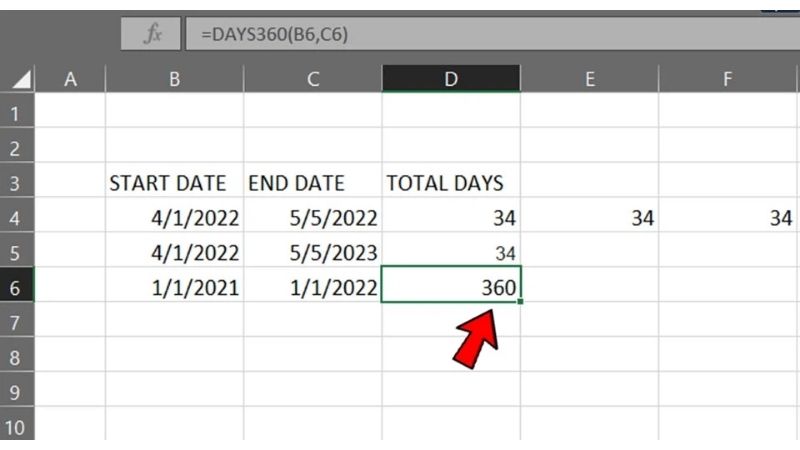
Lời kết
Đó là toàn cỗ những cơ hội tính số ngày vô Excel phổ cập tuy nhiên bạn cũng có thể vận dụng vô học hành gần giống việc làm của tôi. Hy vọng nội dung bài viết của Hoàng Hà Mobile tiếp tục mang tới nhiều cách thức sẽ giúp quý độc giả nâng cao phương pháp tính ngày bên trên dụng cụ Excel một cơ hội hiệu suất cao. Bên cạnh đó, hãy nhằm lại comment nếu như khách hàng gặp gỡ ngẫu nhiên vướng mắc nào là về quy trình dùng dụng cụ Excel nhé!
XEM THÊM
- Cách tính tỷ trọng tỷ lệ vô Excel
- Top 6 cơ hội khắc số trật tự vô Excel sử dụng nhiều nhất
- Hướng dẫn những thao tác giản dị Khi xoá, tăng sản phẩm vô Excel









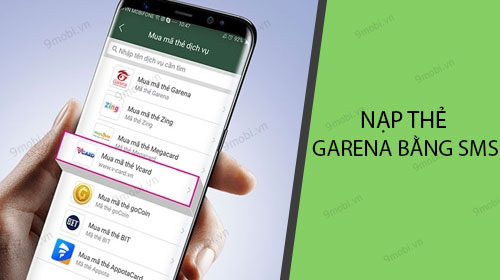

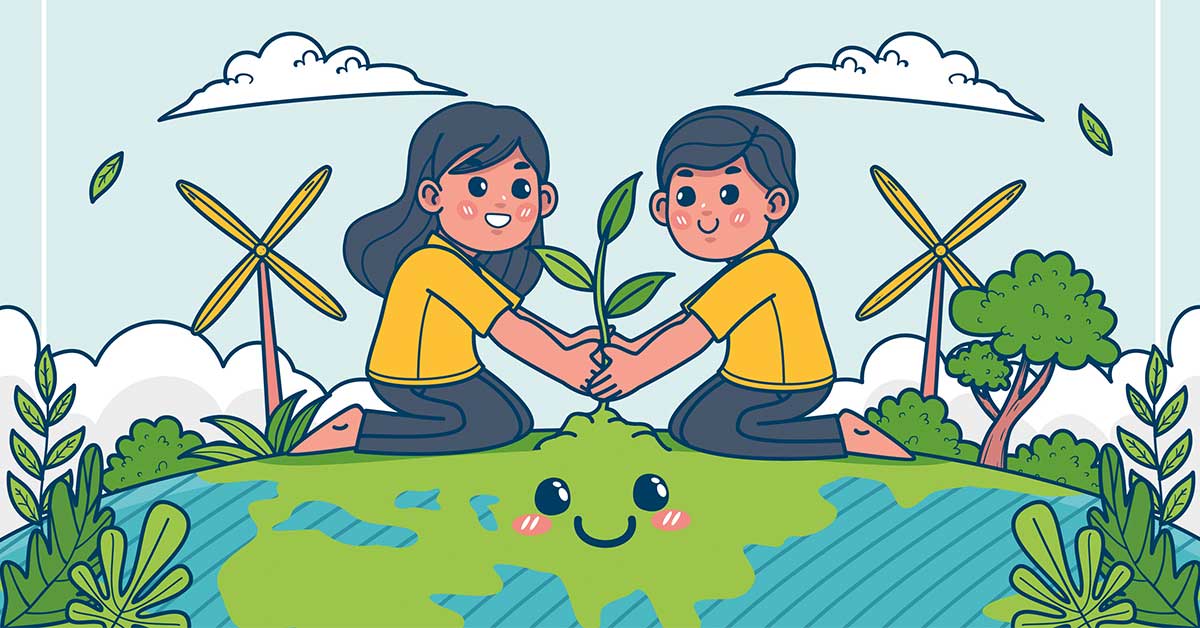
Bình luận