Cách cù screen máy tính Win 11 sở hữu tiếng động gom ghi lại những tư liệu cần thiết. Đây là khả năng tin tưởng học tập văn chống được không ít học viên, SV, người đi làm việc,... dùng khá phổ cập. Trong nội dung bài viết này, hãy nằm trong Sforum tìm hiểu 5+ cơ hội cù screen PC Win 11 sở hữu tiếng động và những lỗi thông thường bắt gặp khi cù đoạn phim screen bên trên PC Windows 11 nhé!
Cách cù screen PC win 11 vì chưng ứng dụng sở hữu sẵn
Với Win 11 giờ trên đây bạn đã sở hữu thể cù screen PC vì chưng những ứng dụng đã có sẵn trước tuy nhiên không nhất thiết phải thiết đặt tăng phần mềm nào là không giống. Có 2 cơ hội cù đơn giản và giản dị tuy nhiên chúng ta có thể vận dụng như sau:
Bạn đang xem: cách quay màn hình máy tính win 11
Quay screen PC Win 11 vì chưng MS PowerPoint
Ngoài kết quả thực hiện hình hình họa, đoạn phim nhằm thuyết trình, PowerPoint còn tồn tại một tính năng không giống tuy nhiên không nhiều người biết này là cù screen PC.
Bạn rất có thể tiến hành cơ hội cù đoạn phim screen bên trên PC Windows 11 đơn giản và giản dị như sau:
Bước 1: Mở phần mềm PowerPoint tiếp tục thiết đặt trước > Chọn “Insert” > Nhấn “Screen Recording”

Bước 2: Nhấn nút “Select Area” > tiếp sau đó bôi đậm vùng tuy nhiên mình thích cù screen > Nhấn nút “Record” ở phía bên trên screen nhằm chính thức cù.

Bước 3: Bấm nút “Stop” để dừng lại và kết giục quy trình cù screen.

Ngoài kết quả gom ghi lại đoạn phim screen PC một cơ hội đơn giản và giản dị thì chúng ta có thể dùng PC Win 11 nhằm design và tạo thành những đoạn phim có tính chuyên nghiệp. Hãy cho tới tức thì Cellphones và để được hưởng thụ và tư vấn những cái máy tính phù phù hợp với nhu yếu của doanh nghiệp. điều đặc biệt, các bạn sẽ được Bảo Hành rất đầy đủ và mua sắm với nấc giá chỉ ưu đãi cùng rất nhiều phần tiến thưởng mê hoặc nhất.
Danh sách Laptop đang rất được quan hoài nhiều bên trên CellphoneS
Xem toàn bộ

Giảm 7 %

Giảm 4 %

Giảm 37 %

Giảm 6 %

Giảm 23 %

Giảm 11 %

Giảm 16 %

Giảm 42 %

Giảm 27 %

Giảm 21 %
Quay screen PC Win 11 vì chưng Xbox trò chơi Bar
Một ứng dụng cù screen máy tính, PC đã có sẵn trước không giống tuy nhiên chúng ta có thể dùng nhằm cù screen này là Xbox trò chơi Bar. Với khí cụ này, chúng ta có thể đơn giản và dễ dàng cù đoạn phim screen tuy nhiên ko tốn không ít thời hạn và công sức của con người.
Cách cù screen máy tính PC win 11 sở hữu tiếng động như sau:
Bước 1: Mở Ứng dụng hoặc tab mình thích ghi đoạn phim > tiếp sau đó, nhấn cỗ phím “Windows + G” nhằm phanh Xbox trò chơi Bar > lựa chọn tiếp ở góc cạnh bên trên screen vô hình tượng Camera.

Bước 2: Trên thanh khí cụ, lựa chọn hình tượng Micro nhằm bật/tắt giờ khi cù screen PC.
Xem thêm: kí tự dấu cách ff

Bước 3: Nhấn “Start recording” hoặc tổng hợp phím “Windows + Alt + R” nhằm chính thức khi hình. Nếu ham muốn ngừng, các bạn hãy người sử dụng cỗ phím “ Windows +ALT + G”

Sử dụng PowerPoint và Xbox trò chơi Bar là 2 cơ hội đơn giản và giản dị và nhanh gọn nhất nhằm quay screen PC Windows 11. Do cơ, chúng ta trọn vẹn rất có thể lựa chọn 1 vô 2 và tận dụng tối đa nó nhằm cù những cảnh phim cần thiết.
Cách cù screen PC Win 11 vì chưng ứng dụng loại 3
Ngoài cơ hội dùng khí cụ đã có sẵn trước, chúng ta cũng rất có thể vận chuyển và thiết đặt ứng dụng loại 3 nhằm cù screen máy tính. Đây đều là những ứng dụng chuyên sử dụng nên chúng ta sở hữu ghi lại screen, tiếng động và vận chuyển xuống format tệp tin.
OBS
OBS (Open Broadcaster Software) là một trong những ứng dụng chuyên sử dụng dùng làm cù chụp screen PC. Với OBS, người tiêu dùng rất có thể tích thích hợp nhiều khí cụ sửa đổi, xuất tệp tin rất chất lượng, vì thế đó cũng chủ yếu ứng dụng được giới streamer dùng.
Cách cù đoạn phim screen bên trên PC Win 11 vì chưng OBS như sau:
Bước 1: Tải ứng dụng OBS
Bước 2: Mở skin > bên trên bên dưới phần Sources, nhấn nút Plus (hình vệt +) > lựa chọn tiếp “Display Capture” nhằm chính thức cù mùng hình

Bước 3: Đặt thương hiệu đoạn phim bằng phương pháp lựa chọn “Create new” > Nhấn OK. Trong khi, chúng ta có thể lựa chọn “Make source visible” nhằm coi trước screen được ghi.

Bước 4: Chọn “Setting” nhằm thiết đặt những thông số kỹ thuật cù screen > tiếp sau đó, nhấn nút “Start Recording”

Bước 5: Tại góc nên screen, lựa chọn “Stop Recording” nhằm tệp tin ghi và lưu tệp tin xuống.

Sau khi cù đoạn phim, chúng ta có thể dùng OBS nhằm sửa đổi, tăng chú quí,... muốn tạo rời khỏi một tệp tin hoàn hảo. Do cơ, đấy là một ứng dụng được thật nhiều người tiêu dùng.
Xem thêm: Tải OBS Studio - Phần mượt livestream screen máy tính
ActivePresenter
ActivePresenter là một trong những khí cụ cù screen PC Win 11 giới hạn max thời hạn. Trong khi, ứng dụng này cũng rất có thể cù đoạn phim bên trên từng trình duyệt trang web, phim,... và tương hỗ xuất tệp tin ở nhiều độ sắc nét không giống nhau.
Cách cù screen PC win 11 vì chưng ActivePresenter như sau:

Bước 1: Tải và thiết đặt ứng dụng ActivePresenter.
Bước 2: Mở hành lang cửa số cần thiết ghi hình.
Bước 3: Tại ActivePresenter, lựa chọn mục Ghi screen ở dạng đoạn phim.
Bước 4: Bắt đầu cù hình bằng phương pháp lựa chọn hình tượng cù. Lúc này, một thanh khí cụ tiếp tục xuất hiện nay nhằm chúng ta có thể bật/ tắt giờ, kiểm soát và điều chỉnh tiếng động khi cù video
Bước 5: Chọn hình tượng người sử dụng ghi hình hoặc người sử dụng tổng hợp phím “Ctrl + End” nhằm kết giục quy trình ghi hình.
Screen Recorder for Windows 11
Screen Recorder for Windows 11 là một trong những ứng dụng cù đoạn phim toàn cỗ screen PC không tính tiền. Do cơ, các bạn sẽ ko thất lạc thời hạn thiết đặt hoặc lập trình sẵn vùng cù. Tuy nhiên, đó cũng đó là điểm yếu của khí cụ này lúc không thể tùy lựa chọn sườn cù.
Cách cù screen PC Win 11 vì chưng Screen Recorder for Windows 11 như sau:

Bước 1: Tải và thiết đặt phần mềm Screen Recorder for Windows 11
Bước 2: Mở phần mềm > lựa chọn hình tượng hình trụ là record nhằm chính thức quay
Bước 3: Chọn nút “stop” để dừng lại ghi hình, thời điểm này tệp tin và được lưu vô PC dạng MP4, unique HD
Lỗi thông thường bắt gặp khi cù screen PC Win 11 và cơ hội tương khắc phục
Trong khi tiến hành những cách cù đoạn phim screen PC Win 11 chúng ta có thể bắt gặp nên một số trong những lỗi khiến cho quy trình này sẽ không ra mắt trót lọt. Lúc này, các bạn hãy xem thêm một số trong những cơ hội xử lý ứng với từng lỗi sau:

- Lỗi ko dùng được khí cụ Xbox trò chơi Bar: Hãy người sử dụng tổng hợp phím “Ctrl + Alt + Mũi thương hiệu cút lên” sẽ giúp thay đổi góc hiển thị screen PC.
- Lỗi ko thể cù, chụp mùng hình: Kiểm tra coi sở hữu phần mềm nào là đang hoạt động ngầm vô PC của doanh nghiệp hoặc sở hữu hiện nay đang bị virus đột nhập hoặc không
- Lỗi screen PC bị xoay ngang: Nhấn cỗ phím “Ctrl + Alt”, tiếp sau đó lựa chọn phím mũi thương hiệu tăng trưởng nhằm trả screen về chính sách quay dọc.
Câu chất vấn thông thường gặp
Có thật nhiều thắc mắc tương quan xoay xung quanh yếu tố cách cù screen PC Win 11. Do cơ, Sforum tiếp tục tổ hợp một số trong những thắc mắc thông thường bắt gặp và trả lời tiếp sau đây, các bạn hãy nằm trong xem thêm nhé
Thời lừa lọc tối nhiều khi cù screen PC là bao lâu?
Không sở hữu thời hạn tối nhiều khi cù đoạn phim screen PC, tuy vậy đoạn phim tàng trữ càng lâu năm thì sẽ càng lúc lắc nhiều dung tích của ổ cứng.

Do cơ, chúng ta nên đáp ứng dung tích còn rỗng đầy đủ nhiều nhằm lưu đoạn phim, còn nếu như không sau thời điểm cù đoạn các bạn sẽ ko thể vận chuyển xuống và dùng được. Đây cũng đó là điều cơ bạn dạng tuy nhiên từng ứng dụng, đoạn phim, hình hình họa, tệp tin,... cần phải có nhằm tàng trữ tư liệu.
Xem thêm: 20/11 âm là ngày bao nhiêu dương 2022
Quay screen PC sở hữu nhận được tiếng động không?
Các cách cù screen PC Win 11 thông thường rất có thể nhận được tiếng động, tuy vậy chúng ta nên dùng micro hoặc khí cụ tích thích hợp sẵn bên trên khối hệ thống. Trong khi, chúng ta có thể dùng một số trong những ứng dụng cù đoạn phim screen loại 3 như OBS, Bandicam,... Đây được xem là những ứng dụng cù screen PC sở hữu tiếng động chuyên sử dụng rộng lớn nên có không ít khí cụ và tác dụng riêng biệt nhằm chúng ta có thể đơn giản và dễ dàng cù chụp và sửa đổi đoạn phim.
Có cơ hội nào là nhằm tăng chú quí vô đoạn phim cù screen bên trên Win 11 không?
Các ứng dụng cù screen PC lúc này thông thường được tích thích hợp tăng tác dụng sửa đổi, tăng chú quí vô đoạn phim sau thời điểm cù. Để dùng, các bạn hãy tiến hành cù screen PC Win 11 như thông thường, tiếp sau đó vận chuyển xuống và phanh tệp tin lưu nhằm chủ yếu sửa. Một số ứng dụng chúng ta có thể dùng như OBS, Camtasia Studio, VLC Media Player,...
Lời kết
Trên trên đây, Sforum tiếp tục giúp đỡ bạn tìm hiểu cơ hội cù đoạn phim screen máy tính bên trên PC Windows 11 (Win 11) sở hữu tiếng động. Quý khách hàng trọn vẹn rất có thể dùng một trong số cơ hội bên trên nhằm ghi lại những vấn đề cần thiết. Hãy nối tiếp sát cánh đồng hành nằm trong Sforum trong số nội dung bài viết tiếp sau nhằm nhận được không ít share hữu ích nhé.
- Xem thêm: Thủ thuật máy tính





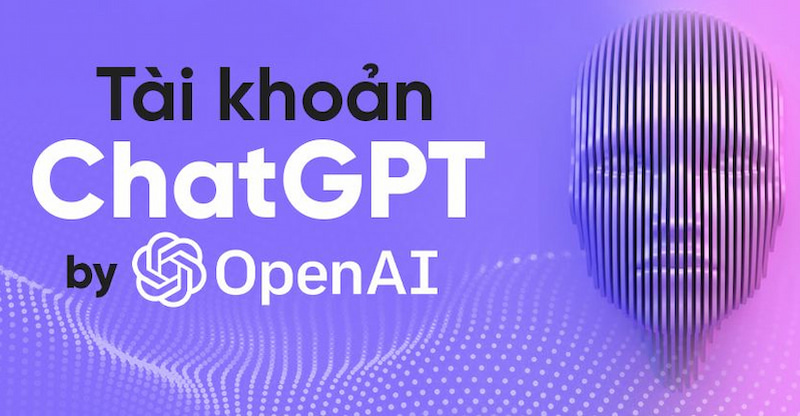



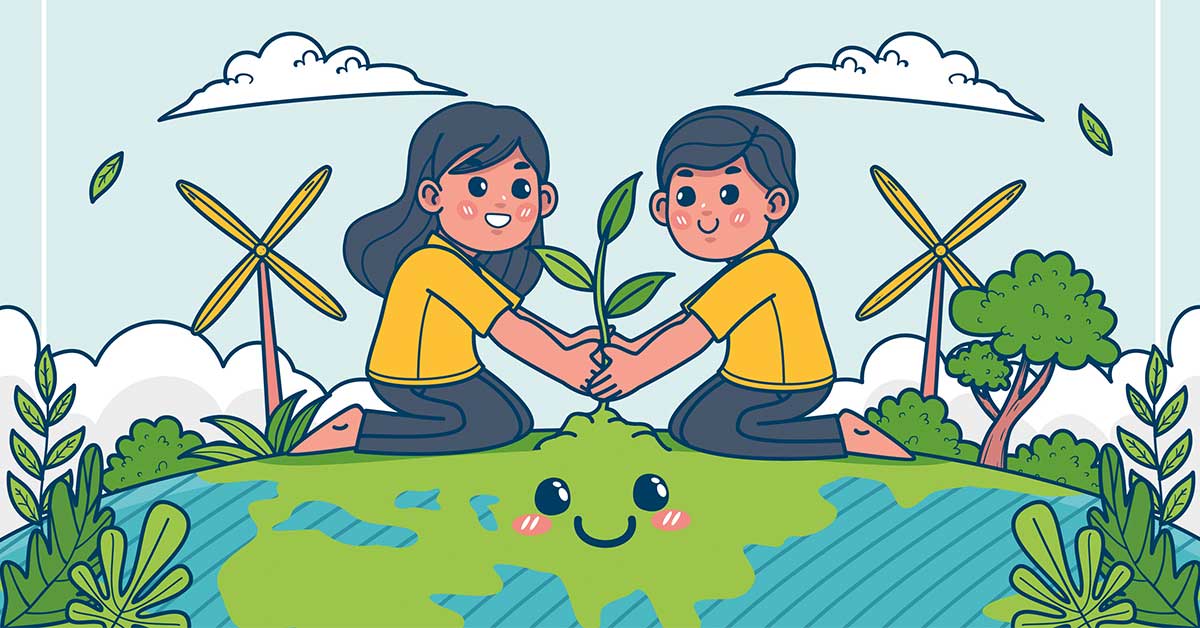


Bình luận