Đồ thị nhập Excel là 1 trong những khí cụ hữu ích canh ty người tiêu dùng dễ dàng và đơn giản đối chiếu, trình diễn những tài liệu nhập bảng một cơ hội tổng quan tiền và dễ nắm bắt nhất. Thế tuy nhiên ắt hẳn vẫn còn đấy nhiều người chưa chắc chắn cách vẽ biểu vật nhập Excel. Đừng bồn chồn, hãy theo đuổi dõi nội dung bài viết này, bọn chúng bản thân tiếp tục bật mý những thao tác tiến hành vẽ biểu vật nhanh gọn lẹ và dễ dàng và đơn giản nhất.
1. Những chú ý Khi vẽ biểu vật nhập Excel
Những chú ý Khi vẽ biểu vật nhập Excel:
Bạn đang xem: cách làm biểu đồ trong excel
- Biểu vật cần phải có những ngôi trường tài liệu rõ ràng ràng: bao hàm thương hiệu cột, thương hiệu sản phẩm và thương hiệu bộ phận của biểu vật.
- Đảm bảo tài liệu được đánh giá và chuẩn chỉnh hóa kỹ lưỡng, trúng với tài liệu và tấp tểnh dạng: Các tài liệu cần với nằm trong định hình (dạng số, văn bạn dạng, %,…) nhằm biểu vật hiển thị đúng chuẩn.
- Đảm bảo tài liệu và được tóm lược, tổ hợp lại: Mỗi đối tượng người sử dụng chỉ xuất hiện nay một đợt bên trên và một loại, và loại cơ bao hàm toàn bộ những vấn đề cụ thể tương quan.
2. Hướng dẫn vẽ biểu vật nhập Excel
Tiếp theo đuổi, bọn chúng bản thân tiếp tục chỉ dẫn chúng ta phương pháp vẽ biểu vật nhập Excel qua loa từng dạng nhanh gọn lẹ và đơn giản và giản dị nhất.
2.1. Cách vẽ biểu vật cột nhập Excel
Cách vẽ biểu vật cột nhập Excel
Bước 1: Trước tiên, nên chọn lựa vùng tài liệu tuy nhiên mình đang có nhu cầu muốn vẽ trở thành biểu vật.
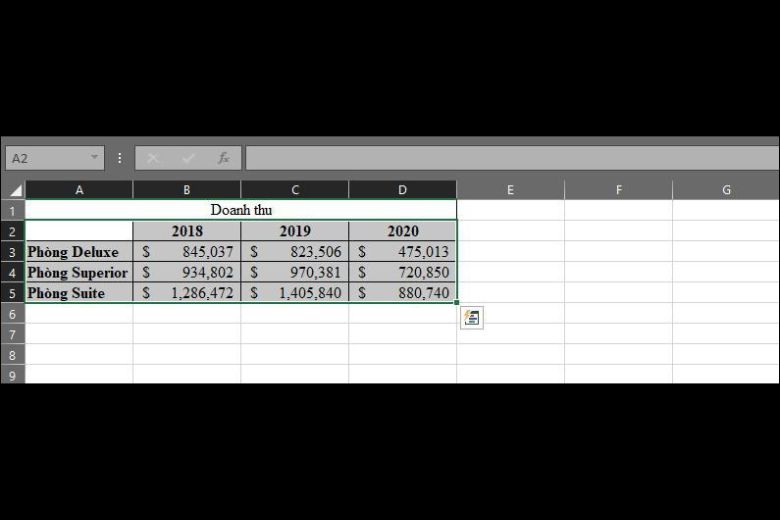
Bước 2: Trên thanh khí cụ, nhập Insert > lựa chọn nhập hình tượng Cột > lựa chọn biểu vật dạng cột.
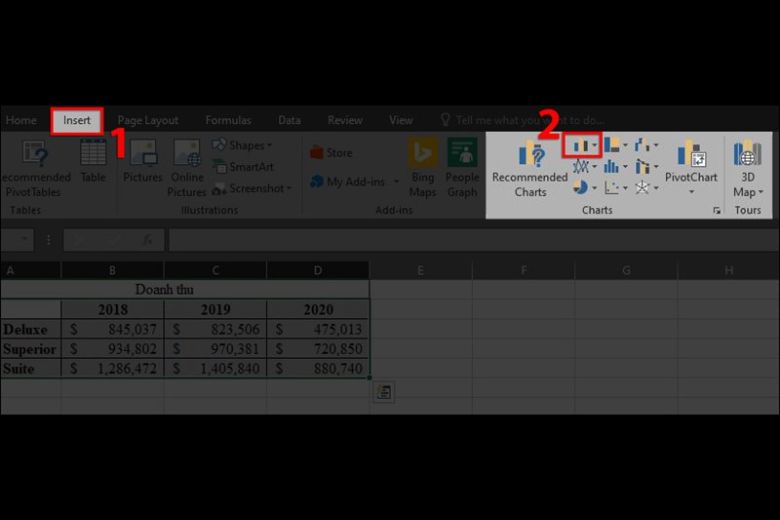
Bước 3: Lúc này, loại biểu vật cột xuất hiện > nên chọn lựa biểu vật mình đang có nhu cầu muốn.
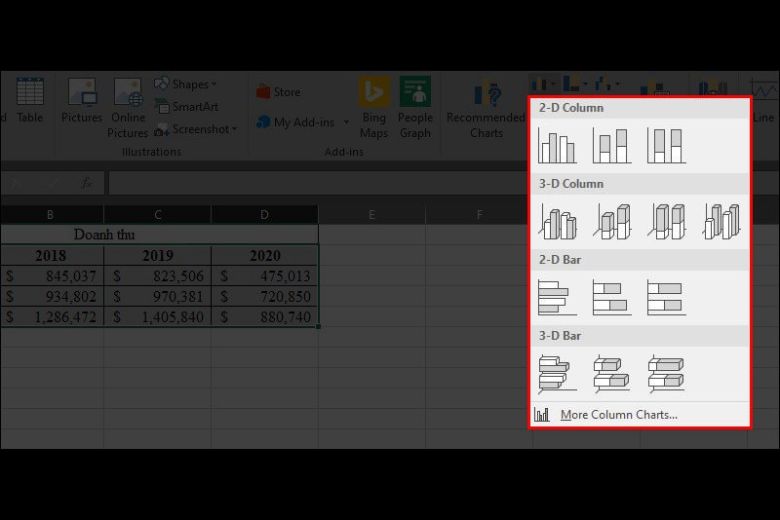
Bước 4: Nếu mong muốn thay tên biểu vật > nhấn nhập mục Chart Title.
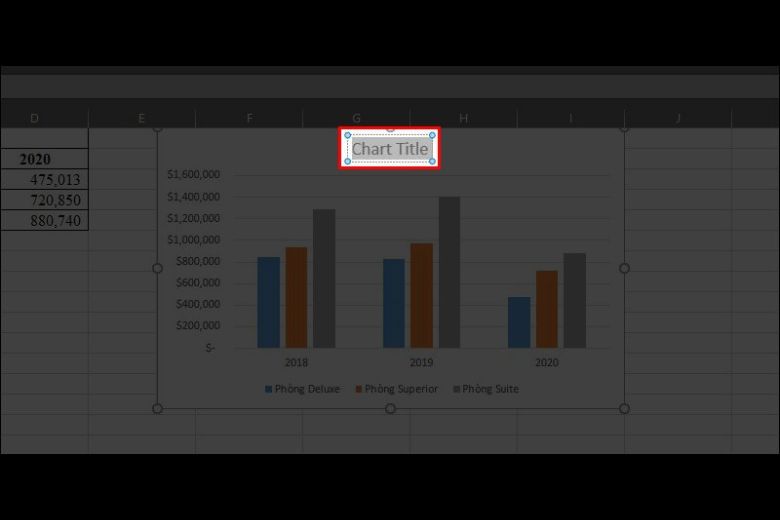
2.2. Cách vẽ biểu vật lối nhập Excel
Cách vẽ biểu vật lối nhập Excel
Bước 1: Trên thanh khí cụ, lựa chọn Design > bên trên mục Type lựa chọn Change Chart Type.
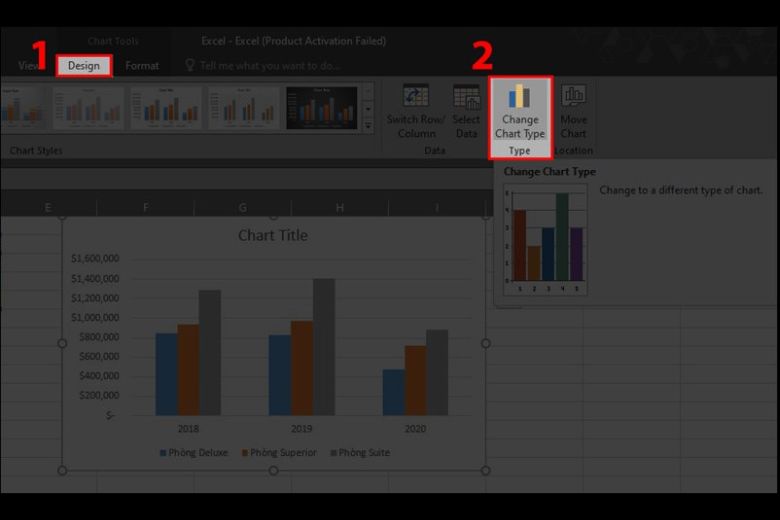
Bước 2: Tại mục Line, những loại biểu vật tiếp tục hiển thị rời khỏi và chúng ta nên chọn lựa loại mình đang có nhu cầu muốn > nhấn Enter hoặc OK là xong xuôi.
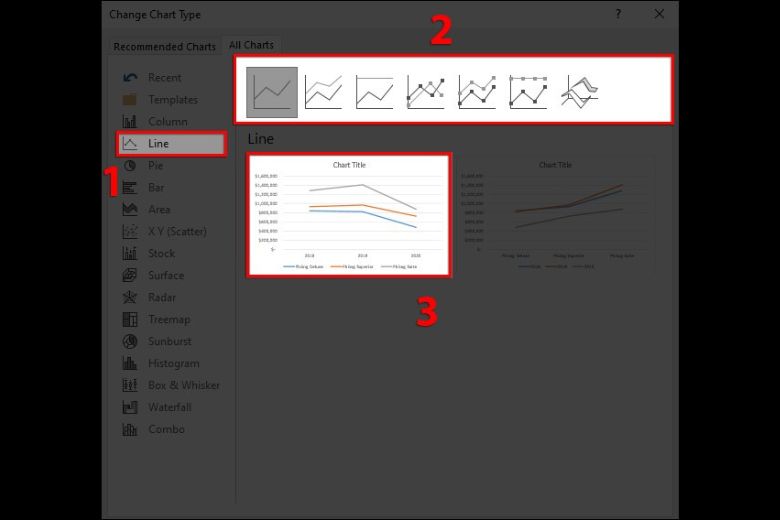
2.3. Cách vẽ biểu vật tròn trĩnh Excel
Cách vẽ biểu vật tròn trĩnh Excel
Trên thanh khí cụ, nhập Insert > lựa chọn nhập hình tượng biểu vật hình tròn trụ với ở mục Charts > lựa chọn dạng biểu vật tròn trĩnh tuy nhiên mình yêu thích > nhấn OK là xong xuôi.

2.4. Cách vẽ biểu vật miền nhập Excel
Cách vẽ biểu vật miền nhập Excel
Bước 1: Trên thanh khí cụ, vào Insert > bên trên mục Charts lựa chọn Recommended Charts.
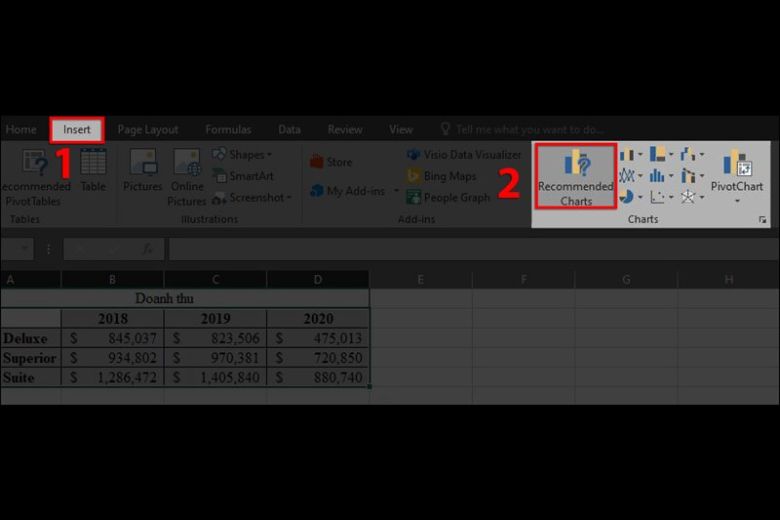
Bước 2: Tiếp cho tới lựa chọn All Charts và lựa chọn biểu vật miền.

Bước 3: Chọn phân loại biểu vật miền và lựa chọn loại mình yêu thích > nhấn OK.
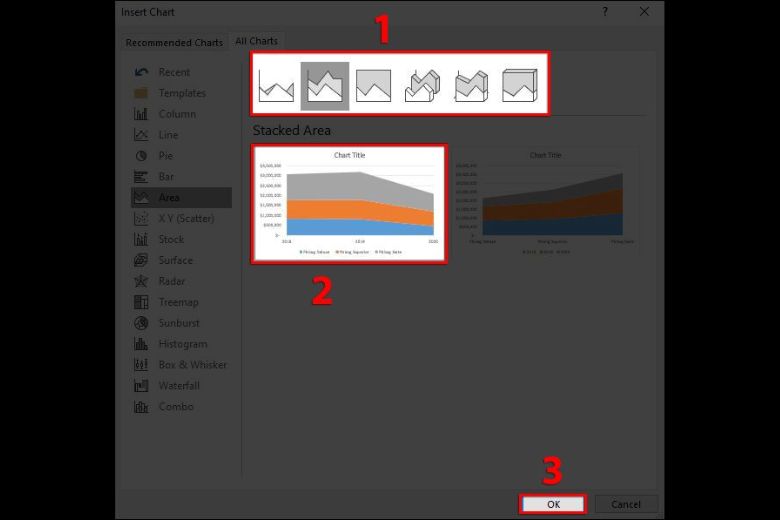
Bước 4: Để thay tên biểu vật, chúng ta vào Chart Title là xong xuôi.
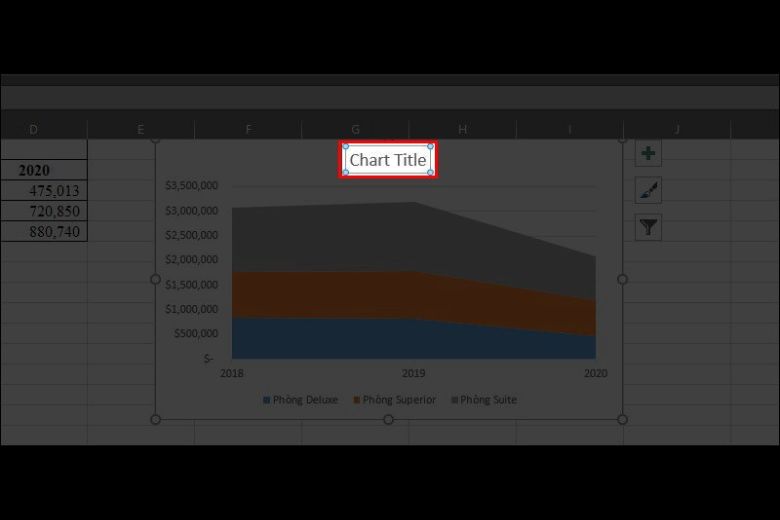
3. Hướng dẫn vẽ biểu vật Excel bên trên năng lượng điện thoại
Hướng dẫn vẽ biểu vật Excel bên trên điện thoại thông minh tuy nhiên bạn cũng có thể tham ô khảo:
Xem thêm: 6/4 là ngày gì
Bước 1: Chọn vùng tài liệu tuy nhiên mình đang có nhu cầu muốn lập trở thành biểu vật bằng phương pháp dùng thao tác kéo thả nút tinh chỉnh và điều khiển > tiếp cho tới nhập Trang chủ > lựa chọn Chèn.

Bước 2: Chọn nhập Biểu đồ > lựa chọn dạng biểu vật tuy nhiên mình đang có nhu cầu muốn.
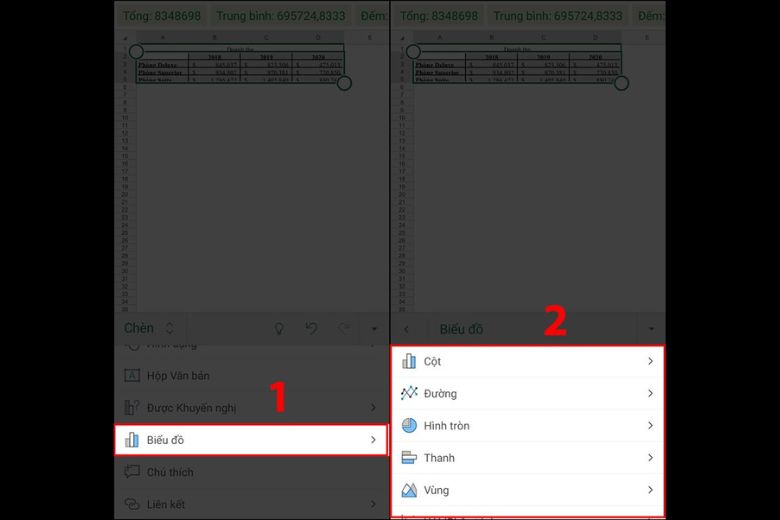
Bước 3: Chọn loại biểu vật và chúng ta thay tên là xong xuôi.
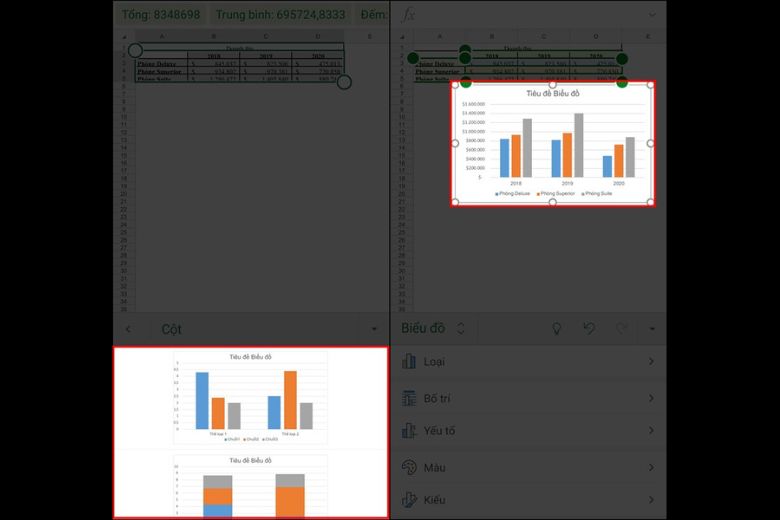
4. Hướng dẫn sửa đổi tài liệu nhập biểu đồ
Vậy sửa đổi tài liệu nhập biểu vật sau thời điểm vẽ sẽ tiến hành thao tác như vậy nào? Hãy nằm trong bản thân mò mẫm hiểu cách thức tức thì bên dưới này nhé.
Bước 1: Trên thanh khí cụ, nhập Design > chọn Select Data.
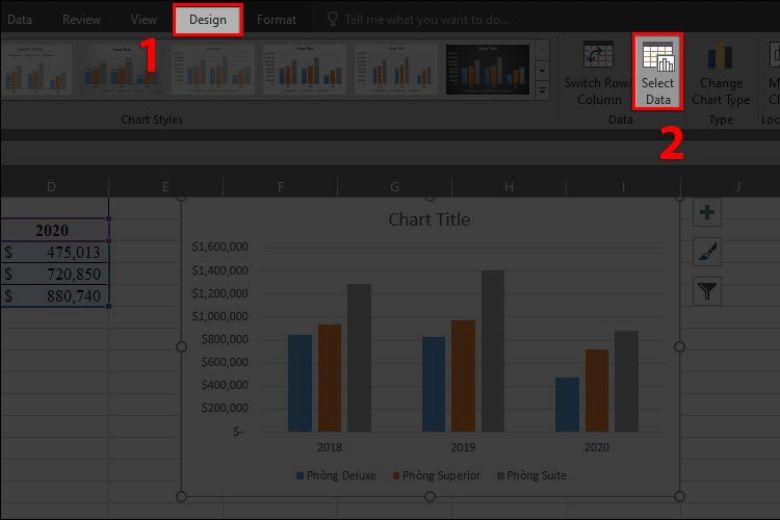
Bước 2: Chọn vùng data và đi vào dù Chart data range. Sau cơ chúng ta lựa chọn tài liệu quan trọng nhằm hiện trên Legend Entrie (Trục tung) và Horizontal (Trục hoành). Cuối nằm trong bấm OK là xong xuôi.
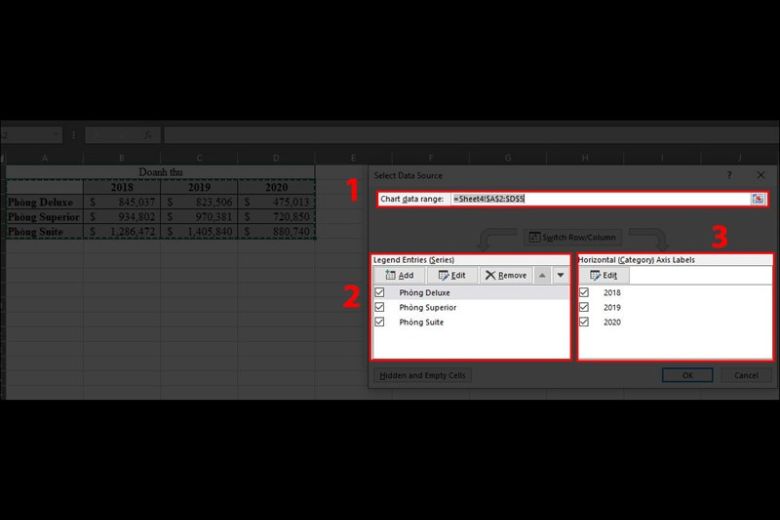
Chart Data Source: Nguồn tài liệu để mang nhập biểu vật.
Legend Entries (Series): Là nội dung tiếp tục hiện trên biểu vật (trục tung) và từng tài liệu sẽ tiến hành trình diễn theo đuổi theo hướng dọc.
Horizontal (category) Axis Labels: Nội dung sẽ tiến hành hiển thị bên dưới trục hoành và từng tài liệu sẽ tiến hành trình diễn theo hướng ngang.
Switch Row/Column: Đổi data của 2 trục bên trên.
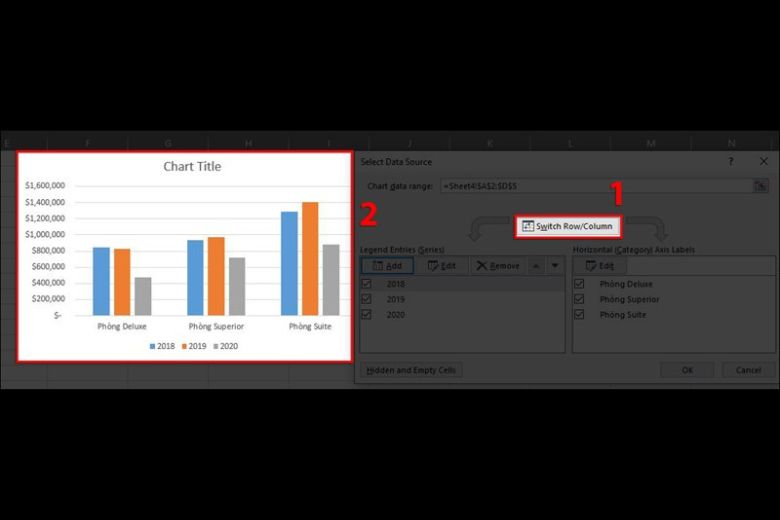
5. Cách vẽ biểu vật nhập Excel sao mang đến đẹp nhất mắt
Nếu là 1 trong những tình nhân với tính thẩm mỹ và làm đẹp cao, ắt hẳn các bạn sẽ vô cùng mong muốn những biểu vật được thể hiện nay một cơ hội gọn gàng, tài nhất. Vậy thì những bạn cũng có thể coi quá trình bên dưới này, bọn chúng bản thân tiếp tục chỉ dẫn vẽ biểu vật nhập Excel sao mang đến dễ nhìn nhất.
Bước 1: Trên thanh khí cụ Design > bên trên mục Chart Style chúng ta lựa chọn loại biểu vật và nếu còn muốn thay đổi màu sắc biểu vật lựa chọn Change Colors.
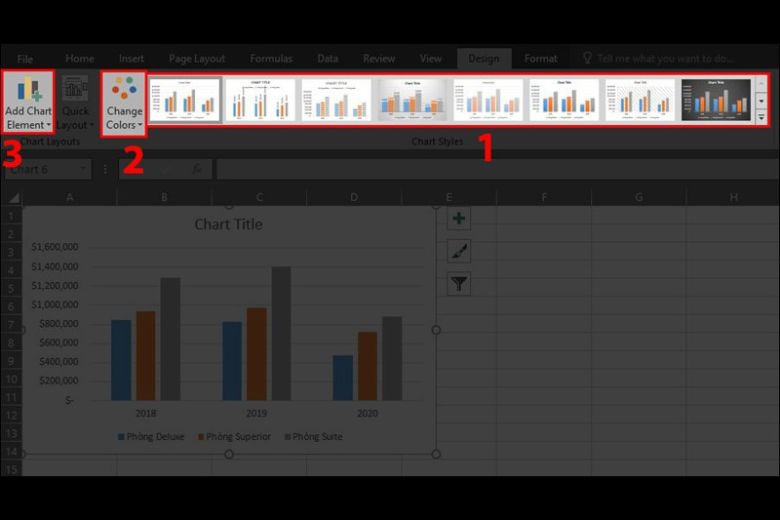
Bước 2: Hình như, bên trên mục Add Chart Elenment, bạn cũng có thể thêm nữa một số cụ thể như thương hiệu, tế bào miêu tả,… nhằm trình diễn tương đối đầy đủ rộng lớn.
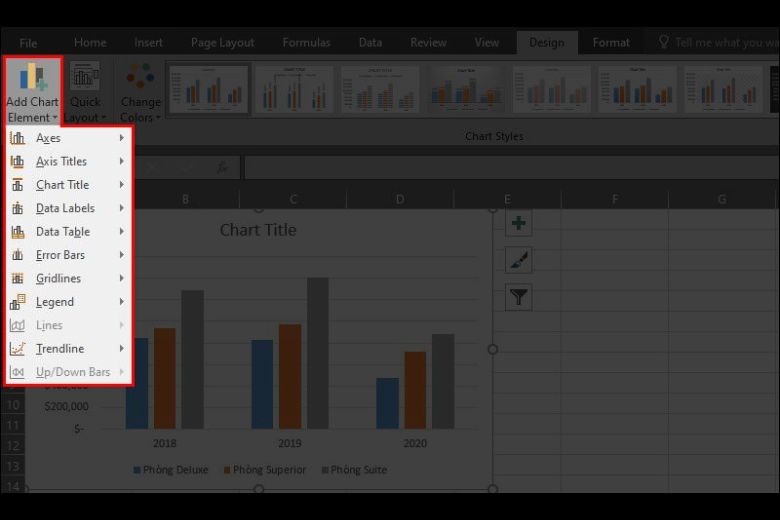
6. Cách xử lý lỗi ko vẽ được biểu vật nhập Excel
Cuối nằm trong, bọn chúng bản thân tiếp tục chỉ dẫn chúng ta cơ hội xử lý lỗi ko vẽ được biểu vật nhập Excel.
- Trước tiên, bạn phải kiểm tra kỹ lại coi từng bước tạo nên biểu vật với trúng hoặc chưa?
- Và nhớ rằng đánh giá coi vùng tài liệu những độ quý hiếm vẫn vừa lòng ĐK hoặc chưa?
7. Tổng kết
Thủ thuật vẽ biểu vật cột, lối, tròn trĩnh, miền nhập Excel và được bọn chúng bản thân trình diễn giải tương đối đầy đủ qua loa nội dung bài viết bên trên. Chúc chúng ta tiến hành vẽ biểu vật thành công xuất sắc ở quá trình bên trên. Đừng quên nhằm update thêm thắt nhiều vấn đề mới nhất, hãy ghé Dchannel thuộc khối hệ thống siêu thị Di Động Việt.
Xem thêm: chúc thứ 5 vui vẻ
Lựa lựa chọn Di Động Việt, quý khách hàng tiếp tục nhận được “CHUYỂN GIAO GIÁ TRỊ VƯỢT TRỘI” thực sự. Chúng tôi luôn luôn đáp ứng quyền lợi và nghĩa vụ của quý khách ở tầm mức tối đa. Đồng thời luôn luôn nhiệt tình, trách móc nhiệm và sát cánh đồng hành nằm trong quý khách hàng ở từng tiến độ trước và sau thời điểm mua sắm và chọn lựa.
Xem thêm:
- Hướng dẫn thay đổi số trở thành chữ nhập Excel rất có thể chúng ta ko biết
- Hướng dẫn cơ hội tách chữ nhập Excel cơ bạn dạng và nâng lên bởi vì vài ba thao tác đơn giản
- Tổng hợp ý 15 hàm cơ bạn dạng nhập Excel bất kể ai ai cũng đều nên biết
- Hướng dẫn 5 cơ hội viết số trang nhập Excel 2003, 2007, 2010, năm 2016 cụ thể, dễ dàng và đơn giản áp dụng
Di Động Việt



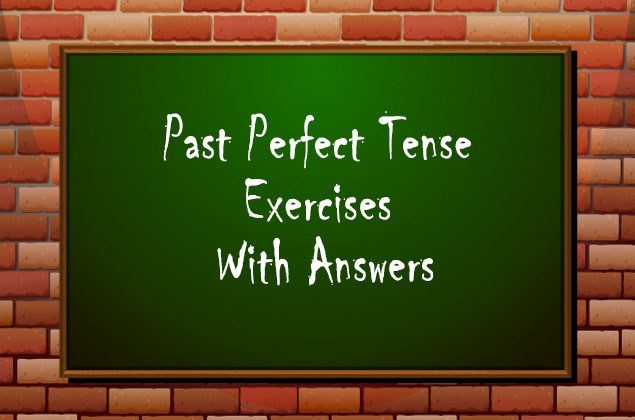





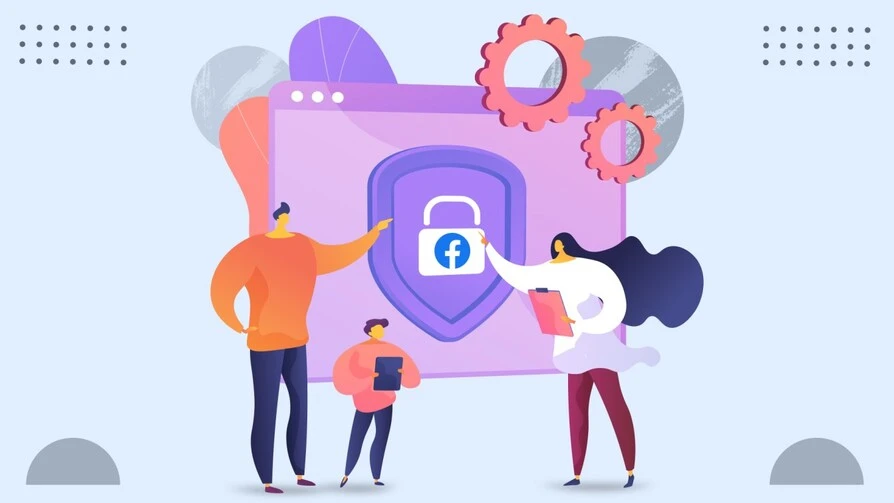

Bình luận