Việc chỉnh sửa lề Khi biên soạn thảo văn phiên bản bên trên Word là rất là quan trọng. Để tiến hành thao tác này bạn phải biết cách hiện nay thước nhập Word, hoặc còn được gọi là Ruler. phẳng phiu cơ hội dùng thước, chúng ta có thể đưa đến tư liệu dễ thương và đọc dễ dàng. Đồng thời những văn phiên bản cũng sẽ tiến hành vâng lệnh theo dõi format và đòi hỏi ví dụ của người tiêu dùng.
Thước kẻ (Ruler) nhập Word là gì?
Thước kẻ nhập Word là một trong công dụng được chấp nhận các bạn đưa đến những lối kẻ ảo bên trên tư liệu của tôi. Mục đích là nhằm mục tiêu gom người tiêu dùng chỉnh sửa và bố trí những nhân tố nhập văn phiên bản một cơ hội đúng đắn. Theo tê liệt, thước kẻ thông thường xuất hiện nay dọc từ cạnh và đỉnh của tư liệu. Và chúng ta có thể dùng bọn chúng nhằm chỉnh sửa những bộ phận như văn phiên bản, hình hình ảnh, vật dụng thị hoặc ngẫu nhiên nhân tố này không giống nhập tư liệu.
Bạn đang xem: cách hiện thước trong word
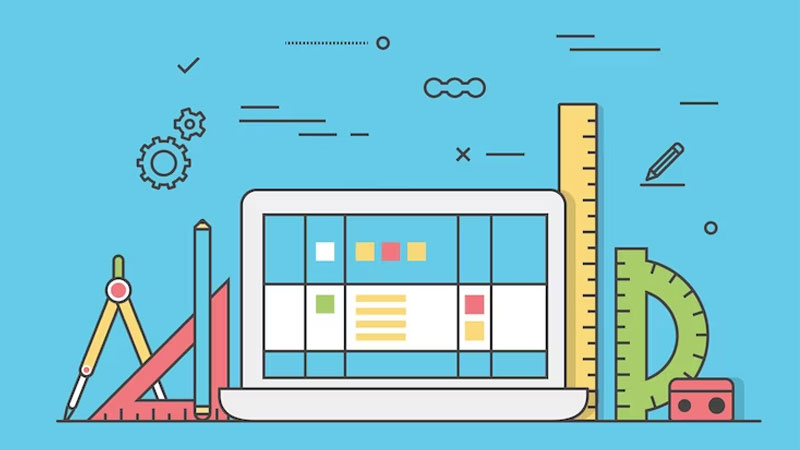
Bên cạnh tê liệt, so với những tệp tư liệu rộng lớn thì chắc hẳn rằng bạn phải biết phương pháp dùng Ruler. Bởi vì thế, nó sẽ bị khiến cho bạn trình diễn bố cục tổng quan của từng thành phần nhập văn phiên bản một cơ hội hợp lí. Cho mặc dù, các bạn đang được thao tác làm việc với từng nào trang Word lên đường chăng nữa thì thước kẻ cũng rất có thể khiến cho bạn xử lý yếu tố của tôi vô nằm trong nhanh gọn lẹ. Đây cũng rất có thể được cho tới là một trong nhập nguyên nhân cần thiết tuy nhiên chúng ta nên biết phương pháp thực hiện hiện thước nhập Word đấy nhé.
Thanh thước kẻ nhập Word được cho tới là một trong trợ thủ ý hợp tâm đầu giành cho toàn bộ người xem. điều đặc biệt nhất là so với những các bạn này thường xuyên thao tác làm việc văn chống hoặc SV cần thông thường xuyên biên soạn thảo. Và sau đây, Hoàng Hà Mobile tiếp tục share cho tới các bạn cụ thể hiệu quả của thước kẻ nhập Word.
Định dạng và chỉnh sửa văn bản
Thước kẻ (Ruler) nhập Microsoft Word gom format và chỉnh sửa văn phiên bản bằng phương pháp hỗ trợ một hình mẫu trực quan tiền cho tới việc xác lập những nhân tố format nhập tư liệu. Cụ thể rộng lớn, thước kẻ được chấp nhận các bạn kéo và thả nhằm xác lập lề ngược, lề cần, lề bên trên và lề bên dưới của tư liệu. Vấn đề này tiếp tục khiến cho bạn đảm nói rằng tư liệu của tôi được chỉnh sửa đúng đắn theo dõi đòi hỏi format hoặc loại trang ví dụ.
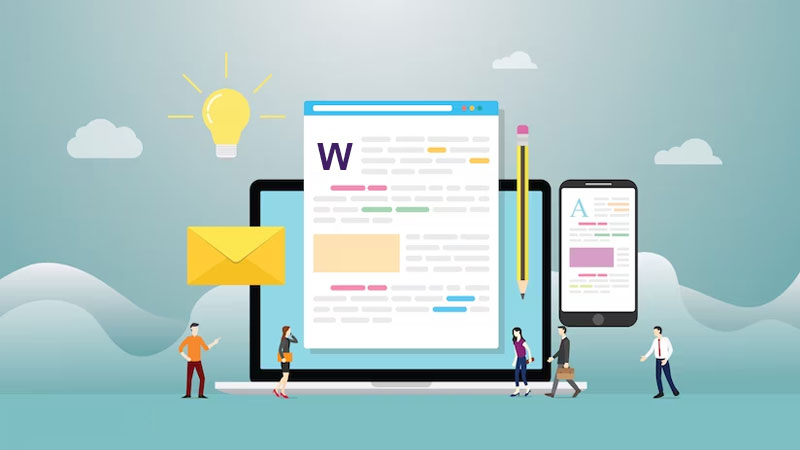
Đồng thời, thước kẻ hỗ trợ những tín hiệu bên trên thanh thước cho những tab. Như vậy, chúng ta có thể người sử dụng Ruler nhập Word nhằm thiết lập đúng đắn địa điểm của những tab. Thủ thuật này khôn cùng hữu ích Khi mình muốn chỉnh sửa một list với những điểm chính thức và kết giục ví dụ này tê liệt.
Tạo format cột hợp ý lý
Thêm một hiệu quả ấn tượng không giống khi chúng ta biết hiện nay thước nhập Word, tê liệt đó là gom người tiêu dùng tạo ra format cột “chuẩn ko cần thiết chỉnh”. phẳng phiu cơ hội kéo và thả những lối kẻ dọc kể từ thanh thước, bạn đã sở hữu thể xác lập chiều rộng lớn của những cột nhập tư liệu của tôi. Từ tê liệt được chấp nhận các bạn đưa đến những cột sở hữu chiều rộng lớn không giống nhau tùy từng đòi hỏi của tư liệu.
Song tuy vậy tê liệt, thước kẻ nhập Word còn tồn tại công dụng được chấp nhận các bạn đưa đến bố cục tổng quan nhiều cột tương tự một trang báo. Hay trình bày cách tiếp theo, chúng ta có thể phân tách tư liệu của tôi trở thành nhiều cột tuy vậy tuy vậy. Như vậy, các bạn sẽ tận dụng tối đa được tối nhiều không khí trang giấy tờ và đưa đến một hình mẫu phong phú và đa dạng, rưa rứa thú vị cho tới tư liệu của tôi.
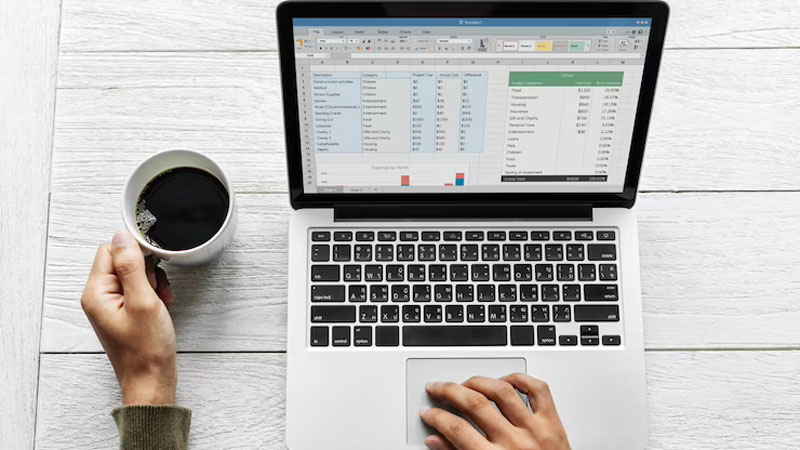
Chưa không còn, việc dùng cột nhập tư liệu tiếp tục khiến cho bạn bố trí vấn đề một cơ hội hợp lí, thực hiện cho tới tư liệu trở thành đọc dễ dàng và thẩm mỹ và làm đẹp. Do tê liệt, bạn phải biết phương pháp dùng thước nhập Word nhằm hiển thị list, bảng điểm, hoặc nhiều loại vấn đề không giống một cơ hội sở hữu tổ chức triển khai.
Điều chỉnh khoảng cách những dòng sản phẩm văn bản
Công cụ loại 3 của việc biết cách hiện nay thước nhập Word, này đó là kiểm soát và điều chỉnh khoảng cách trong số những dòng sản phẩm một cơ hội bằng phẳng nhất. Như tất cả chúng ta đang được biết, thước kẻ tiếp tục được chấp nhận các bạn dùng cả thanh ngang và thanh dọc nhằm kiểm soát và điều chỉnh những nhân tố. Trong tình huống nếu như mình muốn kiểm soát và điều chỉnh khoảng cách thân mật lề bên trên đối với lề bên dưới thì rất có thể dùng lối kẻ ngang. phẳng phiu cơ hội dùng công dụng này, chúng ta có thể trấn áp được không khí trống không trong số những văn phiên bản và đường biên giới của trang.

Thêm nhập tê liệt, nhập Word chúng ta có thể dùng dòng sản phẩm (line spacing) nhập tab “Thiết lập” bên trên thanh thước nhằm xác lập khoảng cách trong số những dòng sản phẩm chữ. Từ phía trên, các bạn sẽ thấy rõ ràng phạm vi trong số những khoảng cách và kiểm soát và điều chỉnh nó dựa vào tiềm năng của tôi. Đó rất có thể là khoảng cách dòng sản phẩm phân tách nhỏ hoặc to hơn tùy từng đòi hỏi format của tư liệu.
Ngoài đi ra, thước kẻ hỗ trợ một phương pháp để các bạn xác lập khoảng cách trong số những dòng sản phẩm chữ một cơ hội đúng đắn dựa vào đơn vị chức năng giám sát. Đó thông thường là inch hoặc centimeter hoặc theo dõi số dòng sản phẩm như single, double, 1.5 lines,…Nhìn công cộng công dụng này đều nhằm mục tiêu nhập việc khiến cho bạn trấn áp khoảng cách dòng sản phẩm và thực hiện cho tới tư liệu của doanh nghiệp trở thành trình diễn thích mắt rộng lớn.
Căn chỉnh những nhân tố hình đồ họa đẹp mắt mắt
Nếu các bạn chưa chắc chắn thì thước kẻ nhập Word còn tồn tại công dụng siêu hoặc, đó là gom người tiêu dùng chỉnh sửa những nhân tố hình đồ họa. Trước hết nhờ vào thanh ngang và thanh dọc của thước, chúng ta có thể xác lập được địa điểm của phiên bản vật dụng hoặc hình hình ảnh. Sau tê liệt, người tiêu dùng rất có thể đảm nói rằng những nhân tố hình đồ họa đang được nằm tại địa điểm bản thân mong ước.
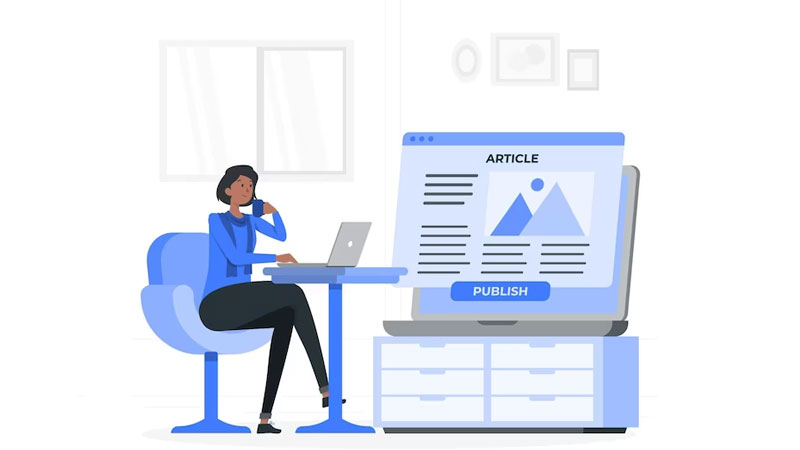
Thứ nhị, người tiêu dùng cũng rất có thể nhờ vào thước kẻ nhằm xác lập độ cao thấp của một đối tượng người tiêu dùng hình đồ họa này tê liệt. Chẳng hạn như chúng ta có thể đánh giá coi những nhân tố đang được sở hữu độ cao thấp hợp lí ko. Nếu kiểm tra body hình ảnh và vật dụng thị với văn phiên bản thì bọn chúng đang được phù hợp ko. Trường hợp ý, các bạn thấy đối tượng người tiêu dùng hình đồ họa vẫn ko hợp lí lắm thì rất có thể chỉnh sửa lại nhé.
Hướng dẫn cơ hội hiện nay thước kẻ nhập Word đơn giản và giản dị nhất
Một thực tiễn mặc dù các bạn dùng hệ quản lý điều hành PC này thì cũng cần được dùng Word, cũng tựa như các dụng cụ của hệ sinh thái xanh Microsoft. Hiểu được vai trò này, cho nên vì thế những nội dung sau đây Hoàng Hà Mobile tiếp tục chỉ dẫn cho chính mình 2 thủ pháp thực hiện hiện nay thước kẻ nhập Word bên trên cả hệ quản lý điều hành Windows và iOS. Quý Khách phát âm chớ bỏ dở 2 vấn đề thú vị này nhé.
Hiện thước nhập Word bên trên Windows
Nếu một ngày đẹp mắt trời, thanh thước Ruler bên trên Word của doanh nghiệp chợt chốc mất tích. Quý Khách mong muốn hiển thị thanh thước kẻ lên nhằm đáp ứng cho tới việc làm tuy nhiên ko thực hiện sao? Vậy hãy xem thêm tức thì 2 cơ hội tại đây của Shop chúng tôi nhé. Quý Khách cứ yên lặng tâm vì thế những thao tác tiến hành vô nằm trong đơn giản và giản dị và tiện lợi.
Cách 1: Hiện thước kẻ bởi vì dụng cụ View
Các bước chỉ dẫn sau đây được tiến hành bên trên hệ quản lý điều hành Windows 10. Nếu các bạn đang được dùng những phiên phiên bản Windows không giống thì cũng rất có thể tiến hành theo dõi bước tương tự động các bạn nhé.
Xem thêm: 20/11 âm là ngày bao nhiêu dương 2022
Bước 1: Trước hết, độc giả cần thiết há tệp tin Word của tôi lên, tiếp sau đó các bạn thăm dò và lựa chọn nhập thẻ “View” bên trên thanh dụng cụ chủ yếu.
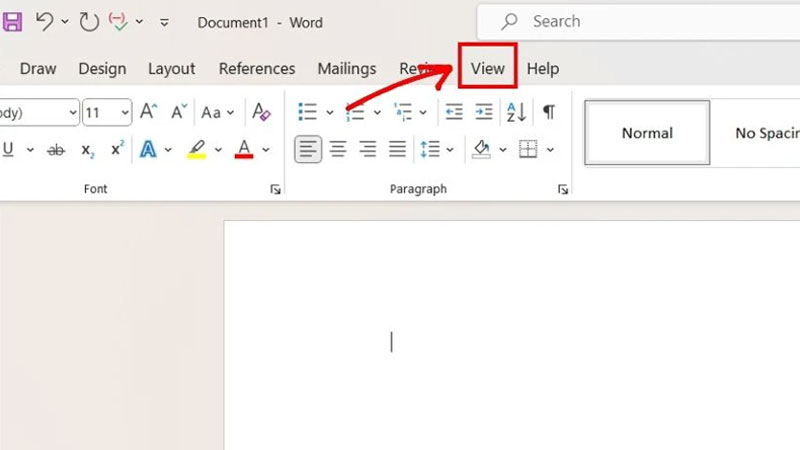
Bước 2: Tiếp cho tới, người tiêu dùng tiếp tục tiếp cận mục “Show” và tìm về dụng cụ “Ruler”. Tại phía trên các bạn sẽ tích lựa chọn nhập dù vuông trước dụng cụ “Ruler” như hình hình ảnh tế bào miêu tả. Và sau thời điểm về bên hình mẫu biên soạn thảo văn phiên bản bên trên Word là các bạn đang được thấy được thanh thước kẻ ngang và kẻ dọc rồi nhé.
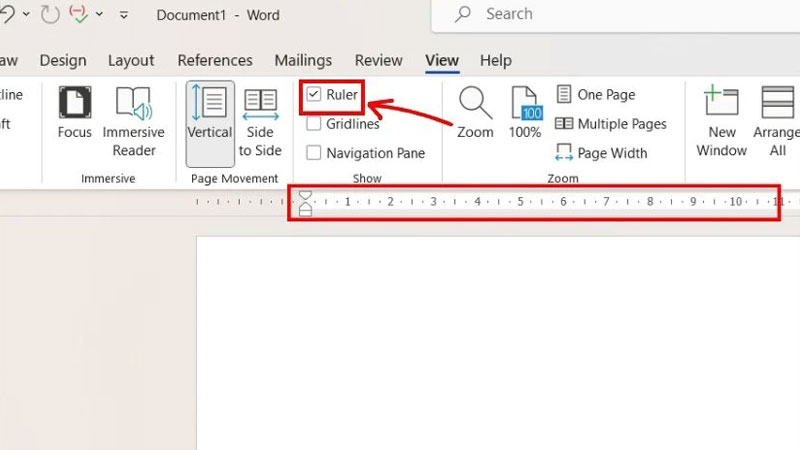
Chỉ cần thiết 2 bước đơn giản và giản dị bên trên là bạn đã sở hữu thể hiện thước nhập Word giành cho hệ quản lý điều hành Windows rồi. Tuy nhiên, nếu như khách hàng chất vấn sở hữu còn cơ hội này tiện lợi và nhanh gọn lẹ không dừng lại ở đó không? Hoàng Hà Mobile vấn đáp là sở hữu nhé.
Cách 2: Hiện thước kẻ bởi vì phím tắt
Với cơ hội 2 này tiếp tục giành cho những các bạn này mong muốn dùng thủ pháp sớm nhất có thể. Theo tê liệt, các bạn chỉ việc nhấn lựa chọn tổng hợp phím “Alt+W”, tiếp sau đó các bạn nối tiếp nhấn tăng chữ “R” nhằm khối hệ thống Microsoft Word hiểu là các bạn đang yêu thương cầu hiển thị “Ruler – Thước kẻ”. Có cần thao tác như thế là vượt lên trên đơn giản và giản dị cần ko nào? các bạn cũng rất có thể coi tăng hình hình ảnh sau nhằm làm rõ rộng lớn nhé.
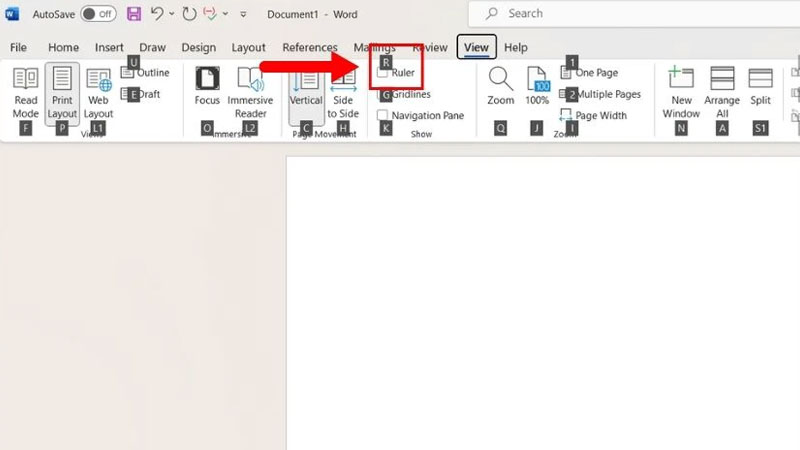
Hiện thước nhập Word bên trên iOS
Với thước kẻ, các bạn sở hữu tài năng chỉnh sửa lề, format nhiều cột, và kiểm soát và điều chỉnh khoảng cách trong số những dòng sản phẩm chữ thẳng bên trên Macbook. Vấn đề này khiến cho bạn chỉnh sửa tư liệu một cơ hội có tính chuyên nghiệp và dễ dàng và đơn giản kiến thiết văn phiên bản một cơ hội dễ dàng và đơn giản rộng lớn. Và tương tự động, những thao tác nhằm hiển thị thước kẻ cũng tương đối đơn giản và giản dị. Hãy nối tiếp theo dõi dõi nằm trong Hoàng Hà Mobile các bạn nhé.
Cách 1: Hiện thước kẻ bên trên ứng dụng Microsoft Word Macbook
Phần mượt Microsoft Word Macbook cũng có thể có khá đầy đủ tính năng và thanh dụng cụ như khi chúng ta dùng ở hệ quản lý điều hành Windows. Chính bởi vậy, người tiêu dùng cũng chỉ việc tiến hành 2 bước đơn giản và giản dị là ngừng hiển thị Ruler nhập Word rồi nhé. Vậy ví dụ như vậy nào? Xem sau đây nhằm hiểu thêm vấn đề cụ thể.
Bước 1: Trước hết, người tiêu dùng cũng lựa chọn nhập phần “View” bên trên thanh thực đơn của Word bên trên Macbook.
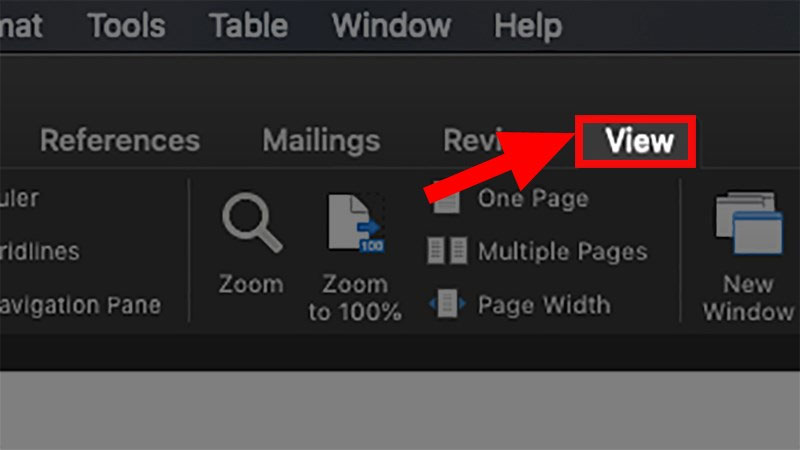
Bước 2: Người người sử dụng nối tiếp tìm về mục “Show” và lựa chọn tích nhập dù “Ruler” là được nhé. Trường hợp ý mình muốn tắt thước kẻ nhập Word thì chỉ việc vứt dấu vết lên đường là được.
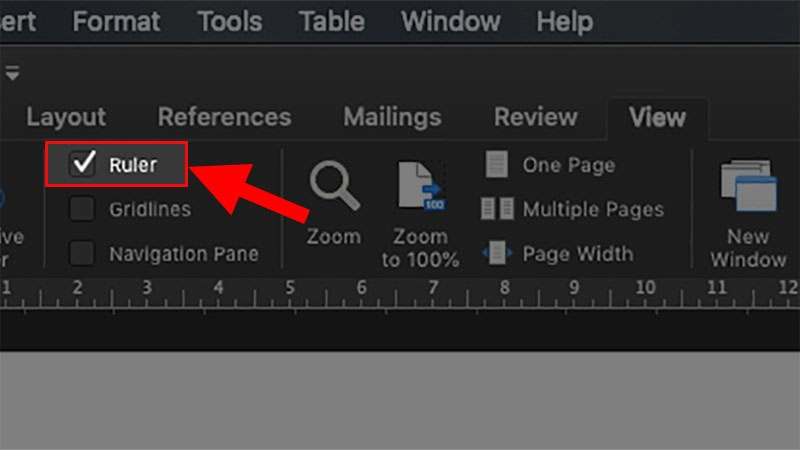
Cách 2: Hiện thước kẻ bên trên thanh Menu của Macbook
Đối với người tiêu dùng Macbook, các bạn sẽ nhận thêm một cơ hội hoặc không giống nhằm hiện thước nhập Word. Cụ thể ở đấy là các bạn dùng thẳng phần “View” phía trên thanh thực đơn của Macbook. Sau Khi lựa chọn nhập “View”, các bạn sẽ thấy một sản phẩm những công dụng tương quan xuất hiện nay. Nhiệm vụ của doanh nghiệp là lựa chọn nhập mục “Ruler” là ngừng.
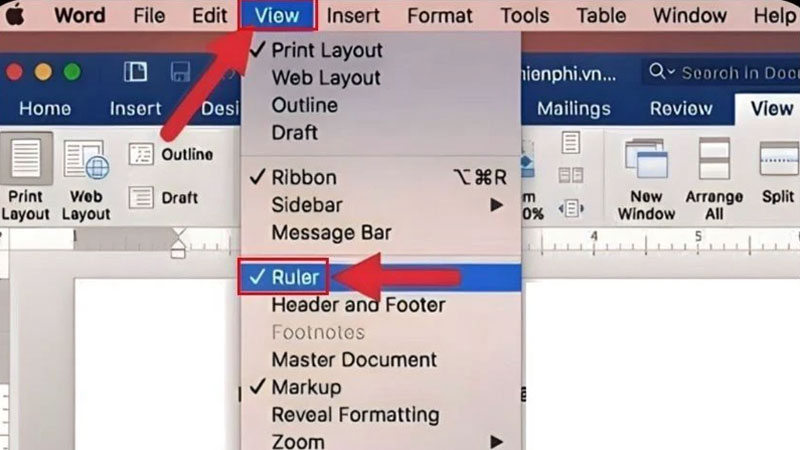
Hướng dẫn cơ hội thay cho thay đổi đơn vị chức năng đo của thanh thước kẻ (Ruler) nhập Word
Ngoài việc chỉ dẫn các bạn cơ hội ẩn hiện nay thanh thước kẻ, Hoàng Hà Mobile còn hỗ trợ tăng cho chính mình một vấn đề thú vị về kiểu cách thay cho thay đổi đơn vị chức năng giám sát. Dựa nhập chỉ dẫn này, độc giả rất có thể tùy chỉnh đơn vị chức năng đo theo ý muốn của tôi.
Bước 1: Trước hết, độc giả tiếp tục truy vấn nhập trang tính Word tuy nhiên mình muốn kiểm soát và điều chỉnh thanh thước kẻ. Sau tê liệt bên trên thanh “Ribbon”, người tiêu dùng hãy lựa chọn “File” và click tiếp nhập “Options”.
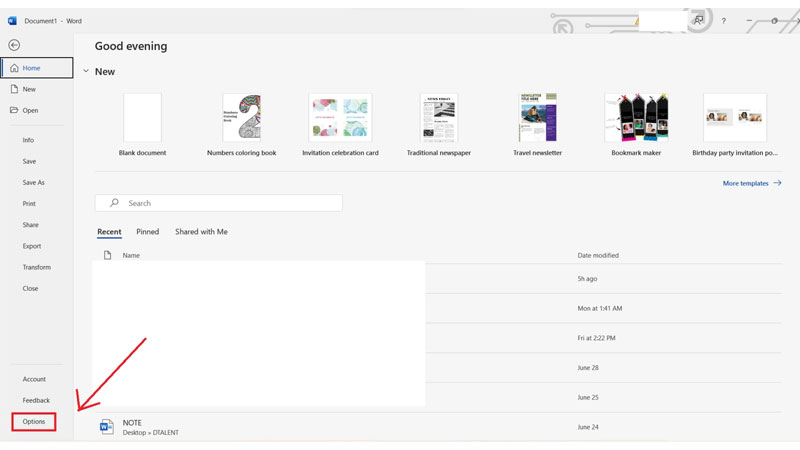
Bước 2: Các công dụng của Options hiển thị đi ra, người tiêu dùng cần thiết thăm dò và lựa chọn nhập mục “Advanced”. Sau tê liệt, các bạn nối tiếp click vào dòng xoáy “Show measurements in units of” tại vị trí “Display”. Tại phía trên, các bạn chỉ việc bấm lựa chọn nhập dù đơn vị chức năng và thay cho thay đổi lại theo dõi ý mong muốn. Cuối nằm trong, người tiêu dùng hãy chọn “OK” nhằm ghi lại vấn đề.
Xem thêm: cấu trúc thì quá khứ đơn
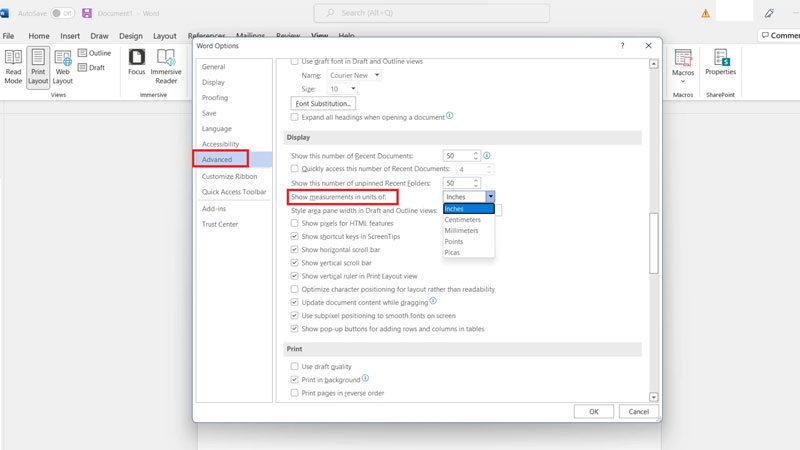
Kết luận
Trên đấy là toàn bộ những chỉ dẫn cụ thể nhất về kiểu cách hiện thước nhập Word dành riêng cho tất cả 2 hệ quản lý điều hành Windows và iOS. Mong rằng những vấn đề bên trên tiếp tục khiến cho bạn nhảy được thanh thước kẻ và tận dụng tối đa được những công dụng thú vị của chính nó. Trang Tin Nhanh Hoàng Hà Mobile chúc các bạn thành công xuất sắc nhé!
Xem thêm:
- Cách khắc số trật tự nhập Word rất rất dễ dàng và đơn giản, update mới mẻ nhất
- Hướng dẫn cách thức mục lục nhập Word 2016











Bình luận