Một số người tiêu dùng ko biết cách xóa phần mềm bên trên laptop khiến việc tiến hành mất không ít thời hạn và ko hiệu suất cao. Sau đấy là 8 cơ hội giúp cho bạn xóa hoặc gỡ phần mềm, ứng dụng ngoài laptop một cơ hội nhanh gọn lẹ và hiệu suất cao. Cùng theo đuổi dõi nội dung bài viết sau để tìm hiểu cụ thể chúng ta nhé!
1. Gỡ vứt ứng dụng kể từ Control Panel
- Ưu điểm của biện pháp này là cách gỡ phần mềm bên trên laptop nhanh gọn lẹ, đơn giản từ là một điểm.
Bạn đang xem: cách gỡ phần mềm trên máy tính
- Nhược điểm là chỉ gỡ được những phần mềm nhưng mà chúng ta download vì như thế tệp tin .exe, .msi, ... vận tải về kể từ những trang web vận tải ứng dụng chứ không cần gỡ được những phần mềm vận tải về kể từ Windows Store bên trên Windows 10, Windows 8/Windows 8.1.
- Để tiến hành chúng ta tiến hành như sau:
Bước 1: Truy cập vô thực đơn "Control Panel" > "Programs" > "Programs and Features".

Bước 2: Tại trên đây các bạn sẽ thấy thương hiệu những phần mềm và ứng dụng tôi đã thiết lập bên trên PC. Chỉ cần thiết "double click vô phần mềm ham muốn xóa" rồi click “Uninstall”. Sau cơ, tuân theo những chỉ dẫn đơn giản và giản dị là rất có thể xóa được phần mềm theo đuổi ý ham muốn.

2. Cách xóa phần mềm bên trên máy tính dùng phần mượt Your Uninstaller
- Your Uninstaller là ứng dụng xóa phần mềm bao hàm cả tác dụng quét dọn sâu sắc nhằm vô hiệu tệp tin quá của lịch trình.
- Ưu điểm: Giao diện dễ dàng dùng, gỡ vứt trọn vẹn phần mềm và thay thế sửa chữa những phần mềm bị lỗi vì thế gỡ sai cơ hội.
- Nhược điểm: Phiên bạn dạng free bị số lượng giới hạn thời hạn.
- Hướng dẫn gỡ ứng dụng bên trên Your Uninstaller:
Bước 1: Nhấn lưu ban vô phần mềm cần thiết xóa.

Bước 2: Chọn cơ chế xóa > Nhấn "Next". Các cơ chế xóa bao gồm:
+ Built-in Mode: Xóa thường thì.
+ Safe mode: Xóa thường thì và quét dọn những tập dượt tin cẩn rác rến.
+ Normal Mode: Bao bao gồm Safe mode và quét dọn sâu sắc rộng lớn những tập dượt tin cẩn rác rến.
+ Super Mode: Bao bao gồm Normal Mode và tiến hành quét dọn toàn máy bộ tính và xóa toàn cỗ những tập dượt tin cẩn tương quan của ứng dụng.

Bước 3: Khi đang được xóa kết thúc ứng dụng, nhấn "Next" > Nhấn "Finish".

Lưu ý: Khi gỡ ứng dụng khối hệ thống tiếp tục thông tin một đợt tiếp nhữa cho mình về sự việc Lúc gỡ thì sẽ không còn phục sinh được.
3. Gỡ vứt lịch trình vì như thế Uninstall shortcuts
- Hầu không còn những lịch trình mặt mày desktop, sau khoản thời gian thiết lập sẽ tạo nên rời khỏi một shortcut mang tên Uninstall. Tên của tệp tin Uninstall này cũng tiếp tục xuất hiện tại vô folder của lịch trình bên trên thực đơn Start ( vô Windows Vista, Windows 7) hoặc màn hình hiển thị Start (trong Windows 8/Windows 8.1).
- Cách xóa phần mềm bên trên laptop nào là, cần thiết "chọn trúng tệp tin mang tên Uninstall" của lịch trình cơ nhằm gỡ vứt chương trình/tiện ích ngoài khối hệ thống.

Xem thêm: anh cho em mùa xuân
4. Sử dụng ứng dụng CCleaner
- CCleaner là ứng dụng vệ sinh PC với tác dụng vô hiệu tệp tin rác rến, xóa phần mềm download vô máy.
- Ưu điểm: Khả năng tương mến chất lượng, xóa trọn vẹn phần mềm bên trên máy, hình mẫu dễ dàng dùng và rất có thể xóa lịch sử hào hùng duyệt trang web và nhiều loại tệp tin rác rến.
- Nhược điểm: Cần update tay chân mỗi một khi ứng dụng đem Update và nhằm đáp ứng nhu cầu được khá đầy đủ tác dụng bạn phải thiết lập tăng những phiên bạn dạng theo đuổi kèm cặp như CCEnhancer, CCleaner Portable.
- Sau Lúc thiết lập ứng dụng Ccleaner, nhằm gỡ ứng dụng bên trên Ccleaner chúng ta tiến hành như sau:
Bước 1: Chọn "Tools" > Chọn mục "Uninstall".

Bước 2: Chọn ứng dụng cần thiết xóa > Nhấn "Uninstall".

5. Gỡ vứt vì như thế tệp tin Uninstall.exe của chương trình
- Có thật nhiều ứng dụng hoặc phần mềm được vận tải về và tự động đưa đến một tệp có tên uninstall.exe vô mục thiết lập. Các bạn cũng có thể truy vấn vô vấn đề thiết lập của phần mềm bên trên PC, tiếp sau đó dò xét tập dượt tin cẩn uninstall sẽ được xóa phần mềm.
- Tuy nhiên có rất nhiều phần mềm đem tệp uninstall được viết lách tắt, chúng ta ko cần thiết vượt lên trên lo ngại vì như thế điều này. Chỉ cần thiết click vô và tuân theo những chỉ dẫn đơn giản và giản dị tiếp sau là rất có thể xóa được phần mềm.

6. Cách xóa phần mềm bên trên máy tính vì như thế tập dượt tin cẩn thiết lập MSI
- Một số lịch trình (như phiên bạn dạng 64 bit của 7 Zip) sẽ không còn dùng tập dượt tin cẩn setup.exe nhằm thiết lập. Thay vô cơ, tập dượt tin cẩn thiết lập sẽ có được phần không ngừng mở rộng là “*.msi". Định dạng này được dùng vì như thế Windows Installer, một định hình thiết lập quan trọng đặc biệt được Microsoft thích hợp cho tới hệ điều hành và quản lý Windows của tớ.
- Do cơ, những tập dượt tin cẩn thiết lập đem dạng “*.msi" tiếp tục dễ dàng nhằm gỡ vứt thiết lập bằng phương pháp kích loài chuột nên lên tập dượt tin cẩn rồi lựa chọn mệnh lệnh Uninstall.

- Việc xóa khỏi những lịch trình ngoài khối hệ thống kể từ tập dượt tin cẩn msi cũng rất có thể được "kích hoạt kể từ hành lang cửa số loại lệnh". bằng phẳng cơ hội kích hoạt tác dụng Command Prompt với quyền admin và tiếp sau đó nhập mệnh lệnh "msiexec /x" theo đuổi sau là tên gọi của tập dượt tin cẩn như vô hình tiếp sau đây.

7. Gỡ phần mềm download kể từ Microsoft Store và lịch trình kể từ màn hình hiển thị Start
- Cách này thông thường vận dụng cho những tình huống ham muốn xóa ứng dụng hoặc gỡ phần mềm bên trên màn hình hiển thị Start. Để tiến hành cực kỳ đơn giản và giản dị, chỉ việc double click vô title của phần mềm đang được mong muốn gỡ vứt, tiếp sau đó bên trên màn hình hiển thị tiếp tục xuất hiện tại “Uninstall”. Chỉ cần thiết click vô là rất có thể tức thời xóa khỏi phần mềm.
>> Tham khảo: Laptop không sở hữu và nhận SD Card nguyên vẹn nhân - Cách xử lý tận nơi.

- Để đáp ứng phần mềm đang được bặt tăm trọn vẹn ngoài PC, chúng ta nên soát lại phần mềm vô mục dò xét dò xét. Nếu phần mềm còn xuất thời điểm hiện tại trên đây thì chỉ việc "double click và gỡ Theo phong cách trên" là được. Tuy nhiên so với Windows 8 Lúc click vô phần mềm tiếp tục dẫn theo trang Programs and Features.
8. Gỡ vứt những phần mềm Modern kể từ PC Settings
- Cách này được vận dụng so với Windows 8 nhằm vô hiệu phần mềm hoặc ứng dụng ko quan trọng.
- Trong Windows 8.1, chúng ta cũng rất có thể dùng PC Settings nhằm xóa khỏi những phần mềm Modern kể từ Windows Store. bằng phẳng cơ hội truy vấn "PC Settings" > "Search and apps" > "App sizes".
- Phía ở bên phải tiếp tục thấy một list toàn bộ những phần mềm được thiết lập bên trên máy. Bấm lựa chọn phần mềm ham muốn vô hiệu rồi bấm nút "Uninstall". Sau cơ bấm tiếp nút Uninstall một đợt tiếp nhữa nhằm xác nhận việc vô hiệu phần mềm ngoài khối hệ thống.
Xem thêm: biện pháp tu từ so sánh

Với những cách xóa phần mềm bên trên laptop bên trên trên đây, chúc chúng ta lựa chọn lựa được một cơ hội thích hợp và tiến hành thành công xuất sắc. Cảm ơn đang được theo đuổi dõi.
Siêu thị năng lượng điện máy HC


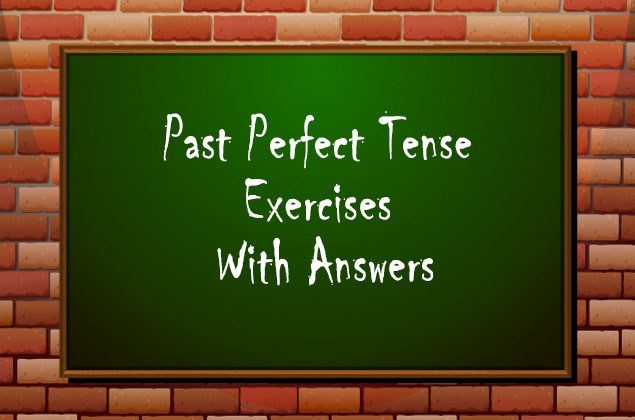







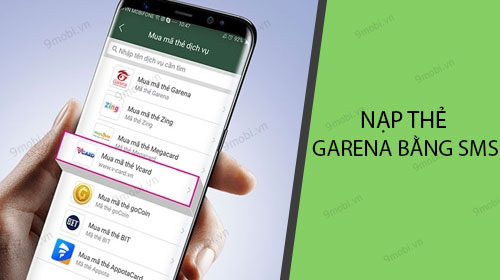


Bình luận