Đánh số trang Word là thủ pháp giản dị và đơn giản, hùn tư liệu tăng có trách nhiệm, rưa rứa đơn giản và dễ dàng lần tìm tòi vấn đề quan trọng. Dưới phía trên, Điện Máy Chợ Lớn tiếp tục khêu ý cho chính mình 6 cơ hội khắc số trang vô Word theo rất nhiều phong thái không giống nhau rất rất giản dị và đơn giản. Cùng theo đuổi dõi nhé!
Bạn đang xem: cách đánh số trang từ trang 2
1. Tổng phù hợp 6 cơ hội khắc số trang Word giản dị và đơn giản mang lại dân văn phòng
Dưới đó là 6 cơ hội khắc số trang vô Word siêu nhanh chóng và giản dị và đơn giản tuy nhiên các bạn ko thể vứt qua:
1.1. Thủ thuật khắc số trang vô Word kể từ trang đầu tiên
Đánh số trang Word chính thức kể từ trang trước tiên là cách thức được đa số từng người tiêu dùng. Cách thực hiện như sau:
• Cách 1: Mở Word > Insert > Page Number.
• Cách 2: Chọn địa điểm, loại tuy nhiên bạn thích, bao gồm Top of Page (đánh số bên trên đầu trang), Bottom of Page (đánh số bên dưới nằm trong trang), Page Margin (đánh số sát lề trang), Current Position (đánh số bên trên địa điểm con cái trỏ chuột).
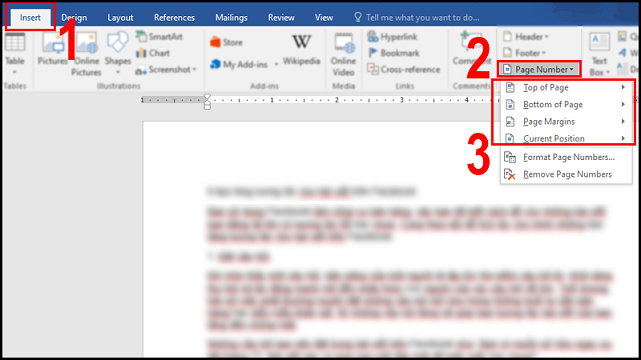
Đánh số trang Word kể từ trang trước tiên là thủ pháp khắc số trang cơ phiên bản nhất.
1.2. Cách khắc số trang vô Word từ là 1 trang bất kỳ
Nếu ham muốn khắc số trang ở một trang ngẫu nhiên, bạn cũng có thể triển khai theo phía dẫn sau:
• Bước 1: Click con chuột vào trong 1 địa điểm ngẫu nhiên bên trên trang tuy nhiên bạn thích khắc số trật tự trước tiên.
• Bước 2: Trên thanh dụng cụ, chọn Page Layout > Breaks > Next Page chia văn phiên bản trở nên 2 phần riêng rẽ. Trong số đó, một phần là từ vựng trí con cái trỏ cho tới không còn văn phiên bản, phần còn sót lại là từ vựng trí con cái trỏ về bên trước.
• Bước 3: Đến phía trên, các bạn lựa chọn Insert > Page Number > Format Page Numbers.
• Bước 4: Khi vỏ hộp thoại Format page numbers xuất hiện tại, các bạn lựa chọn loại khắc số vô sườn Number Format, tiếp sau đó lựa chọn Start at với ngẫu nhiên độ quý hiếm nào là bạn thích, rồi nhấn OK.
• Cách 5: Chọn Insert > Page Number > địa điểm cần thiết lưu lại trang.
• Bước 6: Trong phần Design, nhấp vô Link đồ sộ Previous.
• Cách 7: Chọn Close Header and Footer là xong xuôi lưu lại trang.
• Cách 8: Để xóa khỏi phần khắc số bên trên đầu văn phiên bản, các bạn click con chuột vô địa điểm ngẫu nhiên, nhấn Delete là đoạn.
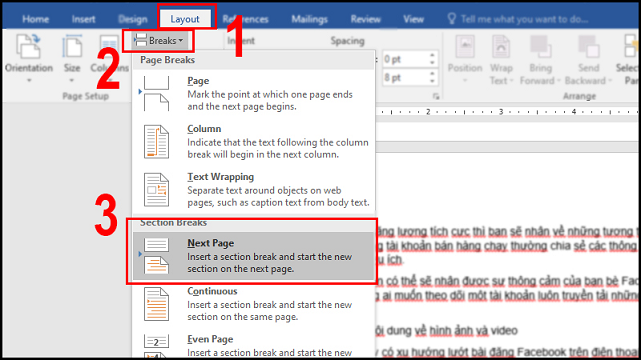
Dù sở hữu thao tác phức tạp rộng lớn, tuy nhiên nếu như thực hiện đúng thật chỉ dẫn các bạn sẽ triển khai thành công xuất sắc thao tác khắc số bên trên trang ngẫu nhiên.
1.3. Hướng dẫn khắc số trang Word theo đuổi tùy trở nên chẵn, lẻ
Nếu ham muốn khắc số trang vô Word theo đuổi trở nên chẵn, lẻ, các bạn triển khai như sau:
• Bước 1: Double click vô địa điểm ngẫu nhiên vô chống Footer > Design.
• Bước 2: Tại phía trên, các bạn lựa chọn Different Odd & Even Pages.
• Bước 3: Nhấn Insert > Page Number > lựa chọn loại và địa điểm hiển thị là xong xuôi.
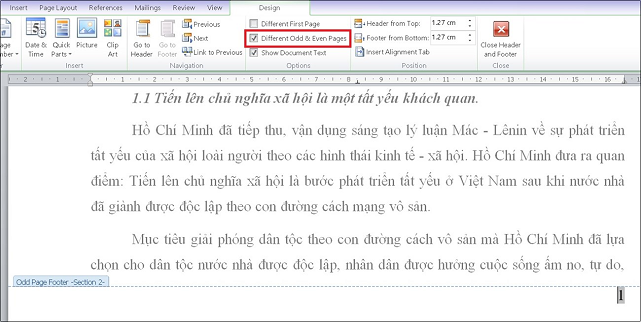
Đừng quên lựa chọn Different Odd & Even Pages nhằm khắc số trang theo đuổi trở nên chẵn, lẻ.
1.4. Cách khắc số trang vứt trang đầu vô Word
Thông thông thường, nhiều người không thích hiện tại số trang bên trên trang bìa hoặc mục lục. Do cơ, nhằm vứt khắc số trang đầu, các bạn thực hiện như sau:
Xem thêm: tính điểm trung bình trong excel
• Cách 1: Mở Word > Chọn Insert > Page Number > chọn địa điểm, loại như yêu cầu.
• Cách 2: Chọn Design > lựa chọn Different First Page bên trên mục Options. Lúc này số trang ở trang trước tiên tiếp tục mất tích.
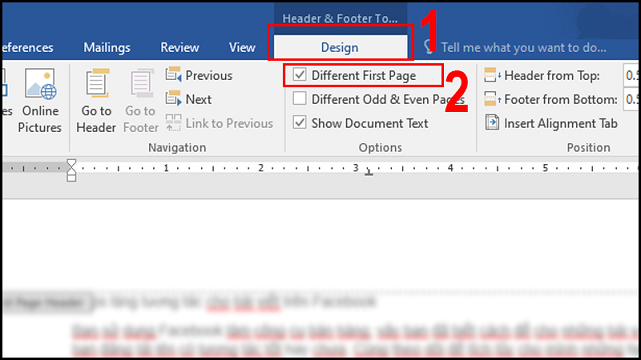
Cách khắc số trang vứt trang đầu cũng tương đối giản dị và đơn giản.
1.5. Mẹo khắc số trang vô Word kể từ số to hơn 1
Để hiển thị số trang to hơn 1 bên trên trang bạn thích, hãy triển khai theo phía dẫn sau:
• Bước 1: Chọn Insert > Page Number > Format Page Number.
• Bước 2: Nhấn lựa chọn Start at > nhập số trang tuy nhiên bạn thích chính thức khắc số trật tự.
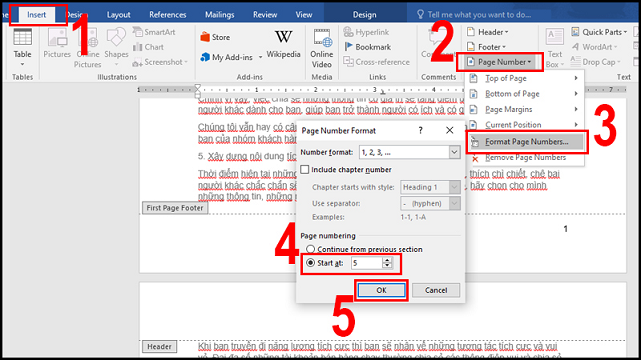
Thực hiện tại như chỉ dẫn nhằm khắc số bên trên trang bạn muốn.
1.6. Đánh số trang dạng La Mã vô Word
Nếu các bạn không thích dùng loại số thường thì thì rất có thể khắc số trang dạng La Mã bằng phương pháp sau:
• Cách 1: Nháy lưu ban con chuột vô phần Footer của trang.
• Bước 2: Chọn Insert > Page Number > Format Page Numbers.
• Bước 3: Tại phía trên, các bạn lựa lựa chọn format La Mã > OK.
• Bước 4: Chọn loại địa điểm hiển thị bằng phương pháp nhấn vô Page Number > Bottom of Page.
.jpg)
Chọn format La Mã nhằm khắc số trang vô Word như yêu cầu.
2. Cách vứt khắc số trang vô Word nhanh gọn lẹ, dễ dàng dàng
Sau khi triển khai cơ hội khắc số trang vô Word, nếu còn muốn xóa khỏi, các bạn cũng rất có thể triển khai đơn giản và dễ dàng như chỉ dẫn sau đây:
• Bước 1: Chọn Insert > Page Number.
• Bước 2: Tùy vô việc các bạn khắc số trang bên trên Footer hoặc Header tuy nhiên lựa chọn mục ứng, tiếp sau đó lựa chọn Remove Footer/Header.
3. Vì sao ko thể khắc số trang vô Word một cơ hội liên tục?
Nếu ko thể khắc số trang vô Word liên tiếp thì rất có thể vì thế các bạn vẫn lựa lựa chọn chính sách Page Number bao gồm cả số trang/tổng số trang. Hoặc các bạn chọn nhầm thân thích Insert Number of Pages với Insert Page Number. Trong đó:
- Insert Page Number: Số trang hiển thị.
- Insert Number of Page: Tổng số những trang đang sẵn có chữ vô Word.
Để xử lý biểu hiện này, bạn cũng có thể triển khai theo đuổi công việc sau:
Xem thêm: stt chúc ngủ ngon thả thính
- Xóa toàn cỗ những trang vẫn thiết lập lưu lại trang bằng phương pháp chọn Remove Page Numbers.
- Thực hiện tại đánh số trang lại theo phía dẫn.
Đến phía trên, chắc rằng các bạn vẫn nắm vững những cơ hội khắc số trang vô Word theo rất nhiều phong thái không giống nhau rồi nhỉ? Hy vọng qua chuyện những share bên trên sẽ hỗ trợ phiên bản Word của người sử dụng tăng rực rỡ và tuyệt vời nhé!

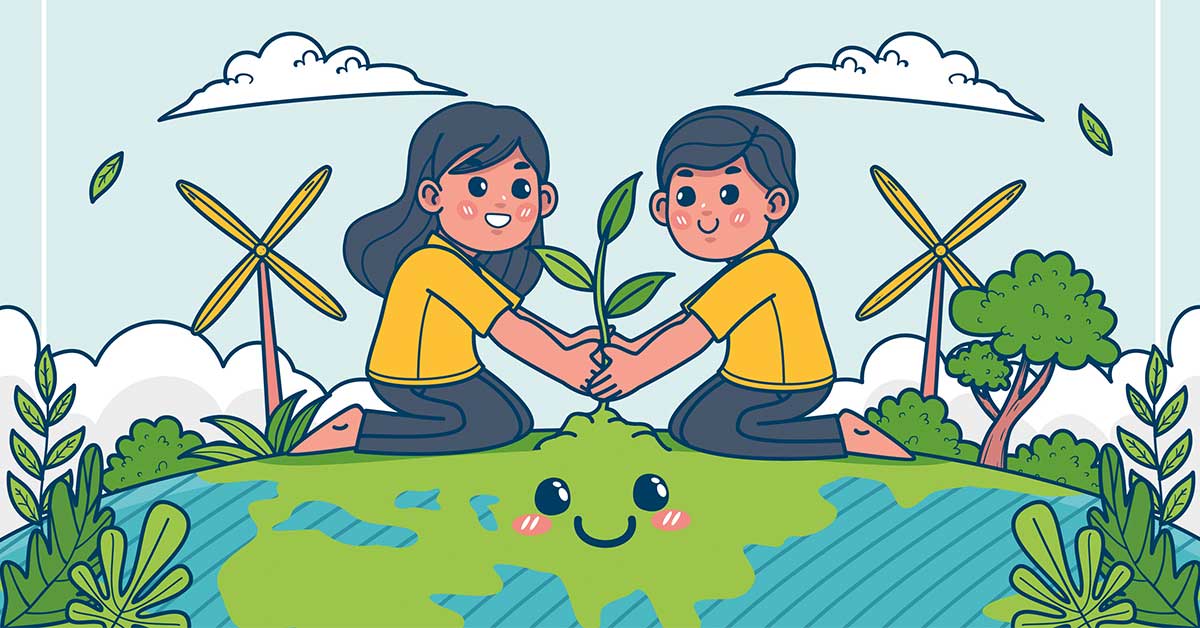








Bình luận